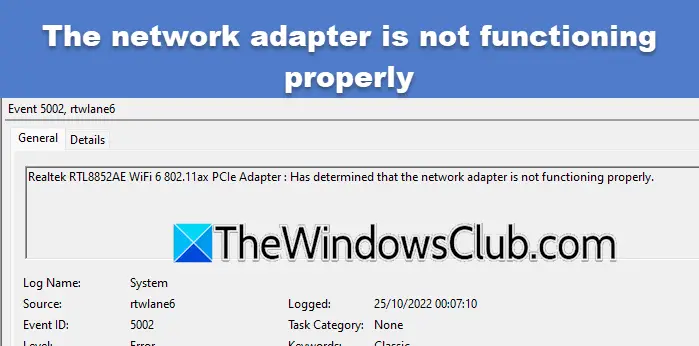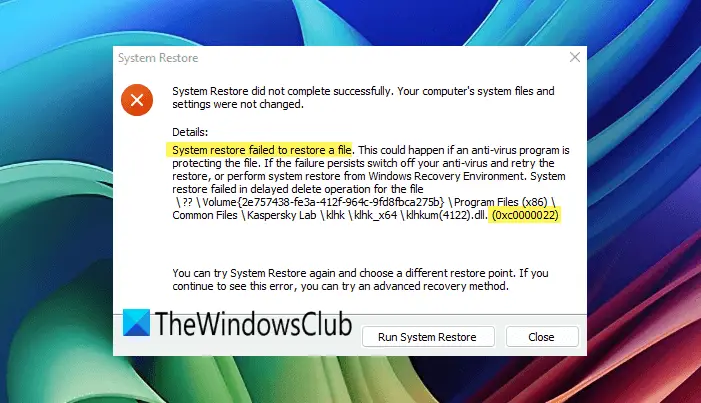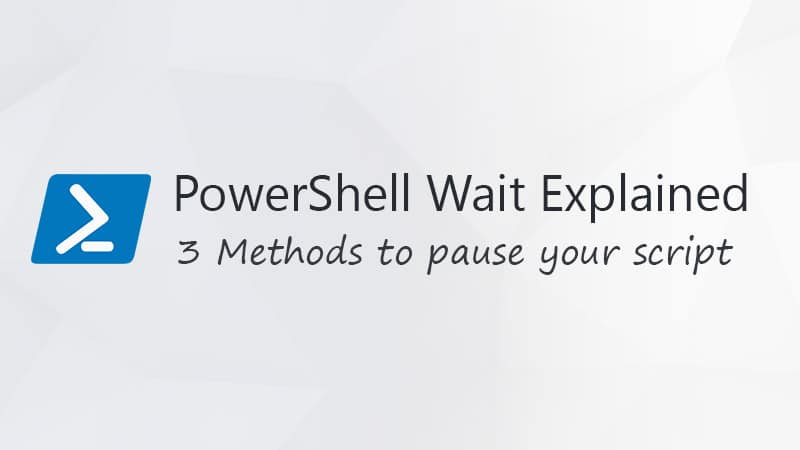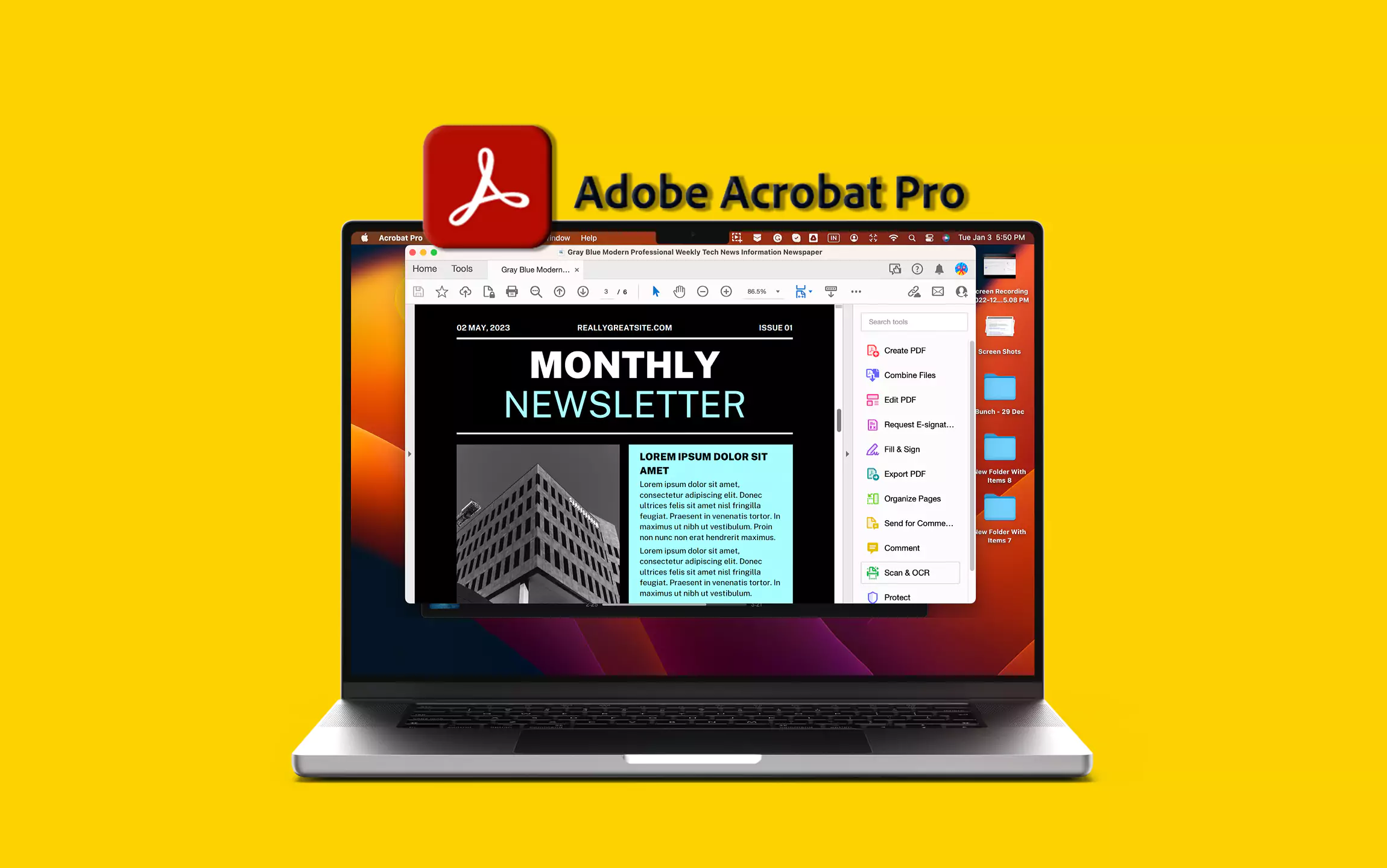AutoCAD är ett av de bästa designverktygen på planeten, men ibland kan installationen inte köras på en Windows-dator. Det finns flera instanser av detta fel, du kan stöta på det här problemet efter uppdatering från Windows 10 till Windows 11 eller när du installerar en ny kopia av detsamma. I det här inlägget kommer vi att se vad du kan göra omAutoCAD installeras inte på Windows 11.
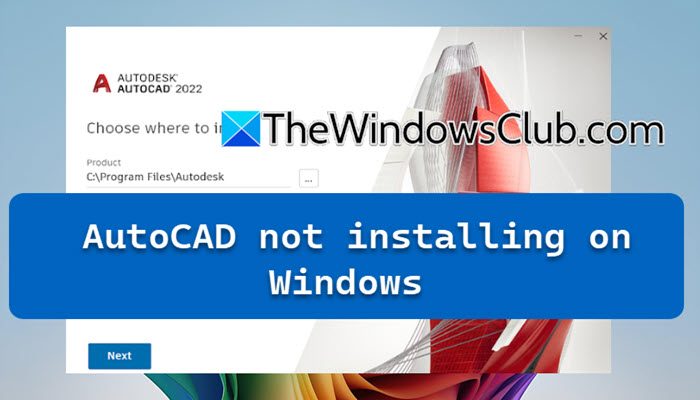
Fixa AutoCAD som inte installeras i Windows 11
Om AutoCAD inte installeras på Windows 11, följ lösningarna som nämns nedan för att lösa problemet.
- Kontrollera om din dator uppfyller systemkraven
- Inaktivera Beta: Använd Unicode UTF -8 för en världsomspännande språkstödsfunktion
- Installera om Autodesk Desktop Licensing Service
- Kontrollera datum, tid och tidszon
- Inaktivera ditt antivirusprogram och försök sedan igen
- Installera om .NET Framework
- Installera AutoCAD i Clean Boot State
Låt oss diskutera dem i detalj.
1] Kontrollera om din dator uppfyller systemkraven
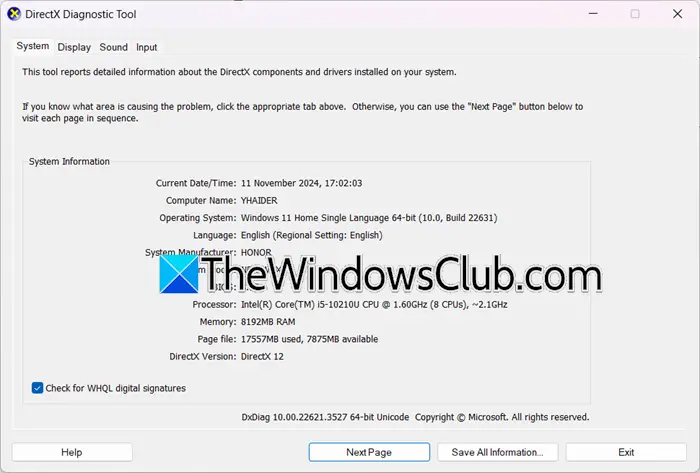
Om du inte kan installera AutoCAD på din dator bör du först kontrollera om ditt system uppfyller de krav som ställts av utvecklaren. Vi har listat systemkraven för Windows nedan.
- OS:Windows 11/10 (64-bitars)
- Processor:3+ GHz
- Minne:16 GB
- Visa:1920 x 1080 (eller bättre)
- Visa kort:4 GB GPU med 106 GB/s bandbredd och DirectX 12-kompatibel
- Tillgängligt utrymme:10 GB
- Drag:.NET Framework version 4.8 eller senare
För att veta vad ditt systems specifikationer är, öppnaSikt,typ'dxdiag',och klicka på OK. Slutligen kan du se om din dator är kompatibel med AutoCAD, om den inte är det måste du utöka ditt systems resurser och sedan prova att installera AutoCAD. Förhoppningsvis, efter att ha allokerat några fler resurser, kommer du att kunna installera applikationen.
2] Inaktivera Beta: Använd Unicode UTF -8 för en världsomspännande språkstödsfunktion
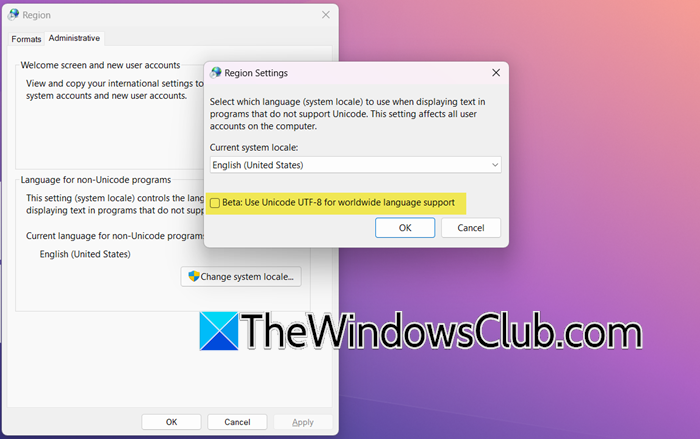
DeBeta: Använd Unicode UTF -8 för världsomspännande språkstödfunktionen gör att din dator kan förbättra kompatibiliteten med appar som använder Unicode UTF-8-kodning för icke-Unicode-program. Funktionen har dock varit känd för att orsaka problem med AutoCAD, särskilt under installation, lagring, export och användning av e_Transmit. För att lösa problemet kommer vi att inaktivera det. För att göra det, följ stegen som nämns nedan.
- ÖppnaKontrollpanelen.
- Gå tillKlockor och regionoch klicka sedan på Region.
- Gå nu tillAdministrativfliken och klicka sedan påÄndra systemspråk.
- Då måste du bocka avBeta: Använd Unicode UTF -8 för världsomspännande språkstödoch klicka på OK.
Slutligen, starta om datorn och kör installationsprocessen. Förhoppningsvis kommer det att göra susen för dig.
3] Installera om Autodesk Desktop Licensing Service
Som namnet antyder hanterar Autodesk Desktop Licensing Service licenser för Autodesks programvara. Det finns en chans att tjänsten är skadad, och för att lösa det kommer vi att installera om den. Följ stegen nedan.
- ÖppnaFilutforskarenoch gå sedan tillC:\Program Files (x86)\Common Files\Autodesk Shared\AdskLicensing.
- Högerklicka påuninstall.exeoch välj Kör som administratör.
- Ladda ner och installera den senaste Autodesk Licensing Service frånautodesk.com.
- Kör AutoCAD setup.exe för att installera programvaran.
Kontrollera slutligen om problemet är löst.
4] Kontrollera datum, tid och tidszon
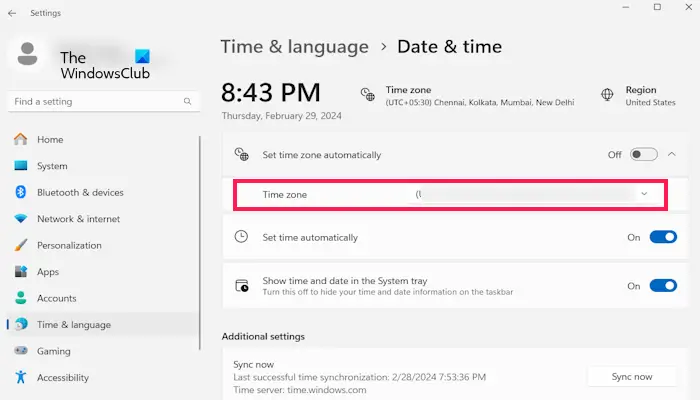
Du måste se till att din tidszon är den i din region och att andra aspekter som datum och tid är korrekta. Annars kommer AutoCAD att bli förvirrad och vägra installera. För att lösa detta problem kommer vi att kontrollera allt och se till att de är på plats. För att göra det, följ lösningarna som nämns nedan.
- ÖppnaInställningarav Win + I.
- Gå tillTid och språk > Datum och tid.
- HelstStäll in tidszon automatisktbör kontrolleras, men även om du stöter på det här problemet, fortsätt och inaktivera det.
- Ställ sedan in tidszonen till rätt tidszon.
- Se till att datum och tid är korrekta på samma gränssnitt.
Kör slutligen installationsmediet och se om problemet är löst. Detta borde göra susen för dig.
5] Inaktivera ditt antivirus och försök sedan igen
Du kan också stöta på det här problemet om det finns ett antivirus eller brandvägg som blockerar installationen. Om du använder ett antivirus från tredje part eller, kan du inaktivera det ett tag, slutföra installationsprocessen och sedan aktivera det igen. Förhoppningsvis kommer det att göra susen för dig att inaktivera antivirusprogrammet.
6] Installera om .NET Framework
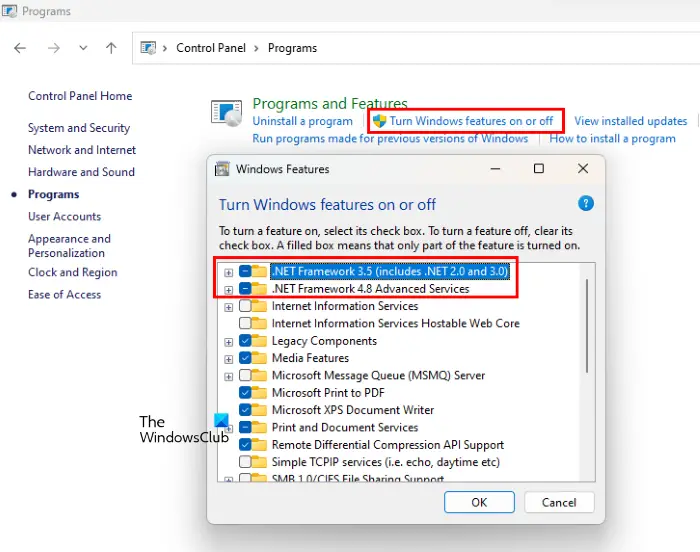
Som nämnts i avsnittet om systemkrav behöver AutoCAD ett .NET Framework. Om du vill installera AutoCAD på ditt system måste du skapa en miljö för det. För att göra det, följ stegen som nämns nedan.
- ÖppnaKontrollpanelen.
- Gå tillProgram > Program och funktioner.
- Klicka nu påSlå på eller av Windows-funktioner.
- Avmarkera sedan.NET Framework 3.5 (inklusive .NET 2.0 och 3.0)och.NET Framework 4.8 Advanced Series,och klicka på Ok.
- Detta kommer att avinstallera .NET Framework, starta om din dator och sedan installera tillbaka funktionerna genom att markera de två alternativen som avmarkerades tidigare.
Förhoppningsvis kommer detta att göra jobbet åt dig.
7] Installera AutoCAD i Clean Boot State
Om det finns ett program från tredje part som stör installationen av AutoCAD rekommenderar vi dig. Detta gör att du kan inaktivera alla tredjepartstjänster, vilket ger dig ett rent blad för att installera AutoCAD. När du är klar, kontrollera om problemet är löst.
Förhoppningsvis kan du lösa problemet med de lösningar som nämns i det här inlägget.
Läsa:
Varför installeras inte min AutoCAD?
Det kan finnas olika anledningar till att AutoCAD inte kan installeras på din dator. Din dator kanske inte kan uppfylla systemkraven, frånvaron eller korruption av .NET Framework, Unicode UTF -8 eller skadad Autodesk Desktop Licensing Service. För att lösa problemet, gå igenom de lösningar som nämnts tidigare.
Läsa:
Varför fungerar inte AutoCAD på Windows 11?
Ditt system uppfyller antagligen inte de minsta systemkraven som ställts ut av utvecklaren för att köra AutoCAD. Men vissa underliggande problem, såsom mjukvaruinkompatibilitet eller frånvaro av en miljö, kan också orsaka problem. Vi rekommenderar att du inaktiverar Unicode UTF -8 och installerar om .NET Framework genom att följa stegen som nämnts tidigare.
Läs också:.