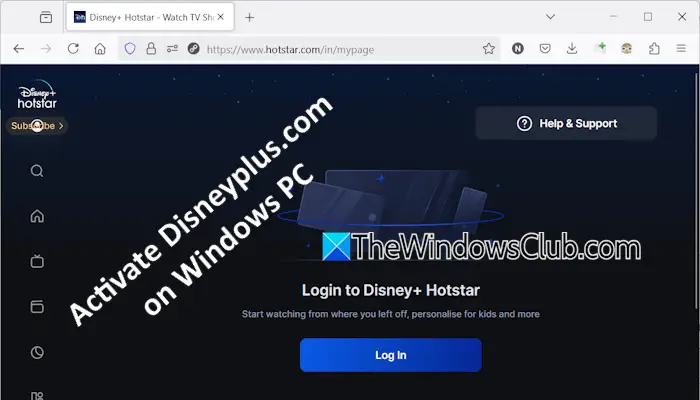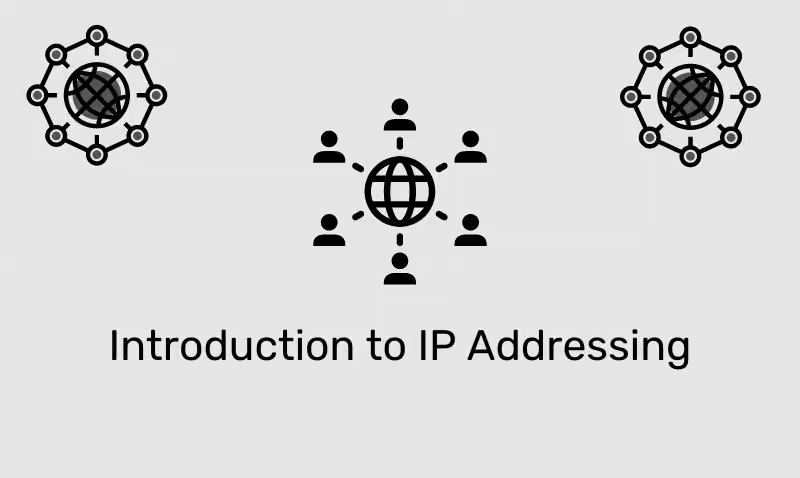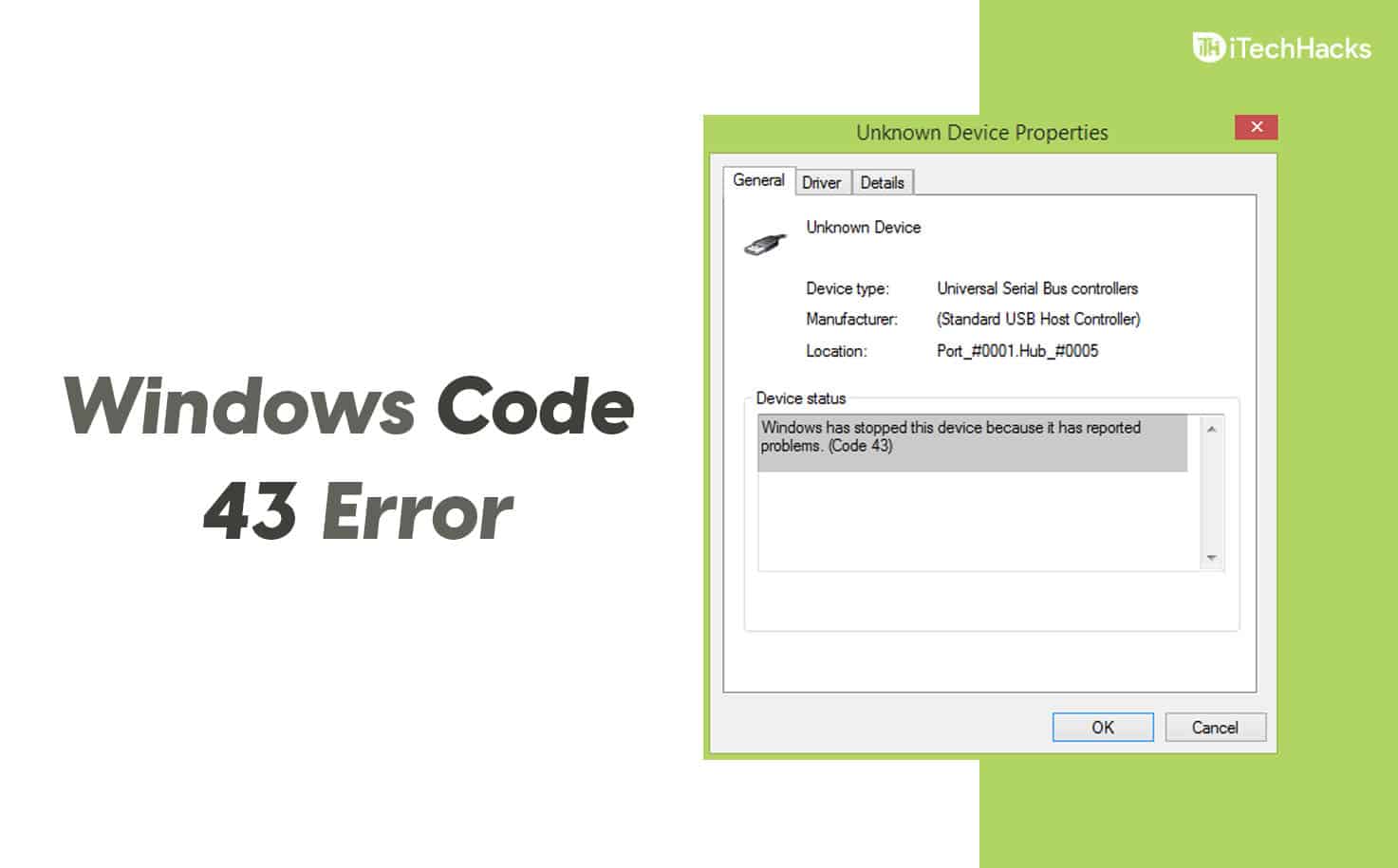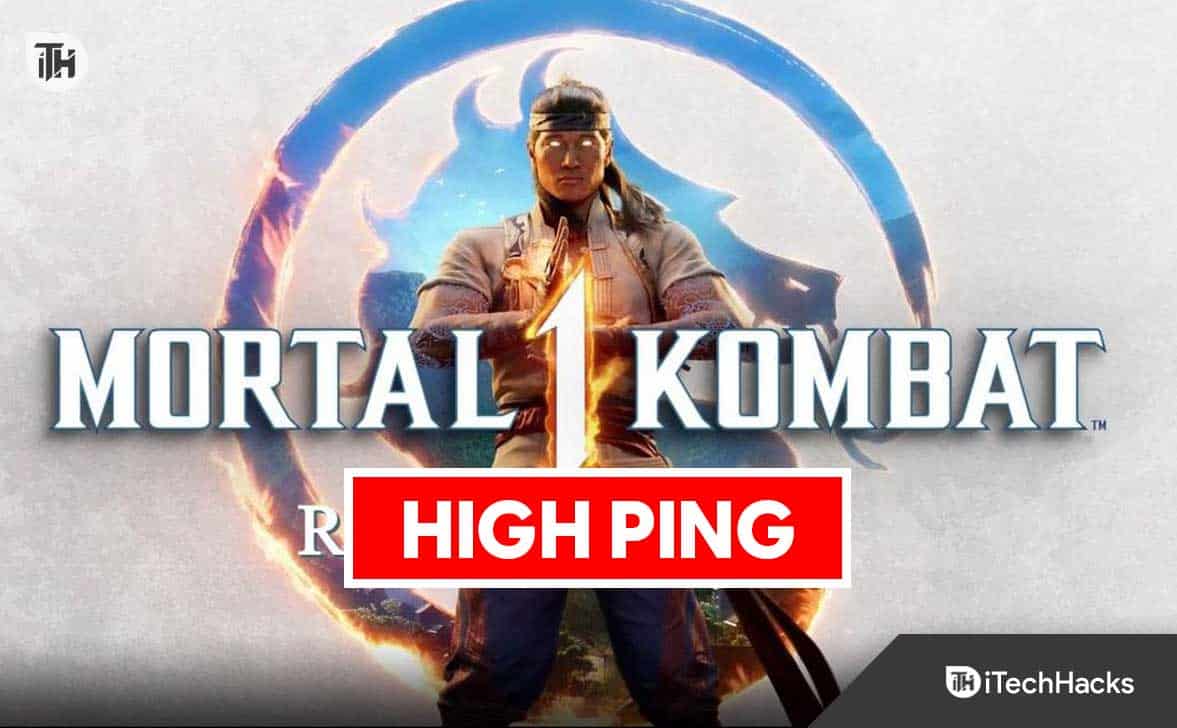System Restore är ett bra verktyg för att återställa ditt system till dess tidigare arbetstillstånd. Du kan köra det här verktyget när du stöter på ett problem på ditt system. Ibland misslyckas emellertid systemåterställning att återställa ditt system och visar ett felmeddelande som angesSystemåterställning misslyckades. Den här artikeln listar några korrigeringar förSystemåterställning misslyckades med att återställa en fil (0xc0000022)Fel på Windows 11/10.
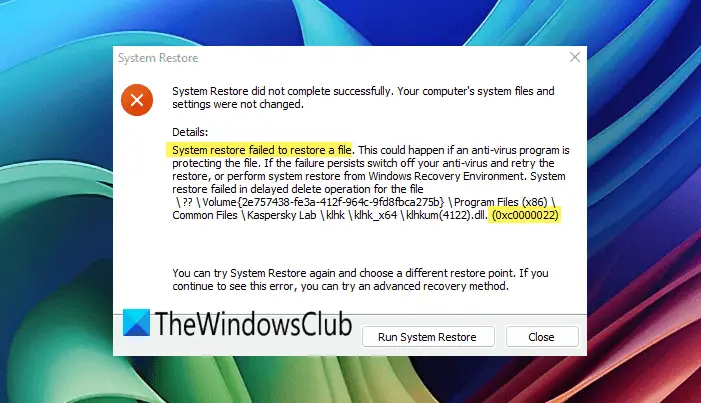
Systemåterställning misslyckades med att återställa en fil (0xc0000022)
Om du stöter påSystemåterställning misslyckades med att återställa en fil (0xc0000022)Fel när du kör systemåterställningsverktyget på din dator, använd följande förslag för att fixa det här felet:
- Inaktivera din tredjeparts antivirusprogramvara
- Skanna ditt system för skadlig programvara
- Kör systemåterställ i säkert läge eller ren bagage
- Kör systemåterställ i Windows Recovery -miljön
- Visa händelseloggar
1] Inaktivera din tredjeparts antivirusprogramvara
Jag föreslår att du inaktiverar ditt antivirus och sedan kör systemåterställning. Ibland fungerar det inte att inaktivera tredjeparts antivirus. Du kan också behöva avinstallera ditt antivirus. Om du har produktaktiveringsnyckeln för ditt antivirus kan du försöka köra systemåterställning efter att du har avinstallerat ditt antivirus. I det här fallet kan du aktivera ditt antivirus igen efter att du har installerat det.
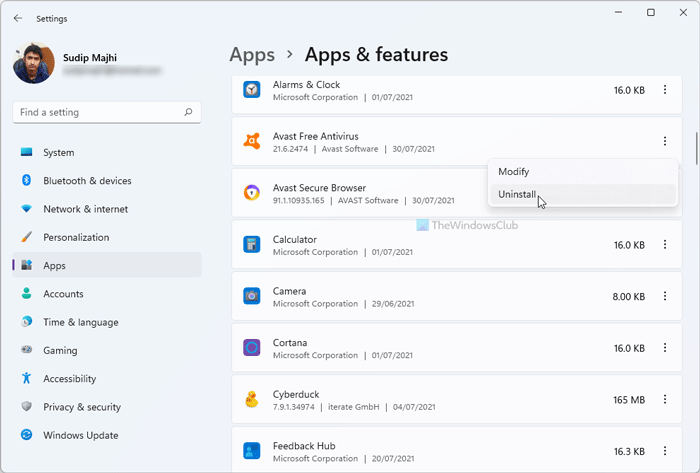
Om systemåterställningen fungerar efter att du avinstallerar antiviruset, är ditt antivirus motstridiga med systemåterställning eller någon egenskap hos ditt antivirus kan vara ansvariga för detta fel. Kontakta ditt antivirusstöd för att ta itu med problemet.
Läsa:
2] Skanna ditt system för skadlig programvara
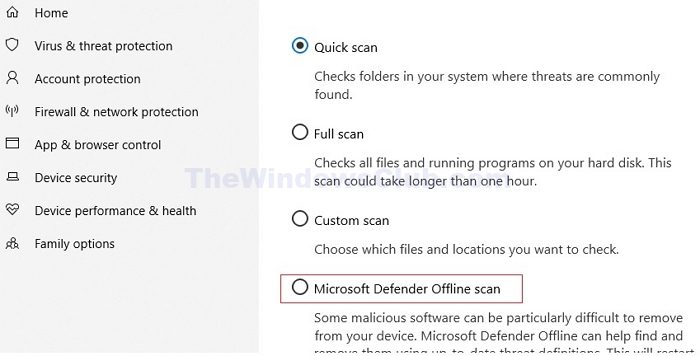
Ditt system kan vara smittat med ett virus eller skadlig kod. Det första jag föreslår att du gör är att skanna det efter skadlig programvara. Om du har ett tredjeparts antivirus kan du använda det eller installera enpå ditt system. Du kan också skanna med Windows Defender.
3] Kör systemåterställning i säkert läge eller ren bagageutrymme
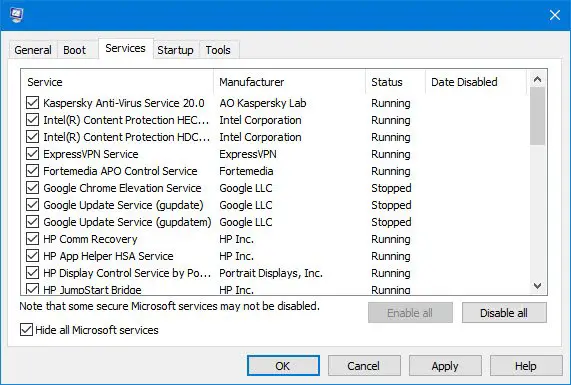
Du kan också försöka köra systemåterställningenellerange. Detta kommer att låta dig veta om en tredjeparts bakgrund eller tjänst är ansvarig för detta fel. Om systemåterställs fungerar i säkert läge eller rent starttillstånd, låt det slutföras. När systemåterställningen har slutförts kan du lämna det säkra läget eller rengöra starttillstånd.
4] Kör systemåterställning i Windows Recovery -miljön
Kör systemåterställ i Windows Recovery -miljön och se om det fungerar. Eftersom ditt system fungerar kan du ange Windows Recovery -miljön helt enkelt genom att använda strömbrytaren. Klicka på Windows -knappen och klicka sedan på strömikonen. Tryck nu och håll skiftknappen och klicka sedan påStarta om. Alternativt kan du använda Windows 11/10 -inställningar till.
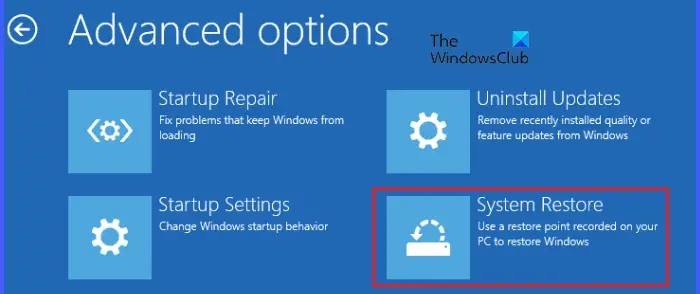
När du är i Winre väljer duFelsök> Avancerade alternativ> Systemåterställning. Välj nu den erforderliga återställningspunkten för att återställa ditt system.
5] Visa händelseloggar
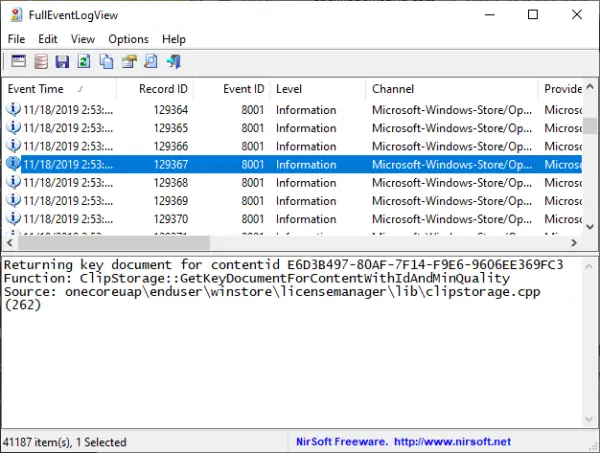
Windows skapar automatiskt loggar när ett fel uppstår på systemet. Alla dessa loggar finns i Event Viewer, ett inbyggt verktyg i Windows-datorer. Öppna evenemangsvisaren ochRelaterat till systemåterställningsfelkoden 0xC0000022. Detta hjälper dig att felsöka felet baserat på den information som finns tillgänglig i Event Viewer. Du kan få hjälp från olika.
Jag hoppas att detta hjälper.
Läsa:
Hur fixar jag en misslyckad systemåterställning?
Det finns många orsaker till att en systemåterställning misslyckas, till exempel korrupta systembildfiler, antivirusprogramvara, hårddiskfel, etc. Om systemet återställer misslyckas, kan du prova några korrigeringar, som att reparera systembildfilerna, tillfälligt inaktivera antivirusprogramvaran, skanna dina hårddiskar efter fel, etc.
Hur fixar jag ett BSOD -fel?
Du kan få en blå skärm i olika scenarier på din Windows -dator, som efter att du har uppgraderat din systemhårdvara, till exempel,,,, etc. I båda fallen är sätten att fixa ett BSOD -fel är olika. Du kan också kontrollera händelseloggarna för Blue Screen -felet för ytterligare felsökning.
Läs nästa:.