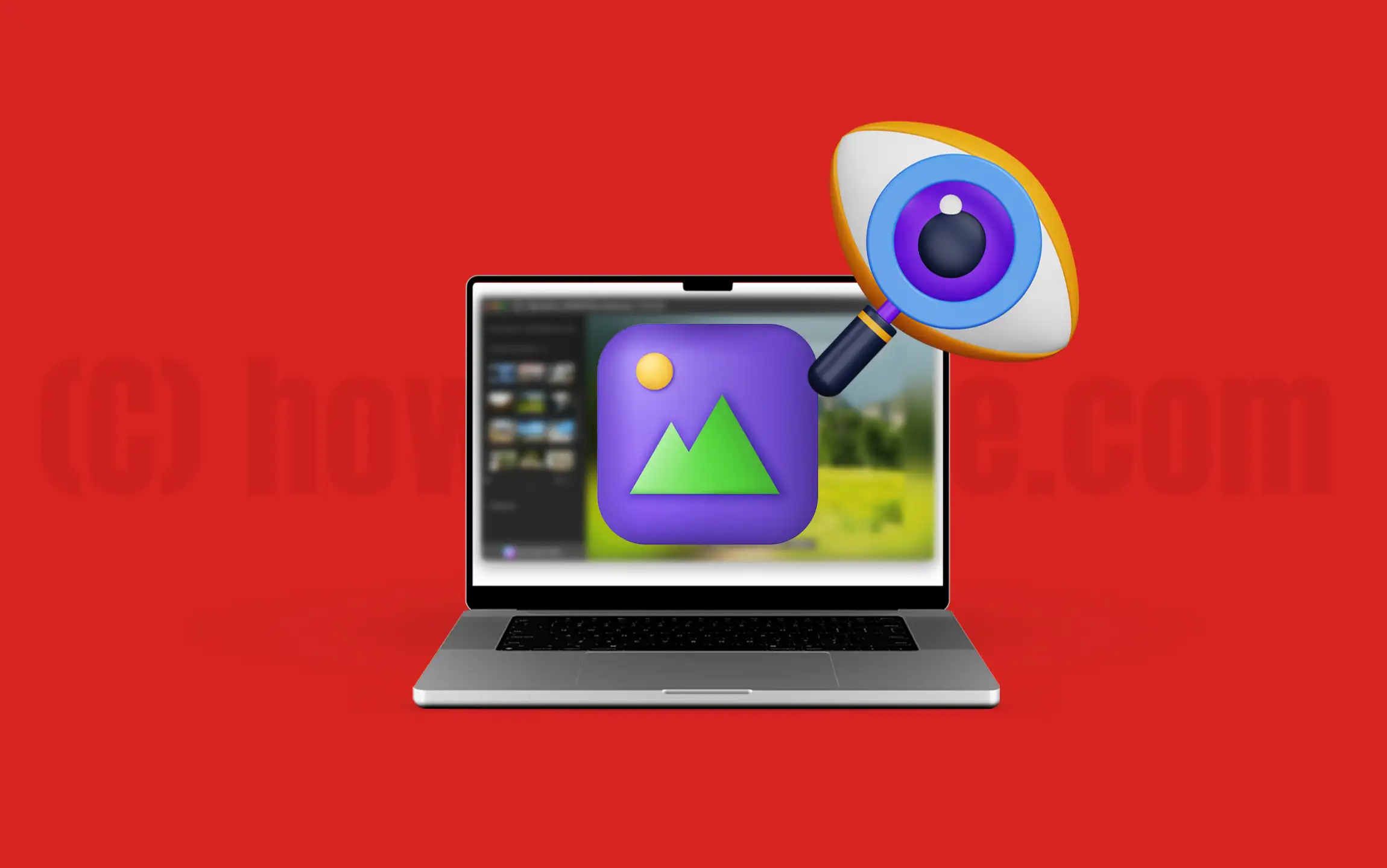I det här inlägget kommer vi att visa dig hur du görAktivera eller inaktivera avsnittet "rekommenderat" i filutforskarenHemavsnitt i Windows 11. Microsoft rullar ut en ny funktion som lägger till en 'Rekommenderad"Avsnitt högst upp på hemsidan för din filutforskare för att visa filer som Microsoft tror att du kan behöva baserat på din aktivitet.
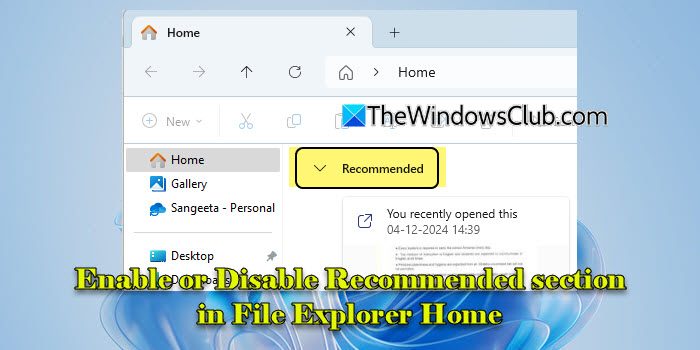
Funktionen, känd somFilrekommendationer, var ursprungligen tillgänglig för en delmängd av Windows -insiders i dev- och kanariedanalerna. Det var begränsat till att användare loggade in i Windows medAzure Active Directory (AAD)ellerMicrosoft ENTRA IDkonton och utformades för att rekommendera molnfiler associerade med dessa konton.
Filrekommendationer är nu mer allmänt tillgängliga och rullas gradvis ut till användare på stabila kanaler. Om du redan har fått uppdateringen men inte vill se rekommendationerna finns det inställningar för att hantera eller stänga av funktionen i Windows 11.
Aktivera eller inaktivera rekommenderat avsnitt i File Explorer Home i Windows 11
TillAktivera eller inaktivera avsnittet "rekommenderat" i filutforskarenHemavsnitt i Windows 11 kan du använda någon av de två metoderna:
- Fil Explorer -alternativ
- Registerredaktör
Låt oss se detta i detalj.
1] Filutforskningsalternativ
Det enklaste sättet att slå på eller av filrekommendationer i File Explorer Home är genom att använda mappalternativens dialog.
TryckaWin + IFör att öppna inställningsappen. Skriv "File Explorer -alternativ" i sökfältet och klicka påFil Explorer -alternativunder sökresultat.
I dialogen File Explorer -alternativ, dialog,avmarkeraföljande alternativ underPrivatlivavsnitt inom denAllmänflik:
- Visa rekommenderade avsnitt
- Inkludera kontobaserade insikter, senaste, favorit- och rekommenderade filer
KlickTillämpasföljt avOKför att spara ändringar. Starta om filutforskaren för att säkerställa att ändringarna träder i kraft.

När du avmarkerar ovanstående inställningar ser du inte längre avsnittet "Rekommenderad" i avsnittet File Explorer Home (avsnittet "Rekommenderad" är standardinställningen).
Dricks:Om du vill dölja enskild fil från det rekommenderade avsnittet, högerklicka på filen och välj 'Ta bort formuläret rekommenderat'.
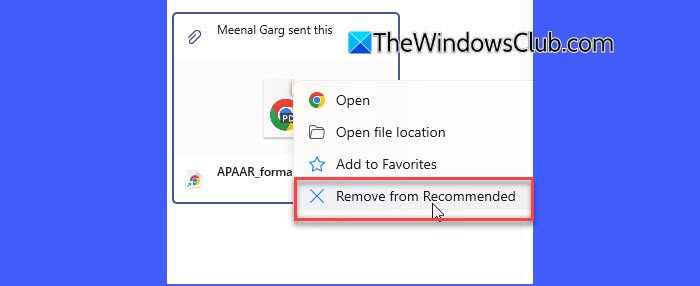
Om du vill ha avsnittet tillbaka kan du ångra dessa förändringar.
Öppna dialogen File Explore Alternativ och markera rutan för 'Inkludera kontobaserade insikter, senaste, favorit- och rekommenderade filer'. Kontrollera sedan rutan för 'Visa rekommenderade avsnitt'. KlickApply> OKoch starta om filutforskaren för att tillämpa ändringarna.
2] registerredaktör
Avancerade användare kan finjustera Windows -register för att aktivera eller inaktivera filrekommendationer i File Explorer Home. Att modifiera registret kan dock leda till allvarliga konsekvenser om det inte görs korrekt. Så fortsätt med försiktighet ellerinnan du gör några redigeringar.
TryckaWin + rtyp 'regelbundet'iSiktdialog och tryck påSkriva in. KlickJaI prompten för användarkontokontroll.
Registerredaktören öppnas. Navigera till följande nyckel i fönstret Registry Editor:
HKEY_CURRENT_USER\Software\Microsoft\Windows\CurrentVersion\Explorer
I högerpanelen, hitta dessa två DWORD:
- ShowCloudFilesInquickAccess
- ShowRecVenDations
Ovanstående Dwords kontrollerar om rekommenderade filer visas i filutforskaren. TillinaktiveraDet rekommenderade avsnittet, dubbelklicka på dessa Dwords och ställer in derasVärderingsdatatill '0'.
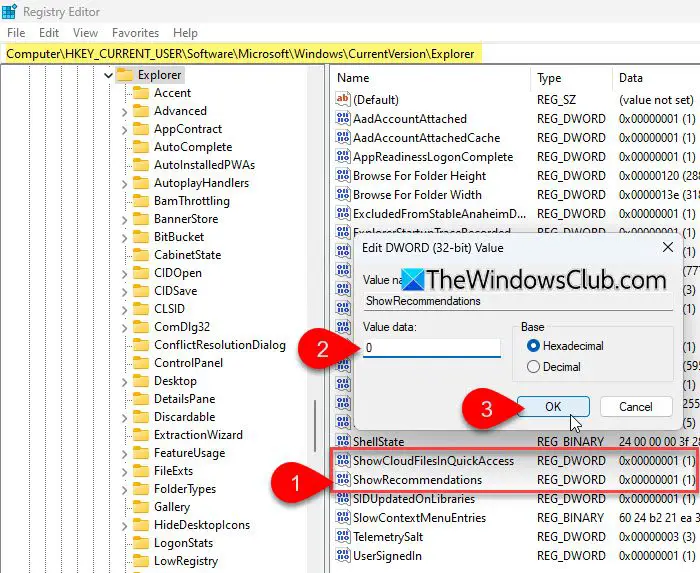
Tillåterlämnasavsnittet, ändra derasVärderingsdatatillbaka till '1'. Starta om filutforskaren varje gång du gör dessa ändringar.
Notera:
- DeSnabbåtkomstochRekommenderadAvsnitt är sammankopplade på vissa sätt, särskilt i Windows 11.
- NärShowRecVenDationsär inställd på0, File Explorer visar endast snabb åtkomst eller annan standardvyer. NärShowRecVenDationsär inställd på1, det har företräde framför snabb åtkomst och ersätter den med rekommendationer för senaste filer.
- När rekommendationer är aktiverade (ShowRecommendations = 1) och molnfiler i snabbåtkomst är inaktiverade (ShowCloudFilesInquickAccess = 0), Snabbåtkomstavsnittet ersätts av rekommenderade, men inga molnfiler visas i det här avsnittet. För att visa molnfiler i det rekommenderade avsnittet måste du aktivera igenShowCloudFilesInquickAccessgenom att ställa in den till1.
Jag hoppas att du tycker att detta är användbart.
Läsa: .
Hur inaktiverar jag rekommenderat i Windows 11 -filutforskaren?
Öppna filutforskaren, klicka på trepodensikonen på toppmenyn och väljAlternativ. IMappalternativdialog, avmarkera 'Visa rekommenderade avsnitt'och'Inkludera kontobaserade insikter, senaste, favorit- och rekommenderade filer'Alternativ. KlickOKoch starta om filutforskaren för att tillämpa ändringar.
Hur ändrar jag filutforskaren tillbaka till det normala i Windows 11?
För att återställa filutforskaren till standard i Windows 11, öppnaMappalternativdialog (Tre punkter ikon> Alternativ) och klicka påÅterställa standardvärdenaknapp underAllmänflik. Om du ser enRekommenderadAvsnitt ovanpå ditt File Explorer -hem kan du dölja det med hjälp av inställningarna som finns tillgängliga i mappalternativens dialog, som förklaras i det här inlägget. Efter att ha gömt avsnittet kommer din filutforskare att växla tillbaka till sitt standardgränssnitt med snabbåtkomstpanelen överst.
Läs nästa: .




![Deepseek Verification Code inte mottagen [FIX]](https://elsefix.com/tech/tejana/wp-content/uploads/2025/02/DeepSeek-Verification-code-not-received-Fix.jpg)