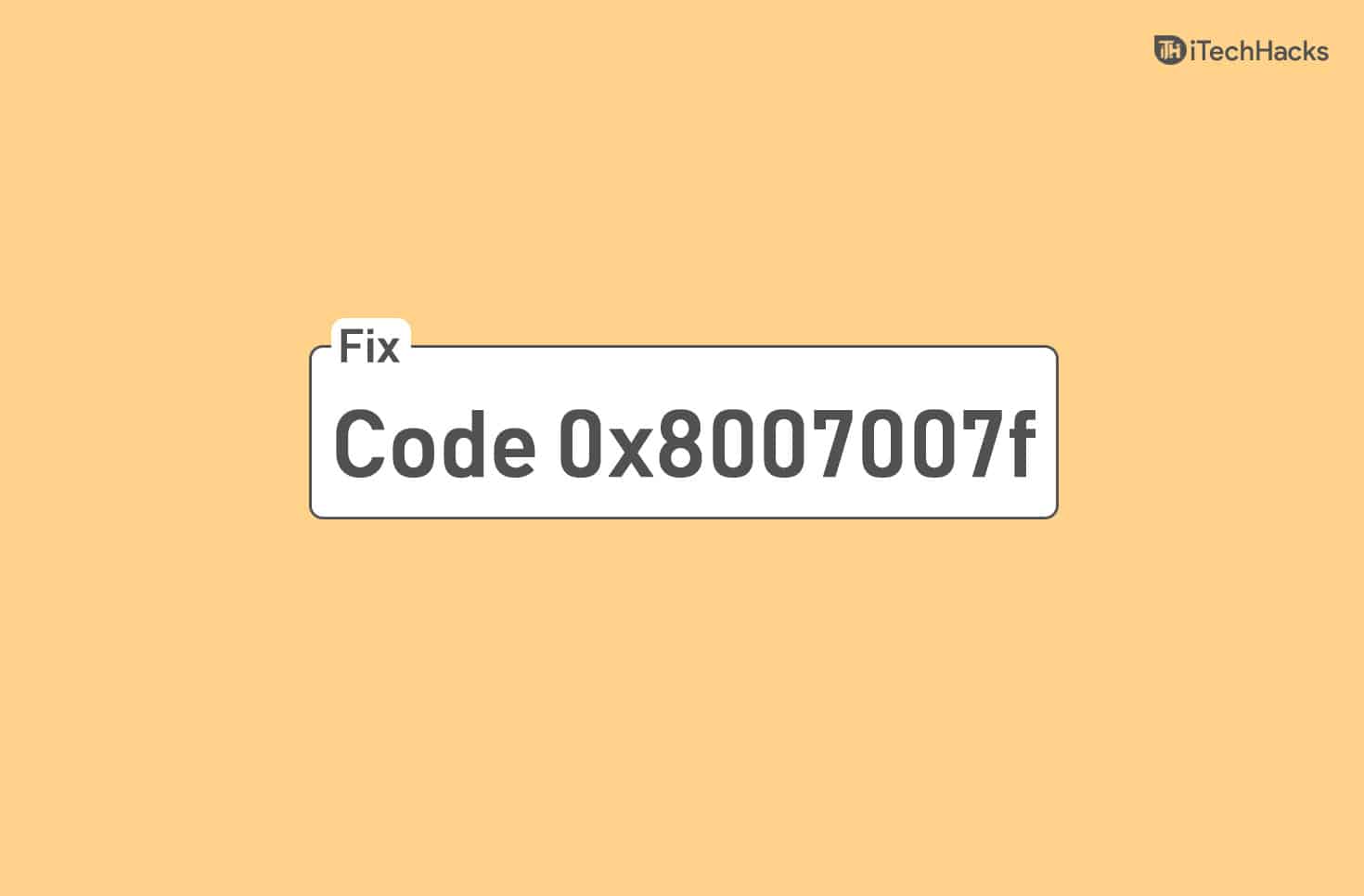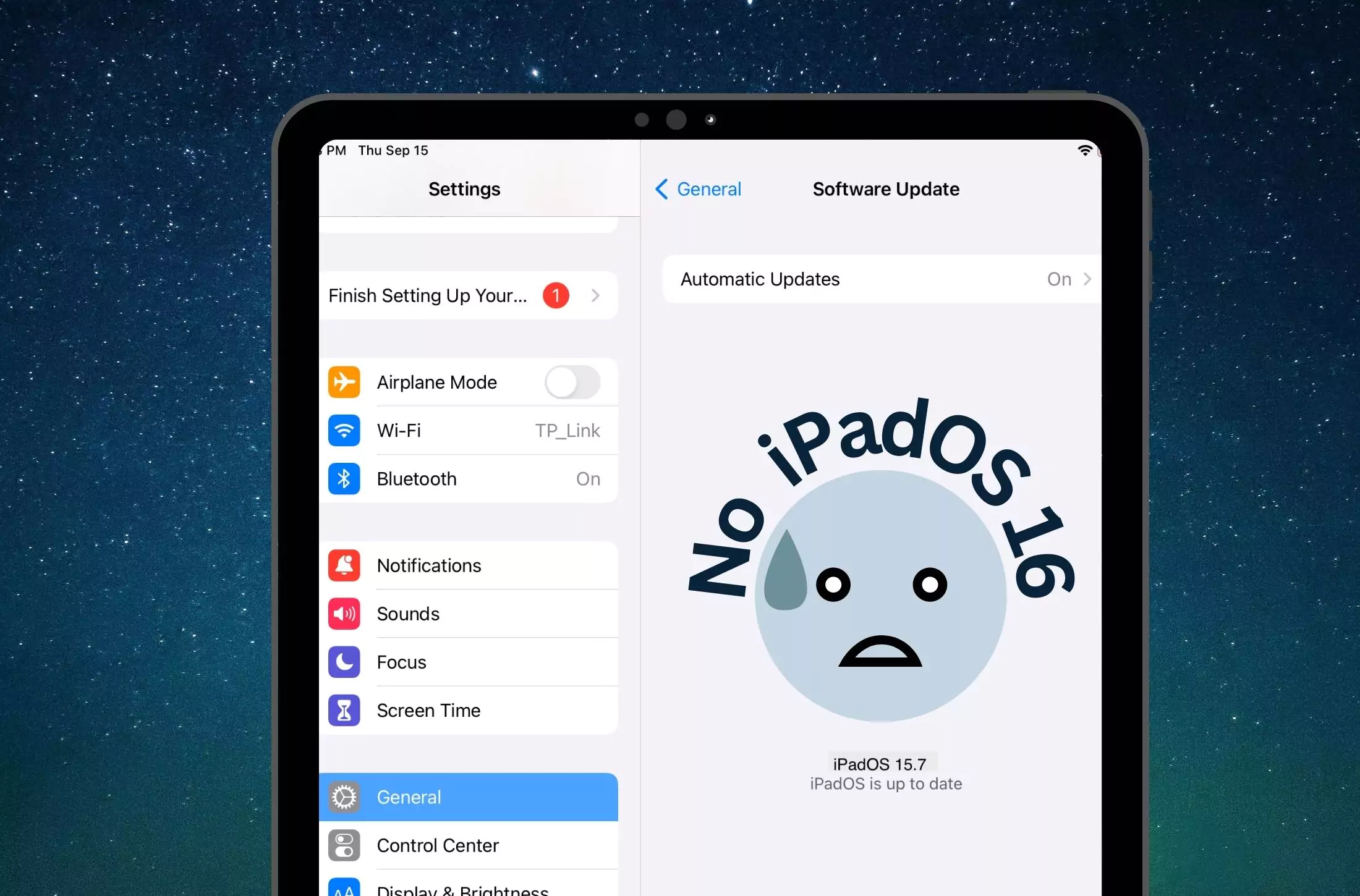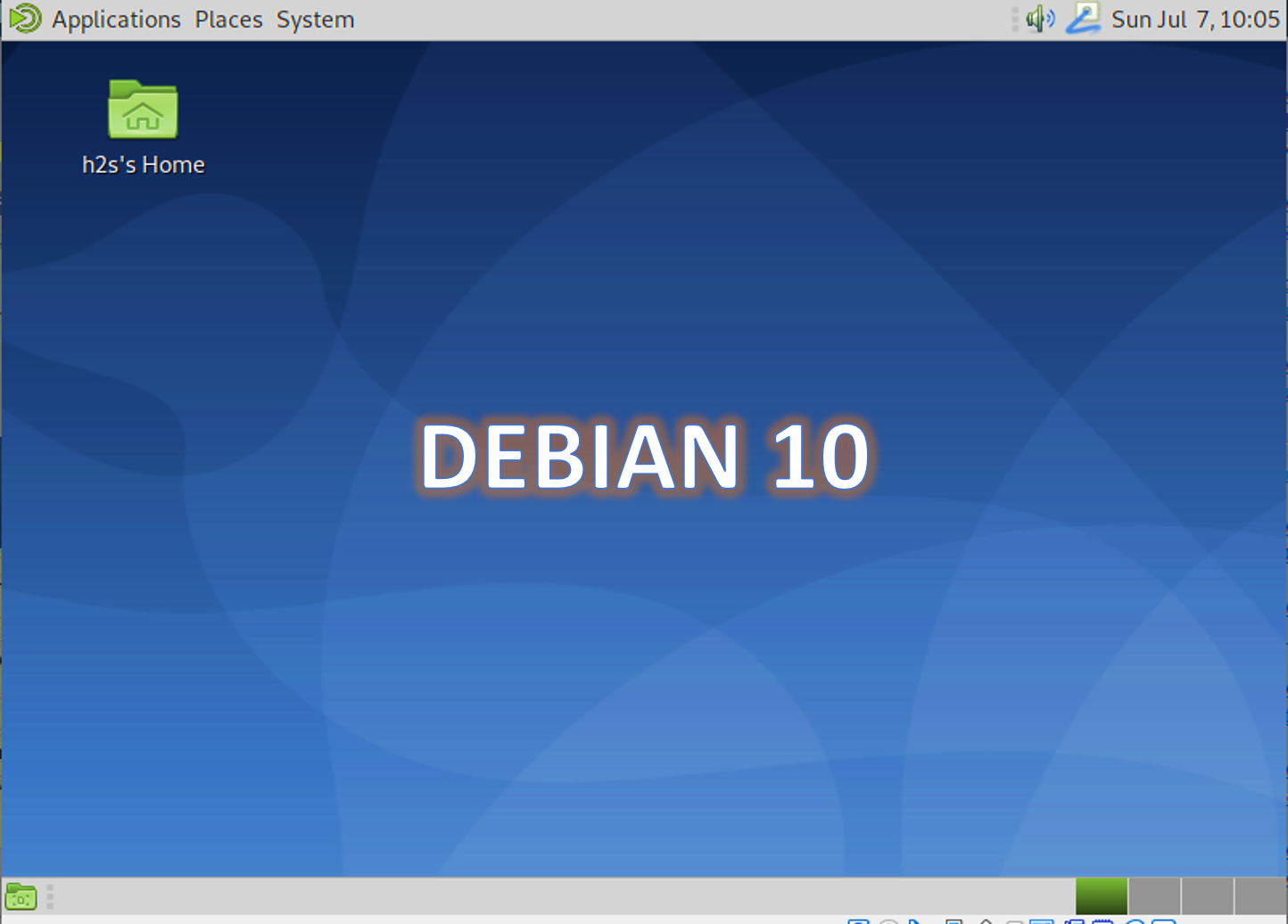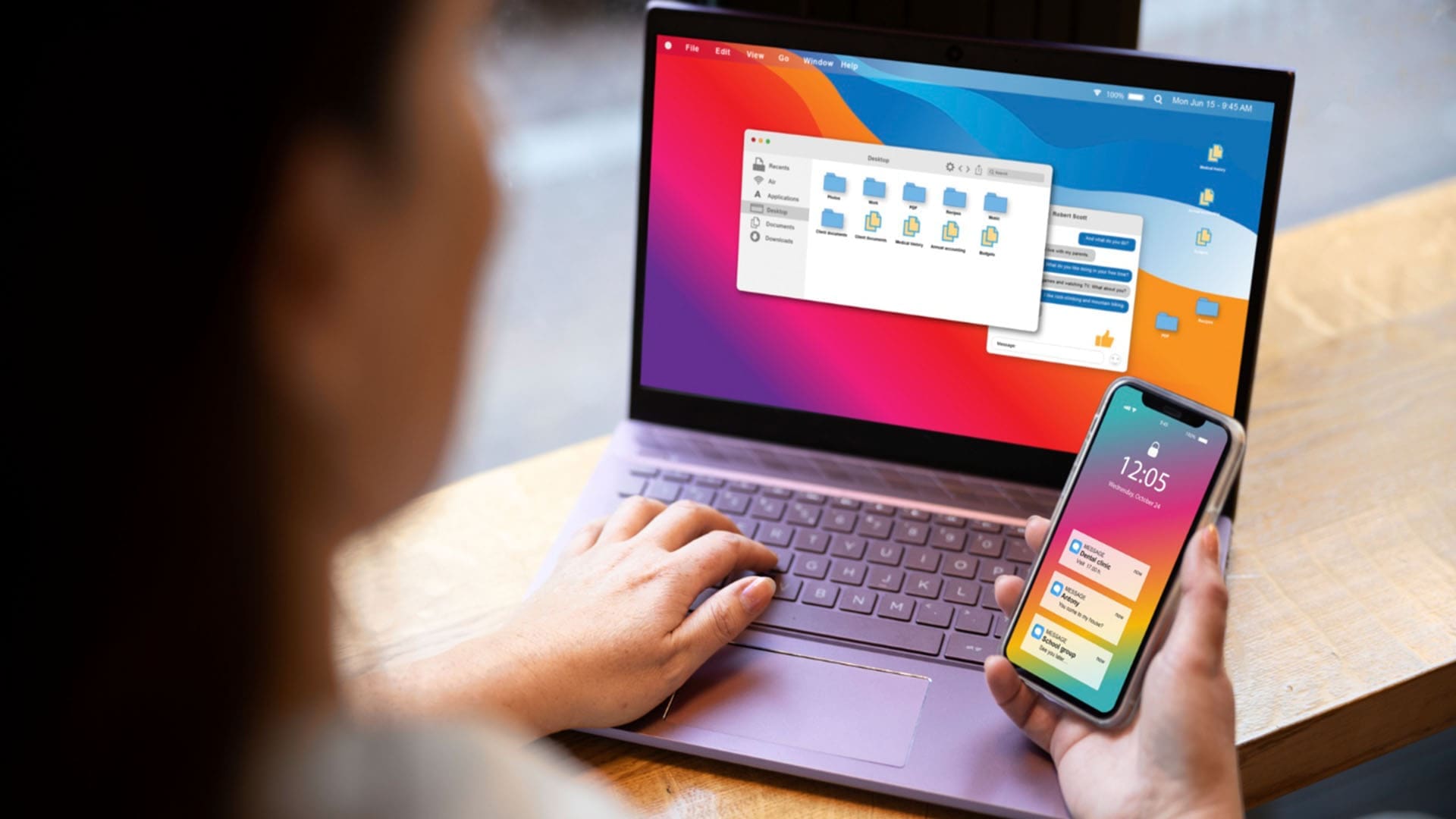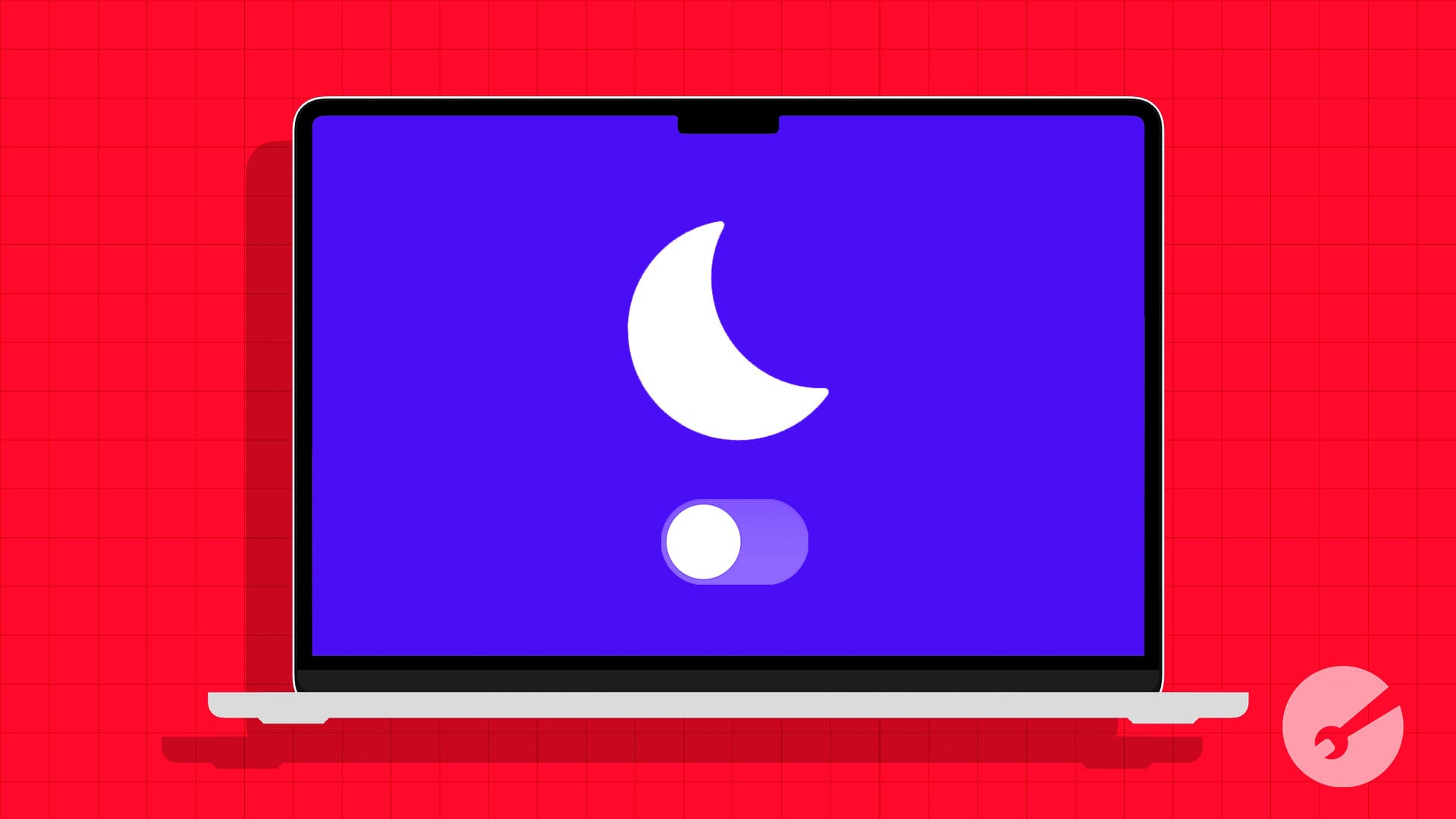Vissa användare rapporterade attClipchamp kraschar eller fryserpå sina Windows 11-datorer. Problemet uppstår i olika situationer, som när du laddar upp en video, exporterar en video, klickar på en ny tidsram, spelar upp eller pausar videon, etc. Vissa användare rapporterade att programvaran kraschar när de högerklickar på videon. Om du stöter på det här problemet kommer korrigeringarna i den här artikeln att hjälpa dig.
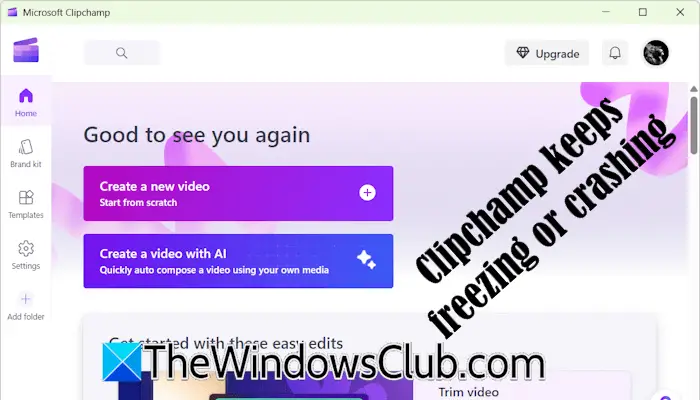
Clipchamp fryser eller kraschar hela tiden på Windows 11
Använd följande förslag om Clipchamp fortsätter att frysa eller krascha på din Windows 11-dator:
- Läs hårdvaruspecifikationerna för Clipchamp
- Använd webbversionen av Clipchamp
- Uppdatera din webbläsare eller rensa cacheminne och cookies
- Inaktivera webbläsartillägg
- Installera Clipchamp som en webbapp
- Frigör utrymme på din hårddisk
- Reparera eller återställ Clipchamp
- Installera om Clipchamp
Dessa korrigeringar förklaras i detalj nedan:
1] Läs hårdvaruspecifikationerna för Clipchamp
Det är viktigt att läsa hårdvaruspecifikationerna för Clipchamp. Om din dators hårdvara inte kan köra Clipchamp kommer programvaran att krascha upprepade gånger. Din dator bör ha minst 8 GB RAM för att köra Clipchamp. Detta är dock det minsta minne som krävs för att köra Clipchamp; 16 GB RAM eller högre är bättre.
Om ditt system har mindre än det RAM-minne som krävs för att köra Clipchamp kan en uppgradering av RAM-minnet hjälpa till att lösa det här problemet.
Skrivbordsredigeraren kan inte användas på surfplattor eller smartphones.
2] Använd webbversionen av Clipchamp
Omapp för Windows 11 kraschar eller fryser, kan du använda dess webbversion. Webbversionen av Clipchamp fungerar bäst i Google Chrome och Microsoft Edge. Men du kan också använda den i en annan webbläsare.
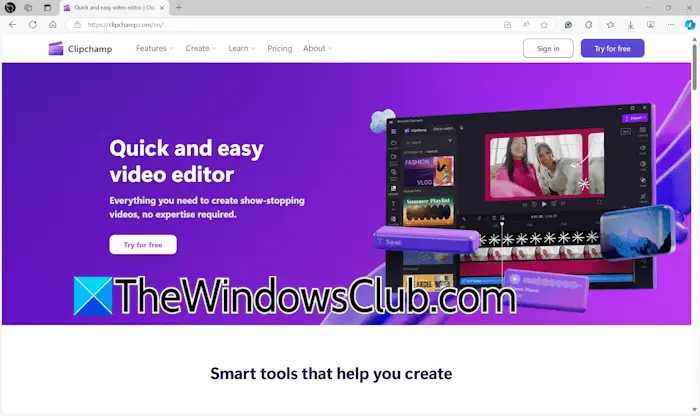
Öppna din webbläsare och besök Clipchamps officiella webbplats. Logga in med ditt konto och börja använda Clipchamp.
3] Uppdatera din webbläsare eller rensa cacheminne och cookies
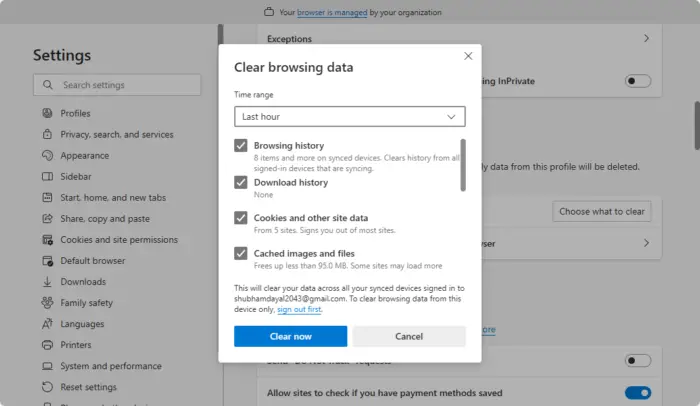
Om du upplever problem med Clipchamps webbversion bör du göra det. Utöver detta bör du också försöka rensa cacheminnet och cookies i din webbläsare. Tryck påCtrl + Shift + Deleteför att öppna fönstret Rensa webbläsardata. Välj nu cache och cookies och klickaRensa nu.
4] Inaktivera webbläsartillägg
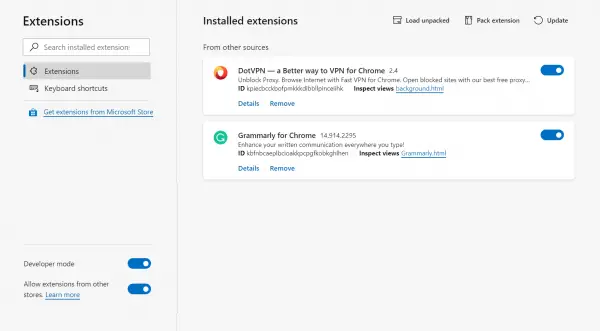
. Detta kommer att tala om för dig om problemet orsakas av en förlängning. Om Clipchamp inte kraschar efter att ha inaktiverat alla webbläsartillägg måste du ta reda på den skyldige. För att göra detta, börja aktivera tilläggen en efter en och se när Clipchamp kraschar. När problemet dyker upp igen är tillägget du just aktiverade boven.
5] Installera Clipchamp som en webbapp
Du kan också installera Clipchamp. Följande steg hjälper dig med det:
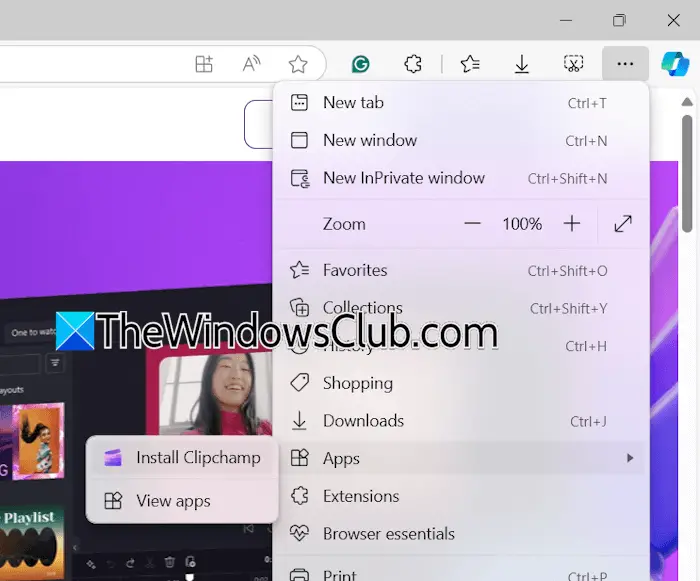
- Öppna Microsoft Edge.
- Besök Clipchamps officiella webbplats.
- Klicka på de tre prickarna längst upp till höger och väljAppar > Installera Clipchamp.
- KlickInstallerai popup-meddelandet för att bekräfta Clipchamp-installationen.
Öppna nu Clipchamp-webbappen på ditt system och logga in med det konto som krävs.
6] Frigör utrymme på din hårddisk
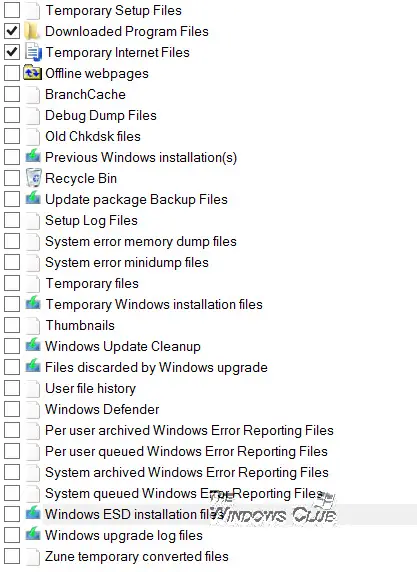
En möjlig orsak till problem med att krascha eller frysa med Clipchamp är bristen på diskutrymme som den är installerad på.på din C-enhet eller hårddiskpartitionen som Clipchamp är installerad på och se om detta löser problemet. Du kan användaför att radera onödiga filer på din C-enhet.
7] Reparera eller återställ Clipchamp
Om Clipchamp fortfarande kraschar eller fryser, försök. Stegen nedan hjälper dig med det:
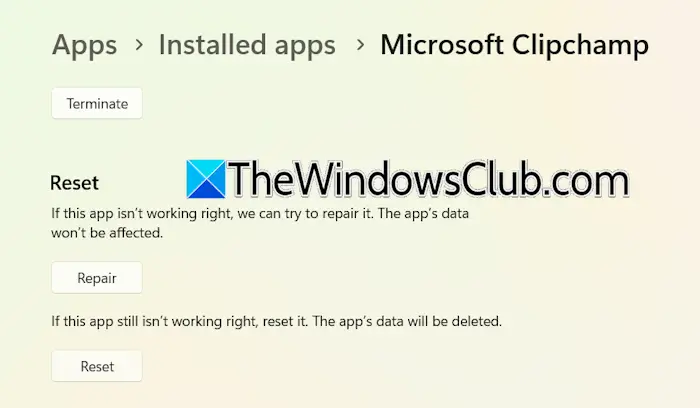
- Öppna Windows 11 Inställningar.
- Gå tillAppar > Installerade appar.
- Leta upp Clipchamp, klicka på de tre prickarna och väljAvancerade inställningar.
- KlickRepareraför att reparera Clipchamp. Om detta inte fungerar,ÅterställaClipchampen.
8] Installera om Clipchamp
Om ingen av de ovan skrivna korrigeringarna hjälpte dig, kan det hjälpa att avinstallera och installera om Clipchamp. Öppna Windows 11 Inställningar och gå tillAppar > Installerade appar. Välj Clipchamp och avinstallera det.
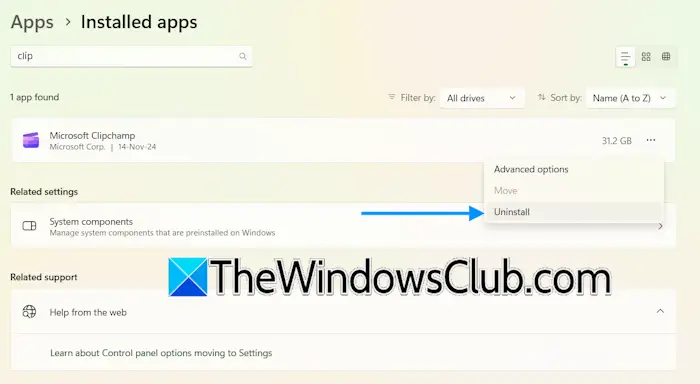
När du har avinstallerat Clipchamp, starta om din dator. Öppna nu Microsoft Store och sök efter Clipchamp-appen. Installera den.
Det är allt. Jag hoppas att detta hjälper.
Kommer jag att förlora allt om jag stänger Clipchamp?
Clipchamp sparar automatiskt ditt projekt. Du kommer inte att förlora ditt osparade arbete om du stänger Clipchamp. Alla osparade videoprojekt förblir tillgängliga iHemfliken underDina videoravsnitt. Du kan komma åt alla dina osparade projekt därifrån.
Vilka är nackdelarna med Clipchamp?
Fördelarna och nackdelarna med en produkt varierar från användare till användare. Det beror på dig vilka funktioner i Clipchamp du gillar mest och vilka funktioner som bör läggas till i programvaran. Jag använde Clipchamp och hittade några begränsningar, såsom begränsade videoredigeringsverktyg, begränsat innehållsbibliotek och mallar, etc.
Läs nästa:.
![500 Internt serverfel vid laddning av Deepseek [fix]](https://elsefix.com/tech/tejana/wp-content/uploads/2025/02/500-Internal-Server-error-DeepSeek.png)
![Det går inte att starta Windows efter installation av Ubuntu [Fix]](https://elsefix.com/tech/tejana/wp-content/uploads/2024/11/unable-to-boot-windows.png)

![Kan inte skapa filer, kan inte uppgradera Windows [fix]](https://elsefix.com/tech/tejana/wp-content/uploads/2025/01/Windows-11-Assistant-error.jpg)