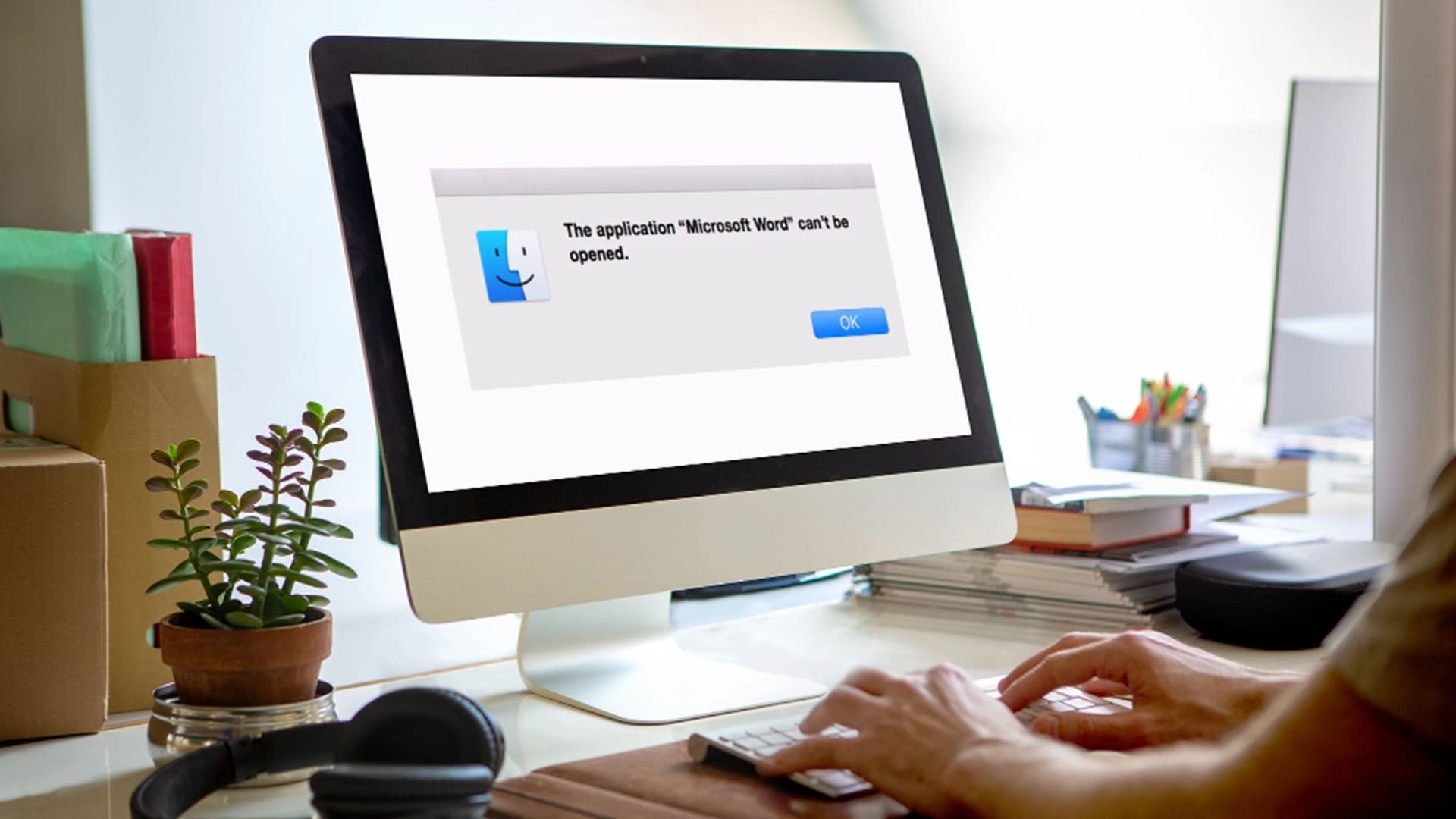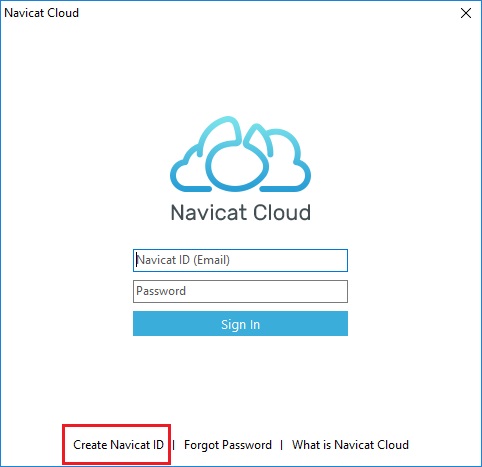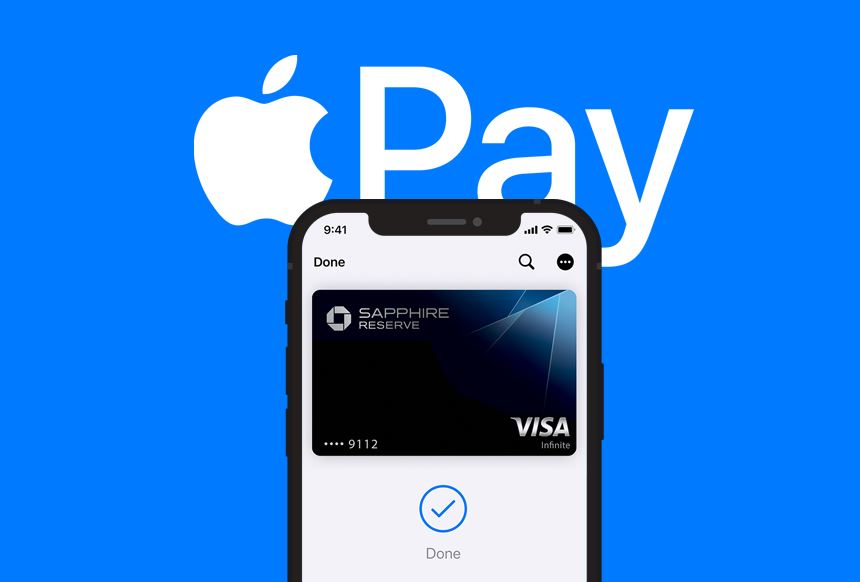Alt-tab är det mest praktiska sättet att växla mellan öppnade applikationer på en Windows-dator. Vissa användare mötte dock ett problem när de använde alt-tab-genvägen. Enligt feedback,Alt-Tab orsakar en blå skärm på Windows-datornav vissa användare. Den här artikeln listar några lösningar för att lösa problemet.
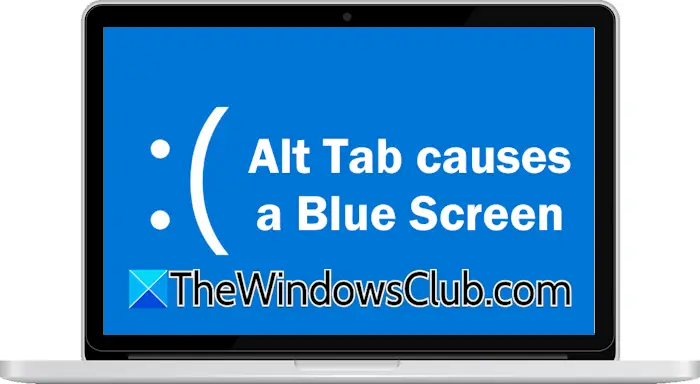
Alt-Tab orsakar en blå skärm på Windows 11/10
Om du använder Alt-Tab-tangentbordsgenvägen orsakar en blå skärm på din Windows 11/10-dator, använd följande förslag för att lösa problemet.
- Rulla tillbaka GPU -drivrutinen
- Utför den rena installationen av GPU -drivrutinen
- Testa din ram
- Reparera dina systembildsfiler
- Återställ din dator eller utför en systemåterställning
Innan du fortsätter, rengör din datorhårdvara om du inte har gjort det på länge. Också,och installera samma (om tillgängligt).
1] Rulla tillbaka GPU -drivrutinen
Din GPU -drivrutin (om den har uppdaterats nyligen). Ibland orsakar den senaste uppdateringen problem på grund av buggar. Detta kan vara fallet med dig.
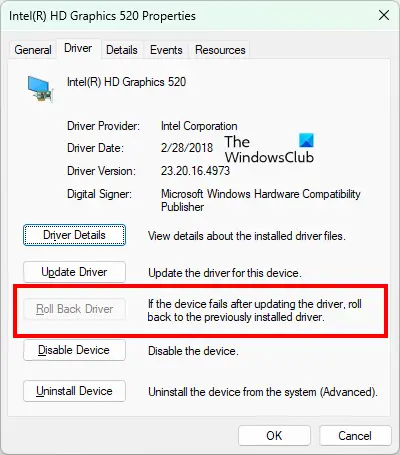
Följ dessa steg:
- Öppna enhetshanteraren.
- UtvidgaDisplayadaptrargren.
- Högerklicka på GPU-drivrutinen och väljEgenskaper.
- VäljFörareflik.
- Klicka påRulla tillbaka förarenKnapp (om klickbar).
Följ instruktionerna på skärmen för att rulla tillbaka din grafikkortdrivrutin till föregående version. Om, du kan prova andra metoder för att installera den tidigare versionen av din grafikkortdrivrutin.
Läsa:
2] Utför den rena installationen av GPU -drivrutinen
Om att rulla tillbaka grafikkortdrivrutinen inte hjälper, kan det att utföra den rena installationen av grafikkortdrivrutinen. Innan du fortsätter, ladda ner den senaste versionen av din grafikkortdrivrutin frånav din datortillverkare.
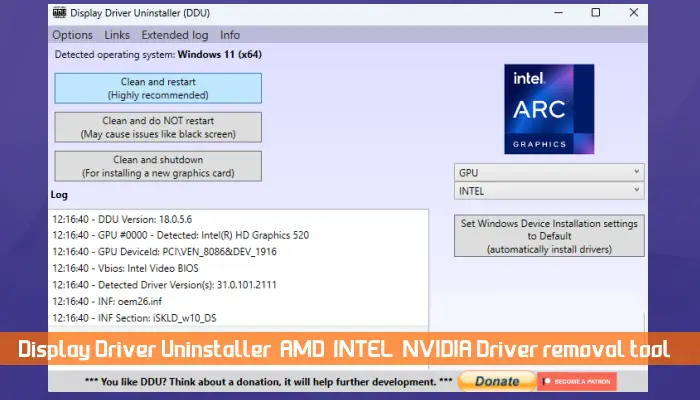
Ladda ner och installera nu. Starta ditt system ioch kör DDU -verktyget för att helt ta bort grafikkortdrivrutinen från ditt system. Kör nu installationsfilen för att installera GPU -drivrutinen från grunden.
3] Testa din ram
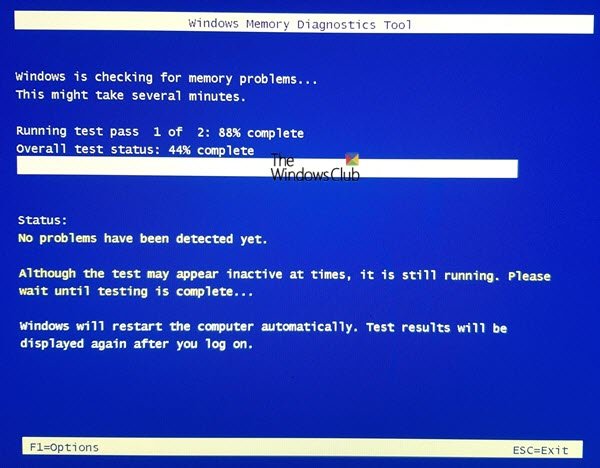
En felaktig RAM kan också orsaka ett BSOD -fel på en Windows -dator. För att bekräfta detta, testa din ram med hjälp av. Om din RAM är felaktig, överväg att ersätta den.
4] Reparera dina systembildsfiler
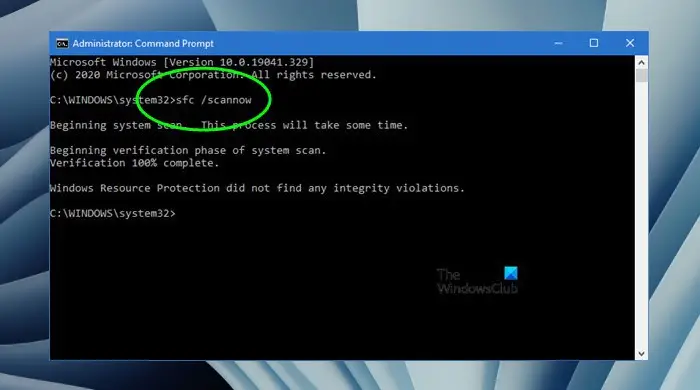
En möjlig orsak till detta problem är de skadade systembildfilerna. Skanna ditt system för systemfilskorruption med hjälp avochVerktyg. Dessa verktyg fixar automatiskt de skadade systembildfilerna (om de finns).
5] Återställ din dator eller utför en systemåterställning
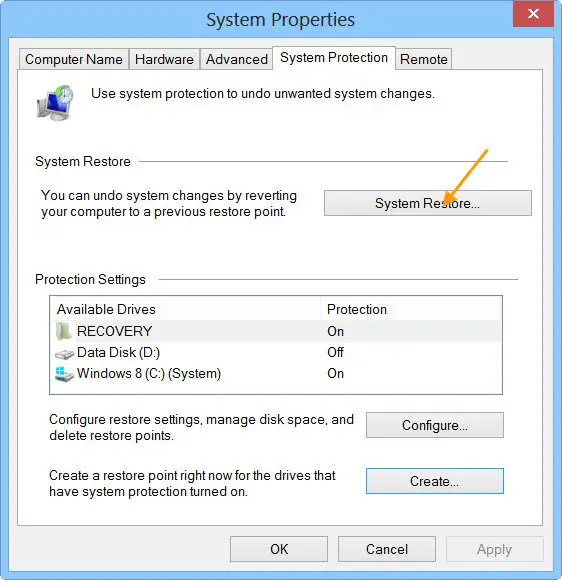
Om ingenting hjälper är den sista utväg att återställa din dator till fabriksinställningarna eller utföra en systemåterställning. Systemåterställningsverktyget tar tillbaka ditt system till föregående tidpunkt. Första,Genom att välja återställningspunkten som skapades på det datum då problemet började.
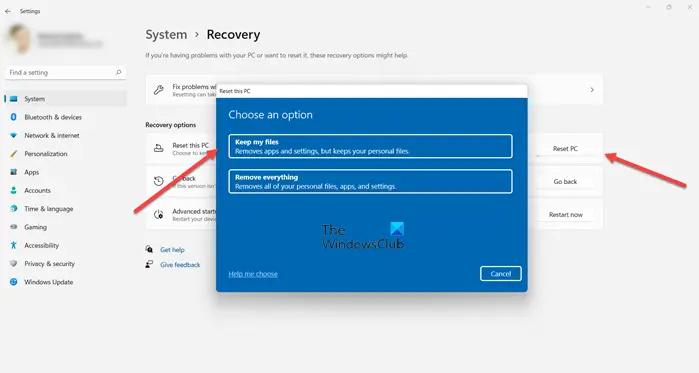
Om systemåterställning inte hjälper,till fabrikens standardinställningar. VäljHåll mina filerAlternativet när du återställer din dator eftersom detta inte kommer att ta bort dina data. Att ta en säkerhetskopia av viktiga filer är dock alltid ett klokt beslut innan du fortsätter.
Det är det. Jag hoppas att detta hjälper.
Läsa:
Vad kan jag använda istället för Alt-Tab i Windows 11?
Du kan använda Win + -fliken istället för Alt-Tab i Windows 11/10. Men den växlar inte de öppnade fönstren. När du trycker på Win + Tab -tangenterna visas alla öppnade fönstren på skärmen. Efter det kan du välja applikationen med musen.
Hur fixar jag den blå skärmen på Windows 11?
Ett blå skärmfel inträffar på grund av flera orsaker. Både hårdvaru- och mjukvaruproblem är ansvariga för BSOD -fel på en Windows -dator. Därför metoderna förär olika beroende på orsaken till felet.
Läs nästa:?




![Enheten som skyddas av BitLocker är redan upplåst [Fix]](https://elsefix.com/tech/tejana/wp-content/uploads/2024/11/drive-protected-by-BitLocker-already-unlocked.png)