Den här artikeln listar några förslag om dinDator fryser när du stänger av eller startar om Windows 11/10. Enligt rapporter blir datorn inte svarande när användare försöker starta om eller stänga av den. Den tillfälliga lösningen på detta problem är att tvinga stänga av datorn.
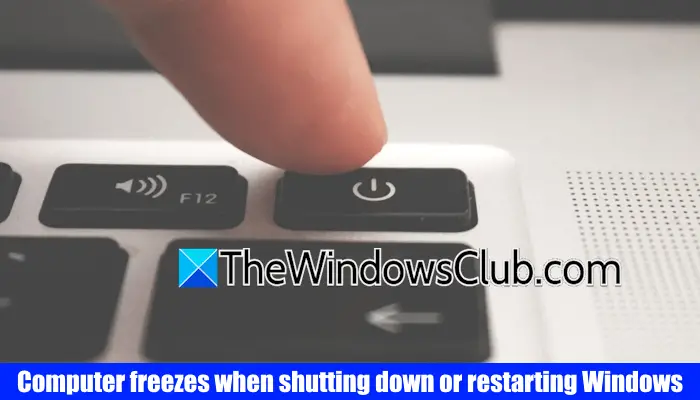
Dator fryser när du stänger av eller startar om Windows 11/10
Använd följande korrigeringar om dinDator fryser när du stänger av eller startar om Windows 11/10:
- Koppla bort alla kringutrustning
- Kör kraftfelsökare
- Återställa inställningar för kraftplan som standard
- Kontrollera statusen för drivrutiner i enhetshanteraren
- Reparera systembildsfilerna
- Testa din ram
- Kontrollera hårddisken för fel
- Försök att identifiera tjänster som skapar problem
- Uppdatera bios och chipsetdrivare
- Felsök i ett rent starttillstånd.
Alla dessa korrigeringar förklaras nedan i detalj:
1] Koppla bort alla kringutrustning

Det första steget är att koppla bort alla kringutrustning. Om din dator inte hänger efter att du har kopplat bort kringutrustning kan en av dem vara ansvarig för det här problemet. I detta fall kan uppdatering eller installera om de nödvändiga förarna hjälpa till.
2] Kör kraftfelsökare
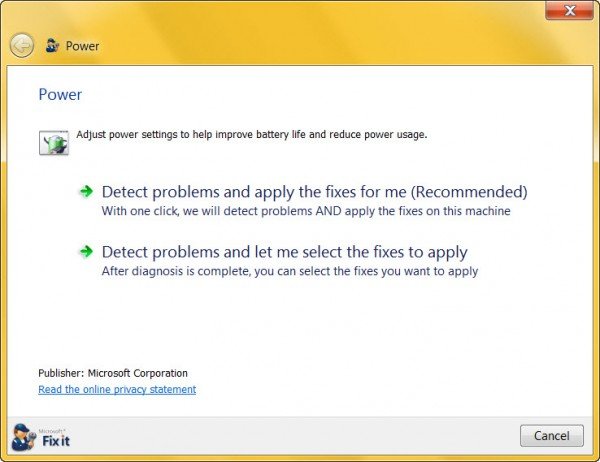
DeFixar kraftrelaterade problem, så att det kan vara till hjälp i det här fallet.
3] Återställ kraftplaninställningar till standard
Du kan också försöka återställa dina kraftplaninställningar till standard. Följ stegen nedan:
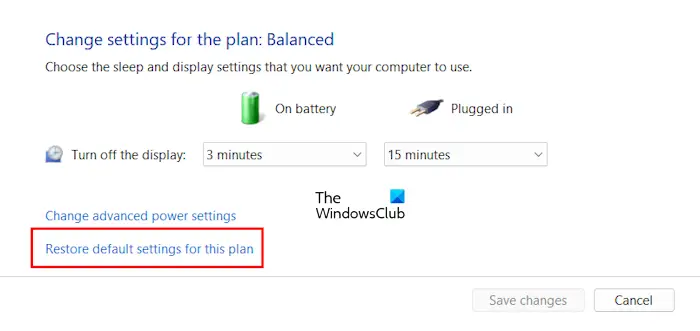
- Öppna kontrollpanelen.
- Skriv ström i kontrollpanelens sökfält och klicka påStrömalternativ.
- Klicka påÄndra planer för planLänk bredvid den aktiva kraftplanen.
- KlickÅterställ standardinställningar för denna plan.
4] Kontrollera statusen för drivrutiner i enhetshanteraren
Korrupta förare kan vara orsaken till denna fråga. Därför föreslår vi att du kontrollerar statusen för drivrutiner i enhetshanteraren. Följ stegen nedan:
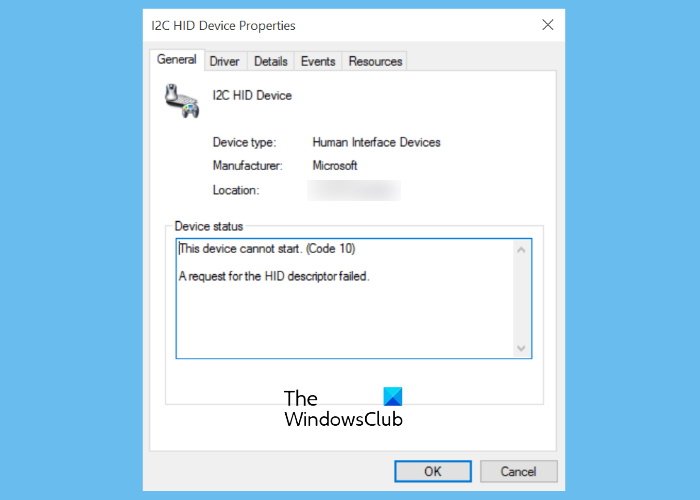
- Öppna enhetshanteraren.
- Utöka alla grenar en efter en.
- Om någon förare visar ett gult utropstecken är det fel. Högerklicka på den drivrutinen och väljEgenskaper.
- Du kommer att se felkoden och meddelandet underAllmänfliken för föraregenskaperna.
Nu felsök enligtvisas. Nätverksadaptern kan också ansvara för det här problemet. Ladda ner den senaste versionen av nätverkskortdrivrutinen från. Avinstallera nu nätverksdrivrutinen och.
5] Reparera systembildsfilerna
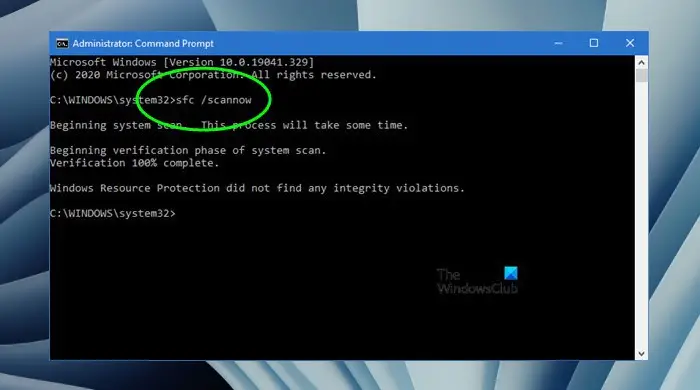
En möjlig orsak till detta problem är de korrupta systembildfilerna. Skanna ditt system för systemfil korruption och reparera det medochVerktyg.
6] Testa din ram
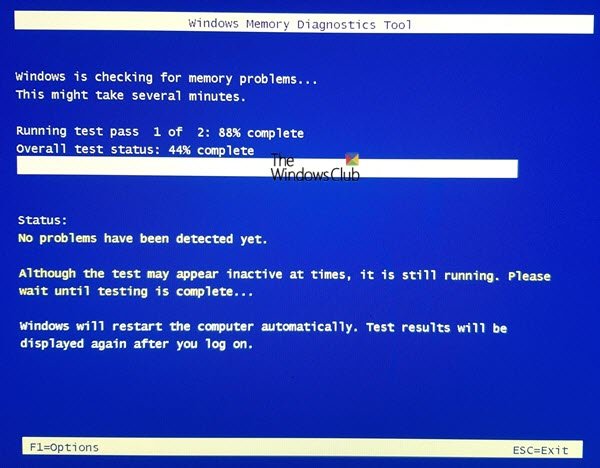
Din ram kan vara felaktig. Windows 11 har ett inbyggt verktyg för att testa RAM. Användaför att testa din RAM. Ett felaktigt minne visar vissa. Observera också om din dator visar dessa symtom.
7] Kontrollera hårddisken för fel
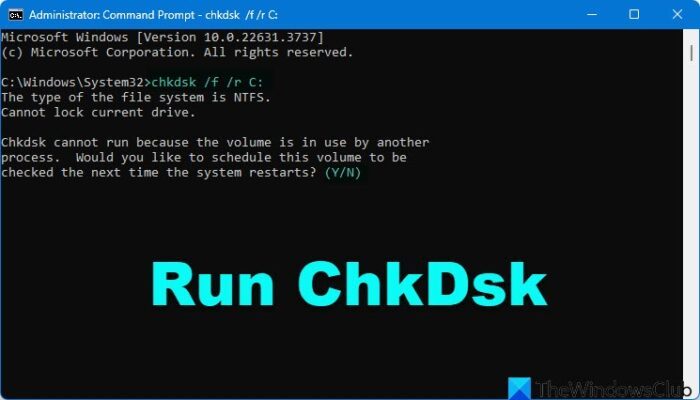
Hårddiskfel orsakar flera problem på en Windows -dator. Detta kan vara fallet med dig. Windows 11 har ett inbyggt verktyg som kontrollerar hårddiskar för fel. AnvändaFör att skanna din C -enhet för filsystemfel och dåliga sektorer. Om Check Disk -verktyget hittar några fel på hårddisken kommer det att fixa dem.
8] Försök att identifiera tjänster som skapar problem
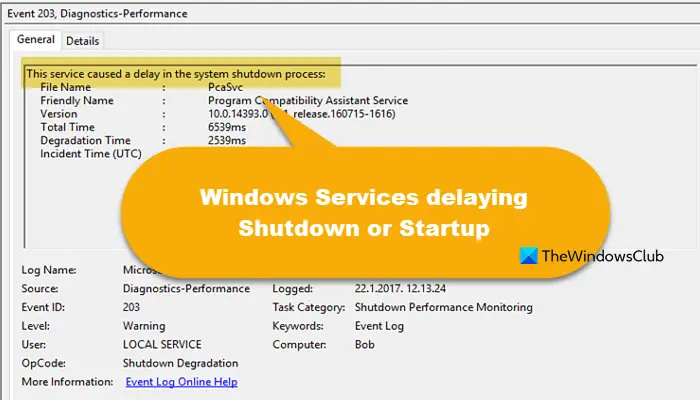
Det här inlägget visar hur du gör.
9] Uppdatera BIOS- och CHIPSET -drivrutinen
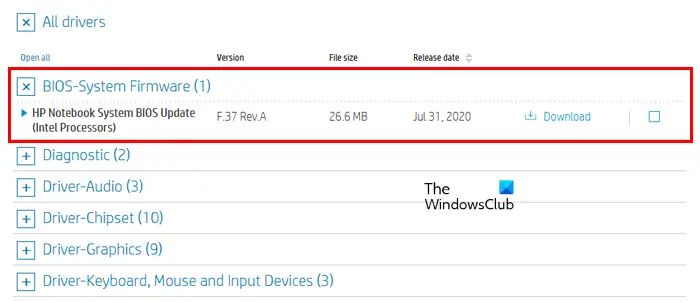
. Besök den officiella webbplatsen för din datortillverkare och ladda ner den senaste versionen av BIOS (om tillgänglig). Installera den senaste BIOS -uppdateringen. Du kan se den aktuella versionen av BIOS i. Din dator ska vara ansluten till en strömförsörjning under BIOS -uppdateringen. Se till att strömförsörjningen inte avbryts under uppdateringen. Om du är en bärbar datoranvändare, anslut laddaren och slå på leveransen även om den är fulladdad.
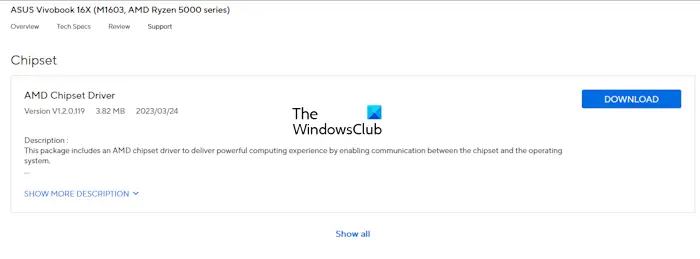
Också,till den senaste versionen. Du kan ladda ner samma från den officiella webbplatsen för din datortillverkare.
10] Felsökning i ett rent starttillstånd
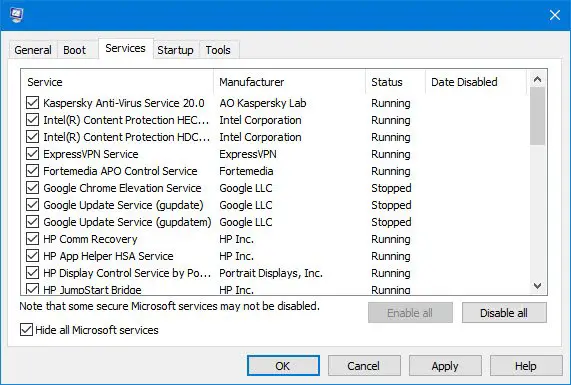
. Felsökning av ren boot är utformad för att isolera ett prestandaproblem. För att utföra felsökning av ren boot måste du vidta flera åtgärder och sedan starta om datorn efter varje åtgärd. Du kan behöva inaktivera ett objekt manuellt efter det andra för att försöka fastställa det som orsakar problemet. När du har identifierat gärningsmannen kan du överväga att ta bort eller inaktivera den.
Jag är säker på att något här kommer att hjälpa dig.
Läsa:
Varför fryser min dator slumpmässigt och behöver startas om i Windows 11?
Det kan finnas många skäl till varför din, som mindre RAM, mindre utrymme på hårddisken, skadade förare, överhettningsproblem etc. Kör ett RAM -test för att veta om din RAM är felaktig. Skanna också din hårddisk för logiska fel och dåliga sektorer.
Hur startar jag i säkert läge?
Du kan använda MSConfig -appen till. Om du vill använda Internet i säkert läge, starta i säkert läge med nätverk. Om du inte kan starta i Windows kan du användaför att starta till säkert läge.
Läs nästa:.


![Chrome Remote Desktop visar svart skärm [fix]](https://elsefix.com/tech/tejana/wp-content/uploads/2025/02/Chrome-Remote-Desktop-displays-black-screen.jpg)
![Razer Cortex kraschar spel på PC [fix]](https://elsefix.com/tech/tejana/wp-content/uploads/2025/02/Razer-Cortex-crashing-games-on-PC.png)


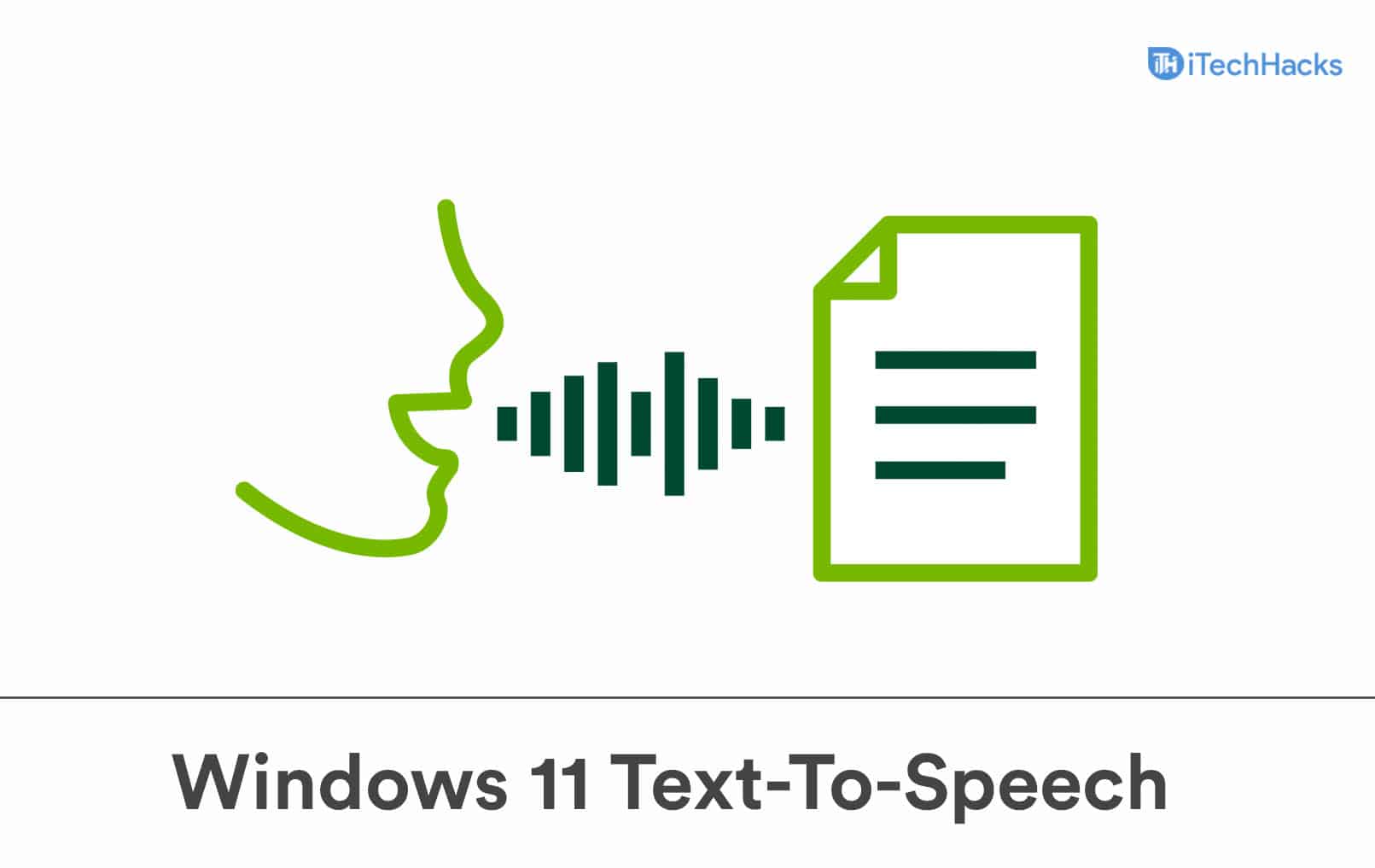
![Hur man använder WhatsApp utan telefonnummer [4 sätt]](https://elsefix.com/images/5/2024/10/1728030782_use-whatsapp-without-phone-number.jpg)


