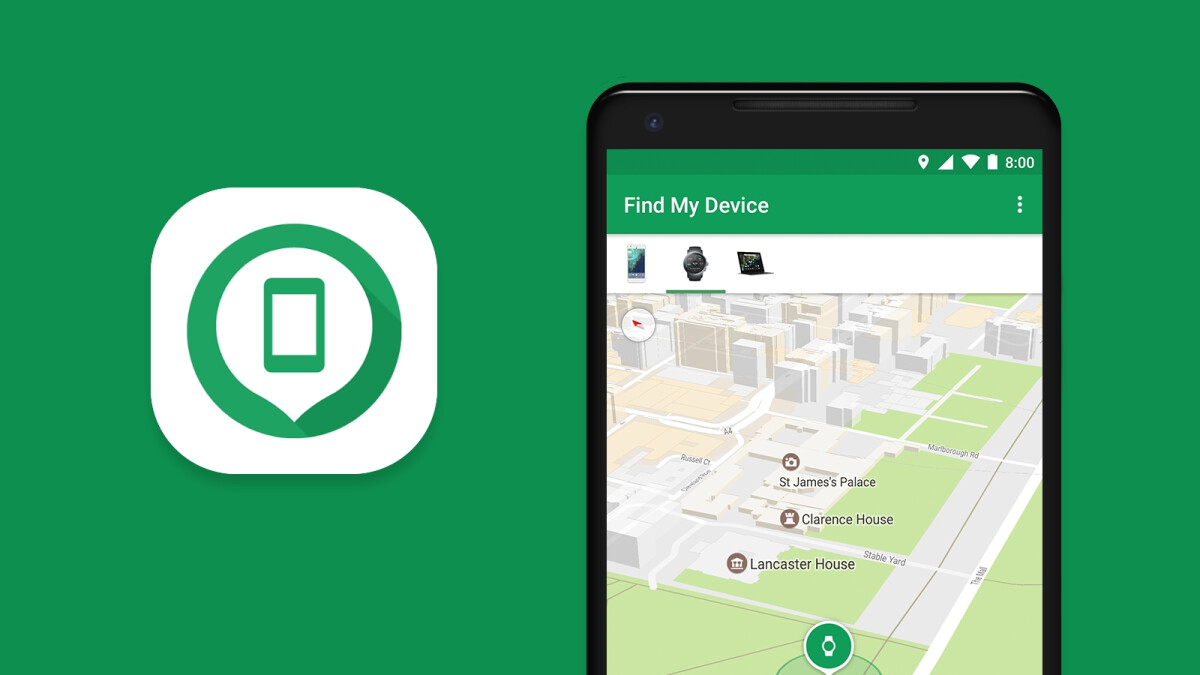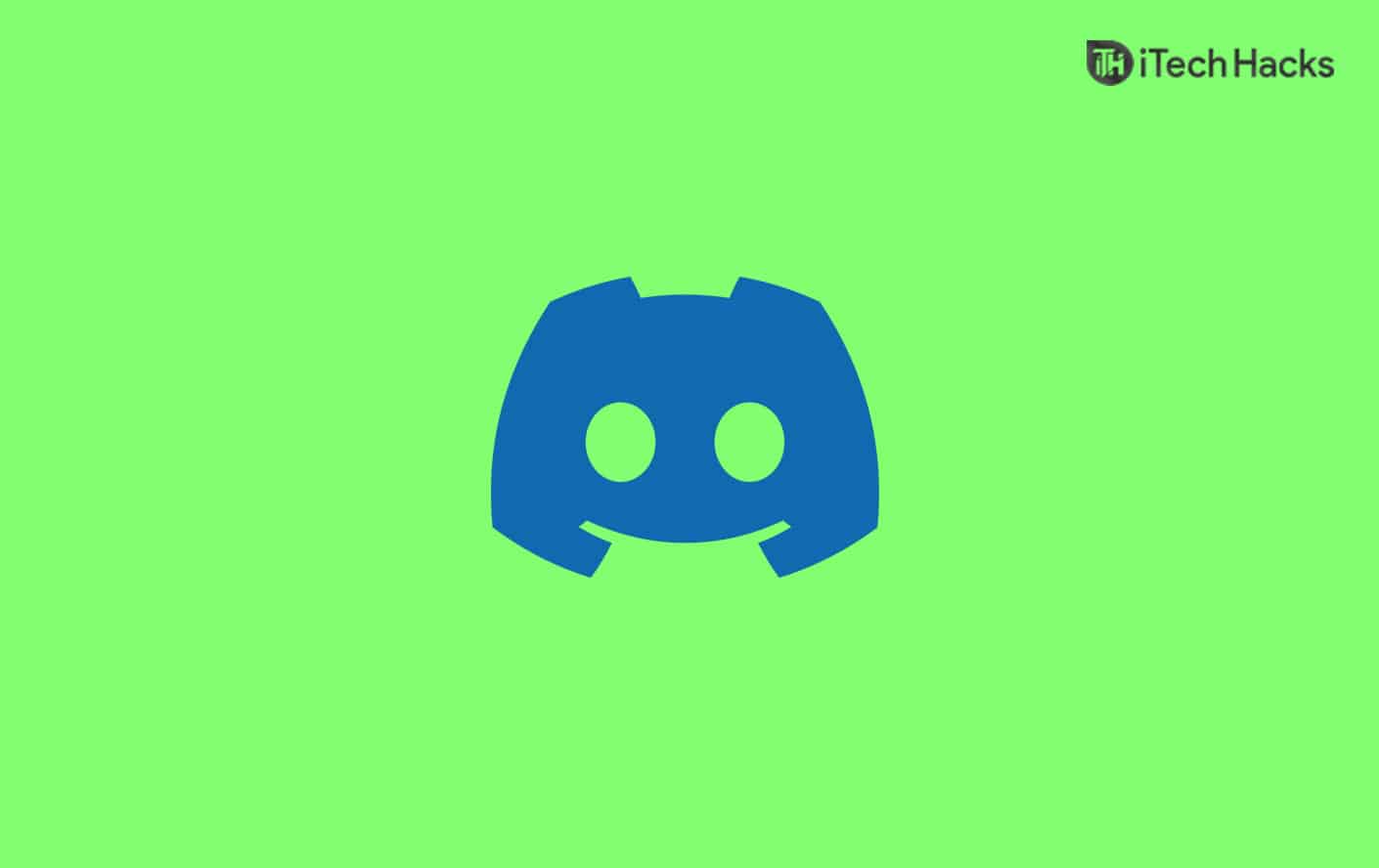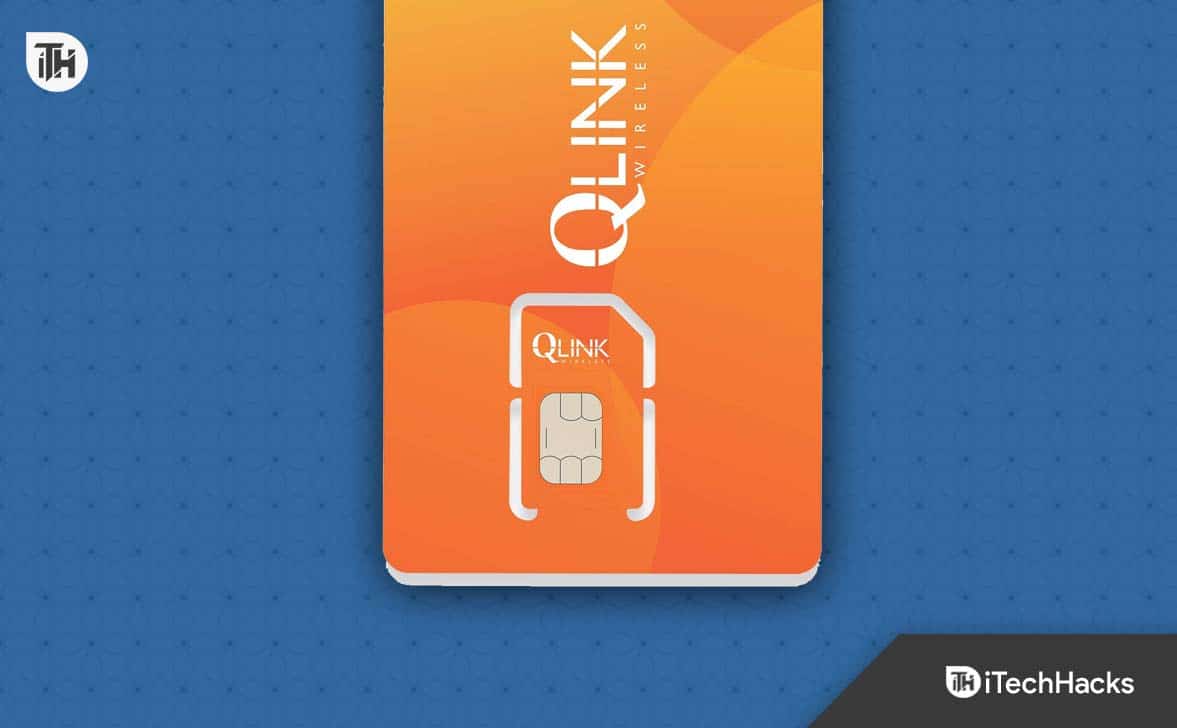Är dinChrome Remote Desktop visar en svart skärm? Den här guiden hjälper dig att lösa problemet. Chrome Remote Desktop är ett plattformsverktyg som gör att du kan komma åt och kontrollera en dator för felsökning, samarbete eller obevakad åtkomst. Det är lätt att installera och använda. Men många användare, särskilt de som ansluter från en Windows PC till en Mac, har stött på en svart skärm när de använder Chrome Remote Desktop. Om du står inför samma problem kan några felsökningssteg hjälpa till att lösa det.
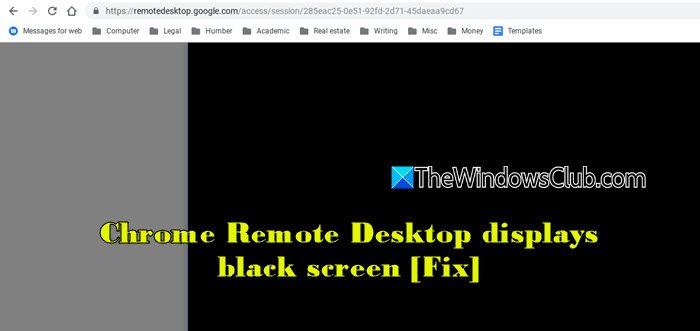
Varför visar Chrome Remote Desktop en tom skärm?
Kan visa en tom (svart) skärm på grund av olika skäl, inklusive visningsinställningar för fjärrdator, nätverksproblem, cookies eller cache -dataproblem, förlängningskonflikter och buggar i appen. Även om "gardinläge" är aktiverat, välter det skärmen på fjärrdatorn under fjärrskrivbordssessioner.
Fix Chrome Remote Desktop visar svart skärm
Att fixaChrome Remote Desktop om det visar en svart skärm, använd dessa lösningar:
- Inaktivera Chrome Remote Desktop Curtain Mode
- Ta bort motstridiga plug-ins
- Klar cache och kakor
- Ta bort fjärrdatorn och lägg till den igen
- Installera om Chrome Remote Desktop
Låt oss se detta i detalj.
1] Inaktivera Chrome Remote Desktop Curtain Mode
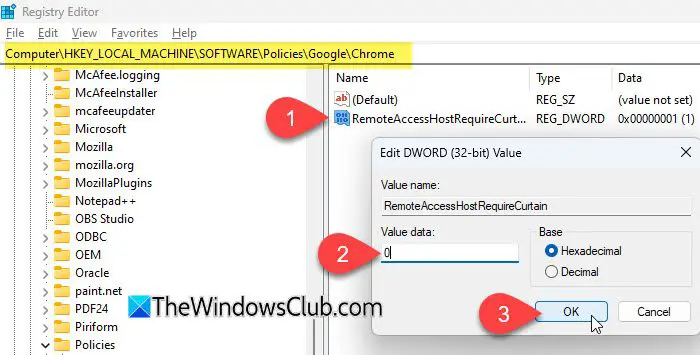
Gardinläge i Chrome Remote Desktop är en funktion som främst används för att förhindra att någon nära datorn ser skärmen medan den nås på distans. När den är aktiverad stängs den fysiska skärmen på fjärrdatorn (eller visar inloggningsskärmen), vilket säkerställer integritet under fjärrsessionen. Gardinläge kan emellertid också resultera i en svart skärm om den inte konfigureras korrekt. Försök inaktivera det och se om normal skärmdelning återupptas.
Om du ser en svart skärm på Chrome Remote Desktop kan du inte inaktivera gardinläge direkt genom fjärrsessionen. Så du kan behöva använda en alternativ metod för fjärråtkomst för att komma åt systemet och inaktivera gardinläge.
Du kan använda,, eller något annat fjärråtkomstverktyg för att ansluta båda datorerna. När du är ansluten, följ dessa steg för att inaktivera gardinläge (om någon annan är på fjärrdatorn, be dem att inaktivera gardinläge via registerredigeraren):
Logga in på den berörda datorn. TryckaWin + rtypregreditoch tryck påSkriva in. Om det uppmanasavUac (Användarkontokontroll), klickaJa.
Därefter navigerar du till följande nyckel i registerredigeraren:
HKEY_LOCAL_MACHINE\Software\Policies\Google\Chrome\
LokaliseraRemoteAccessHostRequireCurtaini den högra fönstret. Dubbelklicka på den och ställ inVärderingsdatatill0. Om nyckeln inte finns är gardinläge inte aktiverat på fjärrdatorn.
Stäng registerredigeraren och starta om datorn för att tillämpa ändringarna.
Notera:
- Att ändra registret kräver administrativa rättigheter.
- Var försiktig när du modifierar registret, eftersom felaktiga förändringar kan orsaka systeminstabilitet eller fel. Alltidinnan du gör några ändringar.
2] Ta bort motstridiga plug-ins
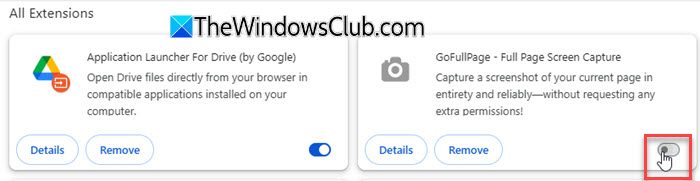
Vissa kromförlängningar eller tredjepartsapplikationer kan blockera skärmdelning eller konflikt med Chrome Remote Desktop. Att ta bort eller inaktivera dem säkerställer en ren fjärranslutning utan störningar.
Öppna Google Chrome på fjärrdatorn. Skriv i adressfältetchrome://extensions/och pressSkriva in. Leta efter tillägg som kontrollerar skärmdelning eller fjärråtkomst (skärminspelningsförlängningar, annonsblockerare, VPN eller proxyförlängningar etc.). Inaktivera varje förlängning en efter en genom att växla bort den.
Starta om Chrome och försök att ansluta via Chrome Remote Desktop igen.
3] Rensa cache och kakor

Om Chrome Remote Desktop sitter fast på en svart skärm, kan cachade data stör den fjärrsessionen. Clearing Cache and Cookies hjälper till att lösa problem relaterade till lagrade data, föråldrade sessioner eller skadad surfningsinformation.
Öppna krom och klicka på de tre prickarna (menyn) i det högra högra hörnet. VäljaTa bort bläddringsdata.
Välj i pop-upTidsintervall(Välj hela tiden för att rensa allt).
Kontrollera rutorna förKakor och annan webbplatsdataochCachade bilder och filer.
KlickTa bort data.
Om du inte vill ta bort dina cookies- och cachedata kan du prova att använda Chrome Remote Desktopinkognito -lägeOch se om det fungerar.
4] Ta bort fjärrdatorn och lägg till den igen
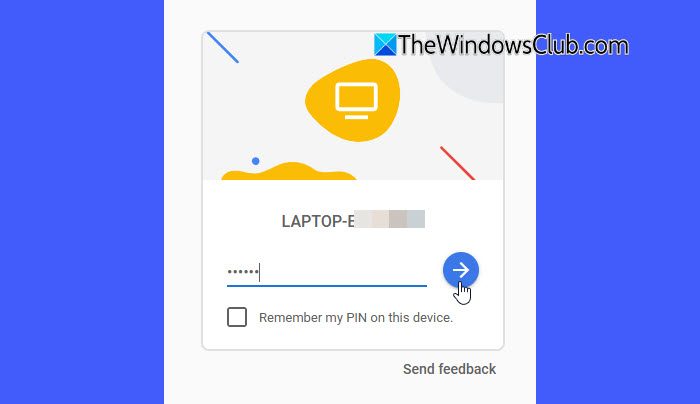
Om det finns ett problem med Chrome Remote Desktop-inställningarna på fjärrmaskinen, tar du bort och återställer det igen.
Öppna Google Chrome på din dator. Skriv i adressfältetremotedesktop.google.com/accessoch pressSkriva in.
UnderFjärråtkomst, Hitta den dator du vill ta bort. KlickInaktivera fjärranslutningar(Trash Bin -ikon) och bekräfta borttagningen.
Nästa, skrivremotedesktop.google.com/accessI adressfältet och tryckSkriva in. KlickTillträdeoch välj den dator du vill ansluta till. AngeSTIFTkrävs för åtkomst. Klicka på pilen för att ansluta.
5] Installera om Chrome Remote Desktop
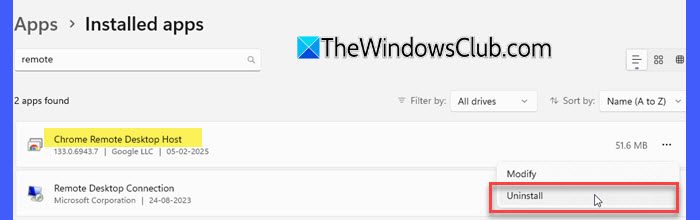
Ibland kan saknade filer eller trasiga inställningar på Chrome Remote Desktop orsaka anslutningsproblem. Att installera den senaste versionen kan fixa buggar som kan orsaka en svart skärm.
Gå tillInställningar> Appar> Installerade appar. Hitta Chrome Remote Desktop på listan och klickaAvinstallera.
Nästa, starta Chrome och gå tillremotedesktop.google.com/access. KlickLadda nerunderFå stöd. Följ vägbeskrivningen på skärmen för att ladda ner och installera Chrome Remote Desktop.
Jag hoppas att detta hjälper!
Läsa: .
Hur fixar jag en tom skärm på Google Chrome?
Till, prova att inaktivera webbläsarförlängningar, hårdvaruförlängningar och flaggor relaterade till webbläsarens prestanda. Om det inte fungerar, återställ eller installera om Google Chrome. Om, uppdatera din grafikkortdrivrutin för att lösa problemet.
Läs nästa: .




![Excel Find fungerar inte [Fix]](https://elsefix.com/tech/tejana/wp-content/uploads/2024/12/Excel-Find-is-not-working.jpg)