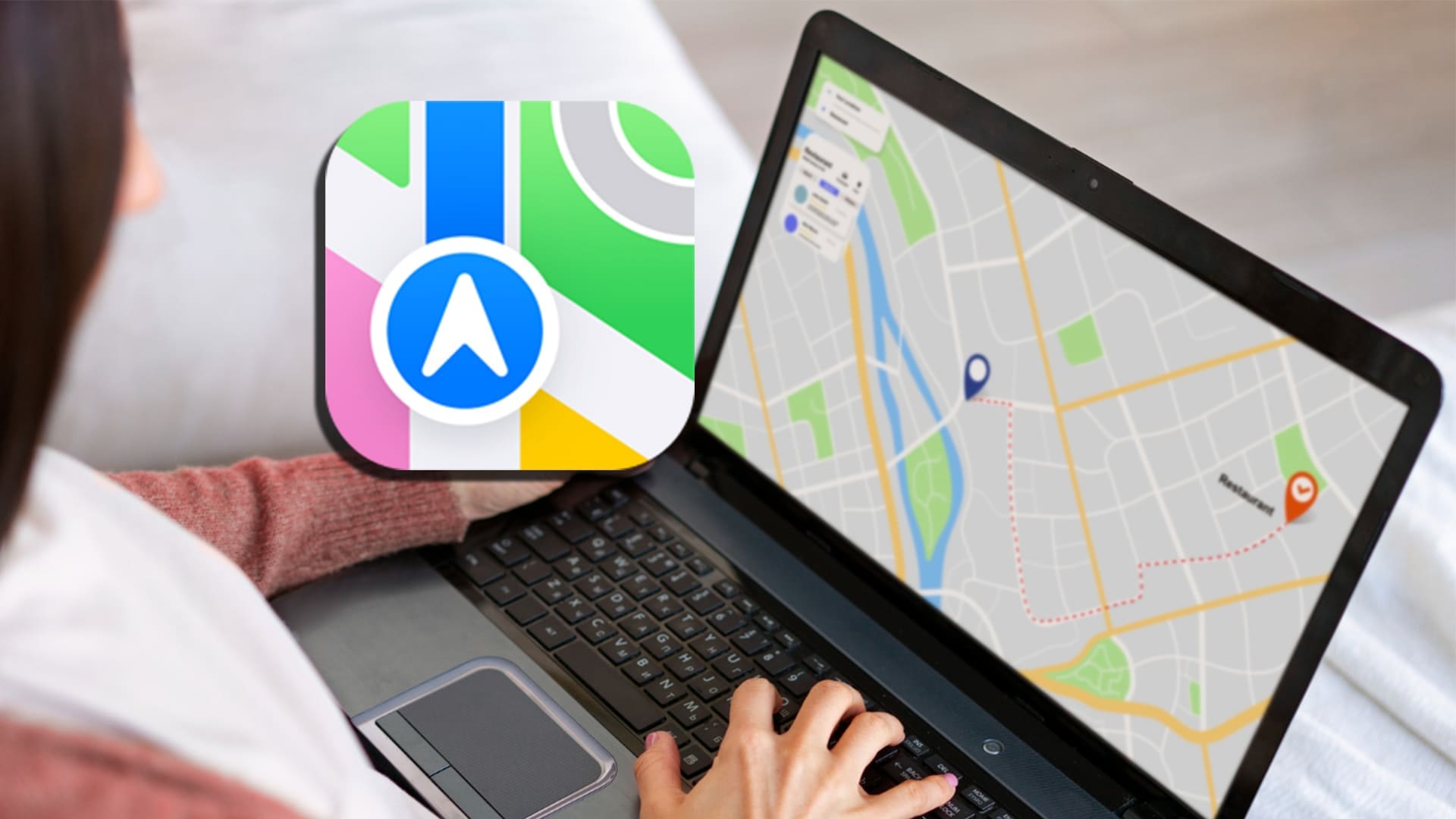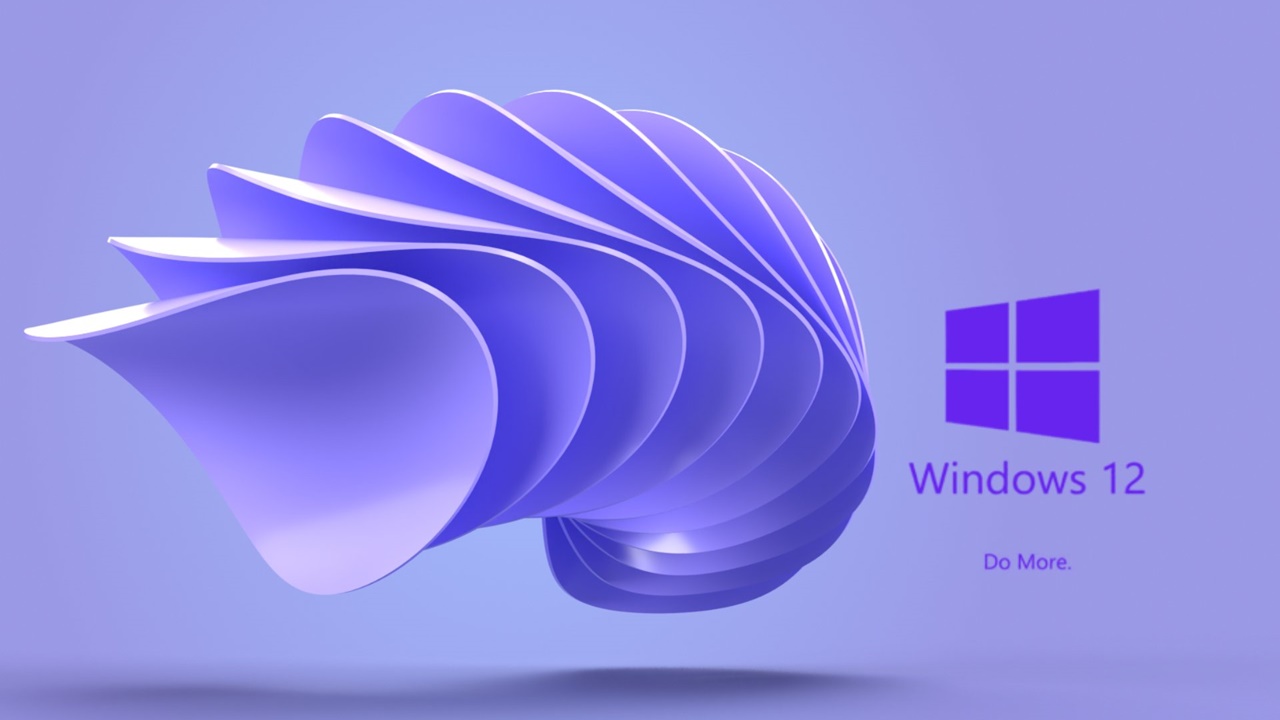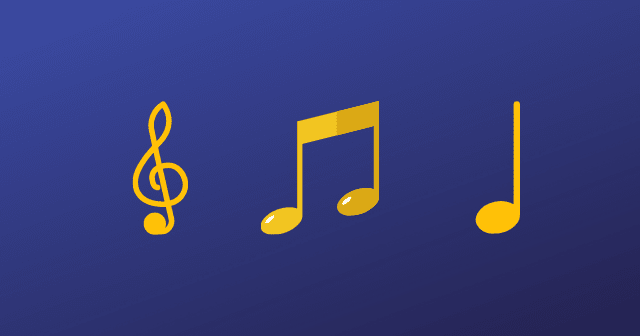Om du hanterar en organisations IT-infrastruktur är det viktigt att konfigurera NTP för att säkerställa korrekt och korrekt tidssynkronisering, vilket möjliggör händelseloggning, nätverkssäkerhet och andra datoroperationer. I det här inlägget kommer vi att diskutera hur man konfigurerar en NTP-server på enWindows Server.
Konfigurera NTP-server på Windows Server
Network Time Protocol (NTP) är ett mycket skalbart internetprotokoll som hjälper till att bestämma den mest exakta tidsinformationen och synkroniserar tidsinställningarna på ett datorsystem.
För att konfigurera NTP-servern på Windows Server kan du använda Windows-registret eller PowerShell.
1] Konfigurera NTP-servern med Registereditorn
Först kommer vi att se hur du kan konfigurera NTP-servern med registerredigeraren. Vi kommer att konfigurera Windows-registret, som är en hierarkisk databas som används för att ställa in din dators inställningar. För att göra det kan du följa stegen som nämns nedan.
- Ta en.
- Sedan kommer vi att aktivera NtpServer med hjälp av registernyckeln och konfigurera Win32Times AnnounceFlags.
- Nästa steg måste vi starta om NTP-servern.
- Slutligen kommer vi att öppna lämplig UDP-port i brandväggen.
För att öppna Registereditorn kan vi öppnaSikt,typ"regedit",och klicka på Ok. När UAC uppmanar, klicka på Ja för att fortsätta. Nu tar vi en säkerhetskopia av registret som kommer att användas om du vill återgå till det tidigare tillståndet ifall något går fel. För att göra det, i Registereditorn, gå tillArkiv > Importera,gå till platsen där du vill lagra importen och spara den.
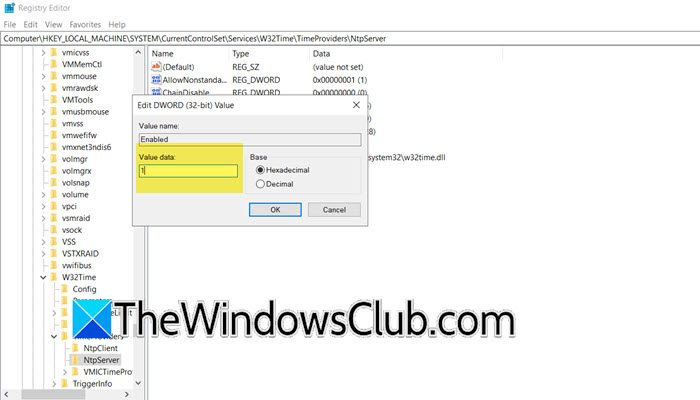
När du har tagit importen, navigera till följande plats i Registereditorn.
Computer\HKEY_LOCAL_MACHINE\SYSTEM\CurrentControlSet\Services\W32Time\TimeProviders\NtpServerLeta efter värdet som kallasAktiverad,dubbelklicka på den och ställ in denVärdedatatill 1. Detta kommer att aktivera NTP-protokollet på din server.
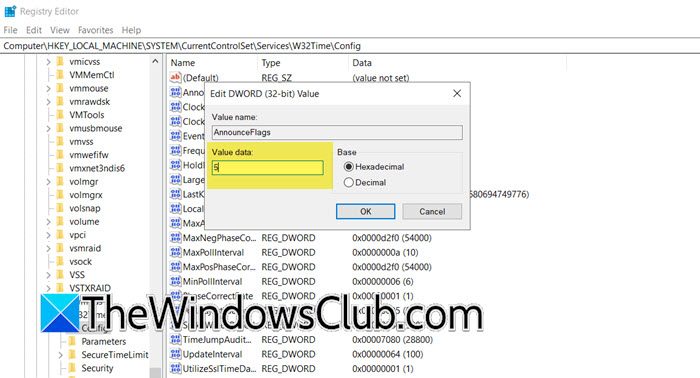
När vi är klara måste vi gå till följande plats.
Computer\HKEY_LOCAL_MACHINE\SYSTEM\CurrentControlSet\Services\W32Time\ConfigDu måste leta efterAnnounceFlags,dubbelklicka på den och ställ in denVärdedatatill 5.
Därefter måste vistarta om NTP-servern, vilket kan göras bara genom att starta om Time-tjänsten. Så, tryck på Win + S, sök efterTjänster,och öppna verktyget. Scrolla nu ner och sök efterWindows tidtjänsten, högerklicka på den och välj Starta om. Vänta tills tjänsten startar om så kan vi gå vidare till vårt sista steg.
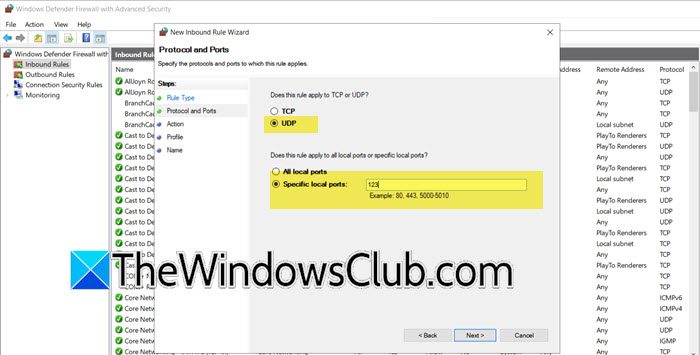
Äntligen ska viöppna UDP-port 123som det används förNetwork Time Protocol (NTP).För att göra det kan du följa stegen som nämns nedan.
- Öppna Kör med Win + R, skriv"wf.msc",och tryck på Enter för att öppnaWindows Defender-brandvägg med avancerad säkerhetnytta.
- Klicka påInkommande regler > Ny regel.
- VäljaHamnoch klicka på Nästa.
- Därefter måste du markera kryssrutan UDP och iSpecifik lokal hamnfält, ange 123; klicka på Nästa.
- VäljaTillåt anslutningenoch klicka på Nästa.
- Du måste välja profilen där denna regel ska tillämpas;Domän, privat eller offentlig.Klicka på Nästa.
- Ange ett valfritt namn tillsammans med beskrivningen och klicka på Nästa.
Detta kommer att öppna UDP-port 123 som gör att NTP-trafiken kan passera.
Det är så du kan konfigurera en NTP-server på en Windows-server.
2] Konfigurera NTP-servern med PowerShell
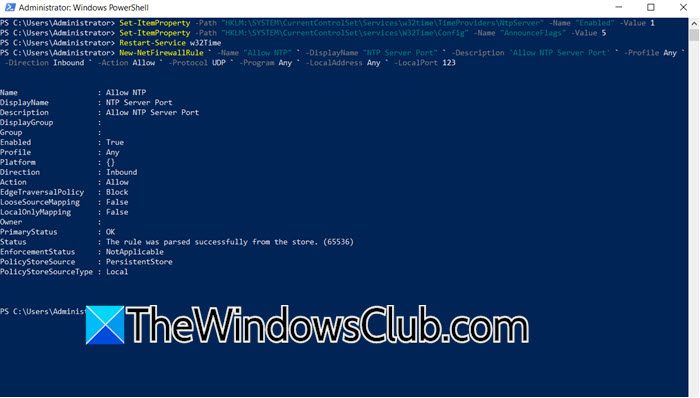
Den ovannämnda metoden låter dig konfigurera NTP-servern med hjälp av GUI, men vi har också en CLI-baserad metod. Här kräver vi att du öppnarPowerShellpå din dator och kör sedan följande kommandon.
- För att aktivera registernyckeln för NTP-servern måste du köra följande kommando.
Set-ItemProperty -Path "HKLM:\SYSTEM\CurrentControlSet\Services\w32time\TimeProviders\NtpServer" -Name "Enabled" -Value 1- Därefter måste vi göra AnnounceFlags till värde 5 genom att köra kommandot som nämns nedan.
Set-ItemProperty -Path "HKLM:\SYSTEM\CurrentControlSet\services\W32Time\Config" -Name "AnnounceFlags" -Value 5- För att starta om Time-tjänsten, kör –Starta om-tjänst w32Time.
- Nu måste vi konfigurera brandväggen, för det, kör följande kommandon.
New-NetFirewallRule ` -Name "Allow NTP" ` -DisplayName "NTP Server Port" ` -Description 'Allow NTP Server Port' ` -Profile Any ` -Direction Inbound ` -Action Allow ` -Protocol UDP ` -Program Any ` -LocalAddress Any ` -LocalPort 123Nu har du konfigurerat en NTP-server.
Läsa:
Hur konfigurerar man NTP-server i Windows Server?
För att konfigurera NTP-servern i Windows Server måste du aktivera den relaterade registernyckeln. Du måste också konfigurera AnnounceFlags-registervärdet under W32Time. När vi är klara måste vi starta om Time-tjänsten och konfigurera UDP-porten för att tillåta NTP-trafik. För att göra allt detta rekommenderar vi att du följer stegen ovan.
Läsa:
Hur ställer jag in min egen NTP-server?
På Windows är det faktiskt ganska enkelt att ställa in NTP-servern, allt du behöver göra är att konfigurera registerinställningarna, och när det är gjort kan du starta om Windows Time-tjänsten och sedan konfigurera UDP-portinställningarna, som nämnts i det här inlägget ovan.
Läs också:
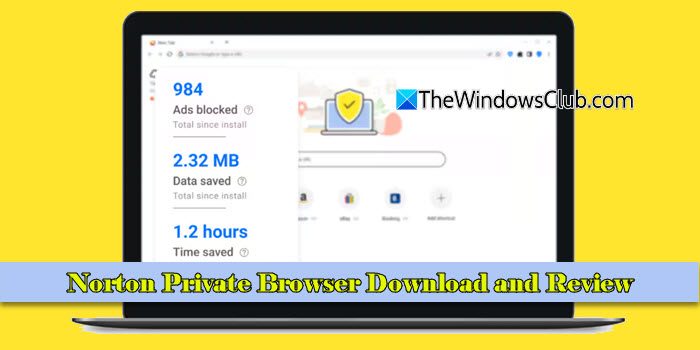
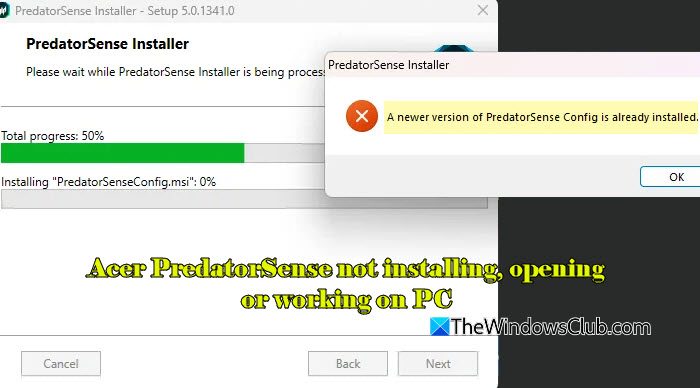



![5 enkla metoder för att hårdåterställa vivo med/utan lösenord [Ny]](https://elsefix.com/statics/image/placeholder.png)