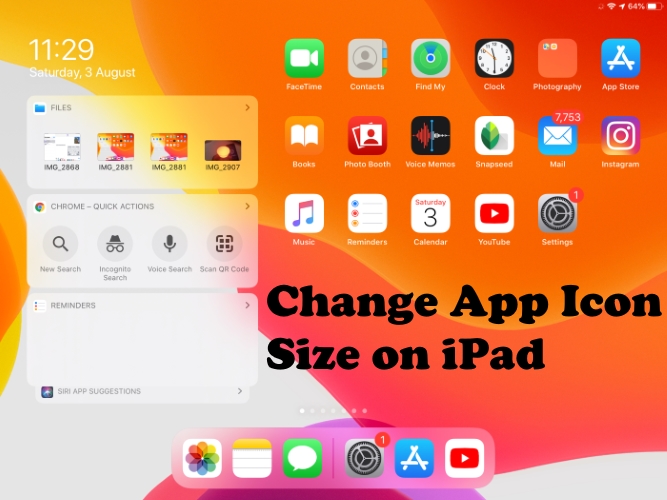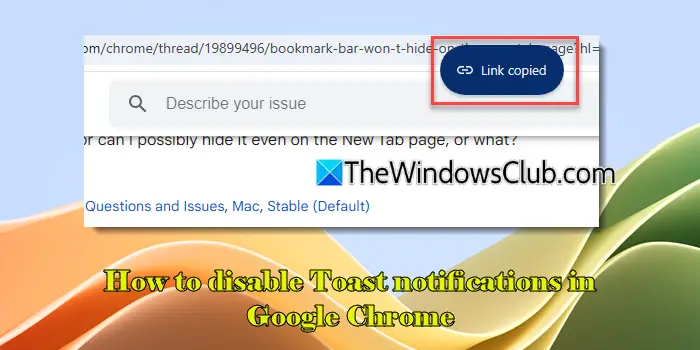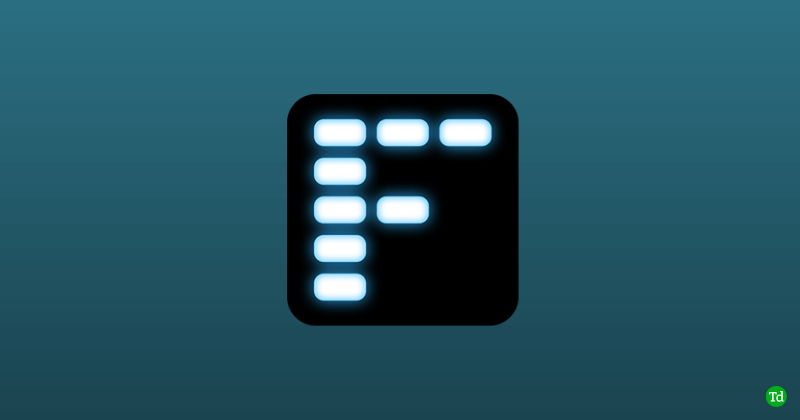OmDell SupportAssist kan inte ansluta till InternetPå din Windows 11/10 PC, läs det här inlägget för att lära dig att lösa problemet. Dell SupportAssist kräver en aktiv internetanslutning för att utföra flera viktiga funktioner. Men det kan ibland inte ansluta till internet och visa ett meddelande som lyder:
SupportAssist kan inte ansluta till internet.
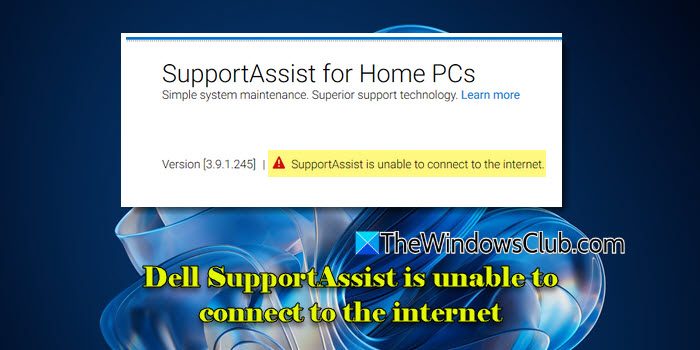
Nätverksproblem, brandvägg eller antivirusblock, skadade installationer och problem med serversidan är vanliga skäl till varförkan inte ansluta till internet. I det här inlägget kommer vi att lära oss att felsöka problemet effektivt.
Dell SupportAssist kan inte ansluta till Internet
Att fixaDell SupportAssist om det inte kan ansluta till InternetPå din Windows 11/10 PC kan du prova att starta om appen och se om den fungerar. Om inte, använd dessa lösningar:
- Använd Wi-Fi istället för Ethernet
- Kör nätverks- och internetfelsökare
- Avinstallera och återinstallera stöd till stöd med administratörsrättigheter
Låt oss se detta i detalj.
1] Använd Wi-Fi istället för Ethernet
Några användare har rapporterat att Dell SupportAssist möter problem specifikt med Ethernet (LAN) -anslutningen på sina system, medan det fungerar bra när det är anslutet till Internet via Wi-Fi. Försök att koppla bort din Ethernet (LAN) -kabel och ansluta till internet med en trådlös eller Wi-Fi-anslutning.
Om du inte har tillgång till en Wi-Fi,
- Och se om det fungerar.
- Se till att din brandvägg eller proxy -konfiguration inte blockerar Dell SupportAssist när du är ansluten till Internet via en Ethernet (LAN) -anslutning.eller brandvägg och se om det fungerar.
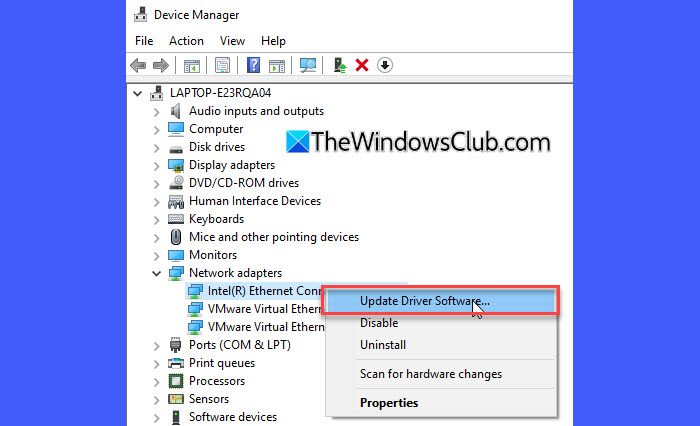
Om problemet kvarstår, fortsätt till nästa felsökningssteg.
2] Kör nätverks- och internetfelsökare
Deär ett inbyggt diagnostiskt verktyg i Windows som hjälper till att identifiera och lösa problem relaterade till nätverksanslutning eller internetåtkomst. Försök att köra felsökaren och se om den löser problemet.
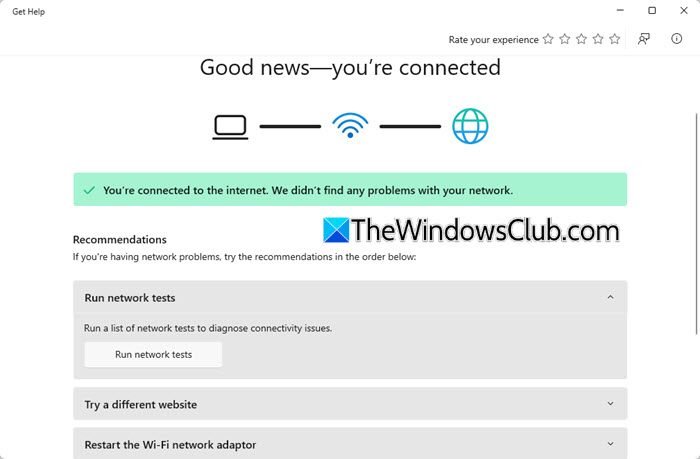
Klicka påStartknapp och väljInställningar. Gå till inställningsappenSystem> Felsök> Andra felsökare. KlickSiktbredvidNätverk och internet. Felsökaren öppnas. Kör nätverkstester eller utför andra felsökningssteg.
3] avinstallera och återinstallera stödassist med administratörsrättigheter
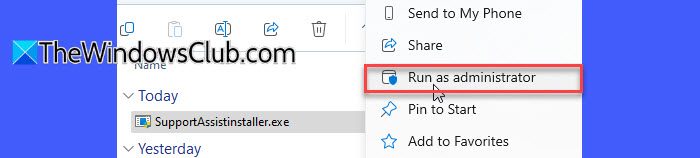
Om ingen av ovanstående lösningar fungerar, avinstallera och installera om stödassist från Dells officiella webbplats.
TryckaWin + rtypappwiz.cploch träffSkriva in. Kontrollpanelen visas. LokaliseraDell Supportassisti listan överProgram och funktioner, högerklicka på det och väljAvinstallera. När du har avstått, starta om datorn för att rensa alla återstående filer.
Besök sedan Dell SupportAssist -nedladdningssidan och ladda ner den senaste appversionen. Högerklicka på installationsprogrammet, väljKör som administratöroch följ anvisningarna.Detta säkerställer att appen har tillgång till nätverksinställningar och alla nödvändiga resurser.
När du har installerat, starta SupportAssist med administratörsrättigheter och se om det fungerar.
Jag hoppas att detta hjälper!
Läsa:
Hur fixar jag min Dell SupportAssist?
För att fixa Dell SupportAssist om det inte fungerar på din Windows 11/10 PC, kan du prova att starta om appen, starta om din dator, kontrollera din internetanslutning och brandväggsinställningar och köra appen som administratör. Om problemet kvarstår, överväg att installera om appen.
Läsa:
Hur får jag min Dell -bärbara dator att ansluta till internet?
För att ansluta din Dell -bärbara dator till ett trådlöst nätverk väljer duNätverk, ljudellerBatteriIkoner på höger sida av aktivitetsfältet för att öppna snabba inställningar. Välj i Wi-Fi-snabbinställningenHantera Wi-Fi-anslutningar. Välj Wi-Fi-nätverket du vill ha>Ansluta> skriv lösenordet> VäljNästa. För en trådbunden anslutning, anslut den ena änden av nätverkskabeln till din router och anslut sedan den andra änden till datorns Ethernet -port.
Läs nästa: .


![Skrivare lämnar rullmärken på papper [Fix]](https://elsefix.com/tech/tejana/wp-content/uploads/2024/12/Printer-leaving-roller-marks-on-paper.png)
![Chrome Remote Desktop visar svart skärm [fix]](https://elsefix.com/tech/tejana/wp-content/uploads/2025/02/Chrome-Remote-Desktop-displays-black-screen.jpg)