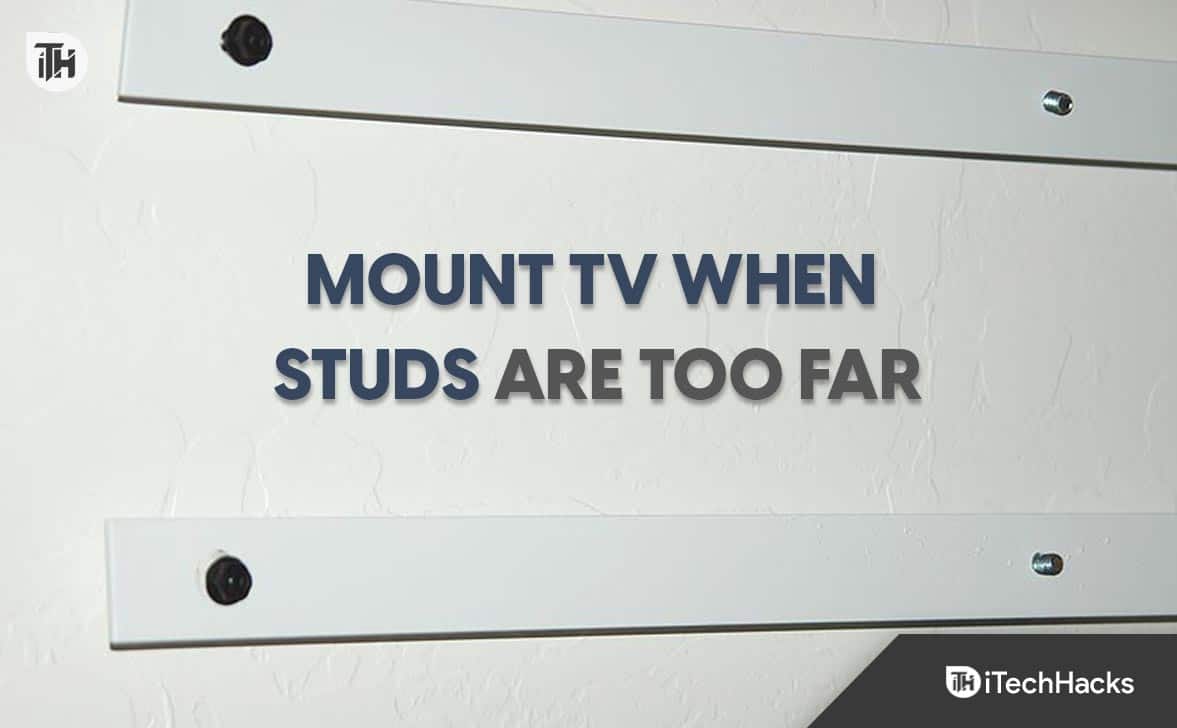För att få bästa prestanda är det nödvändigt att hålla drivrutinerna uppdaterade. Vissa användare började dock uppleva startproblem efter att ha installerat den senaste uppdateringen för sina grafikkortsdrivrutiner. Om dinDatorn startar inte efter installation av grafikdrivrutiner, kan du använda förslagen i den här artikeln.

Windows PC startar inte efter installation av grafikdrivrutiner
Tillämpa följande korrigeringar om din Windows 11/10-dator inte startar efter installation av grafikdrivrutinerna.
- Koppla bort alla onödiga enheter
- Utför en ren installation av GPU-drivrutinen
- Återställ BIOS
- Kör en startreparation
- Återställ ditt system
Alla dessa korrigeringar förklaras i detalj nedan.
1] Koppla bort alla onödiga enheter
Försök först att starta datorn genom att koppla bort alla onödiga enheter. Om detta fungerar, öppna Enhetshanteraren efter att du har loggat in på ditt system och kontrollera statusen för din grafikkortsdrivrutin.
Om föraren visar en varningsskylt är den inte uppdaterad korrekt.
Läs denför din GPU-drivrutin och felsök den därefter.
Läsa:
2] Utför en ren installation av GPU-drivrutinen
Utför ren installation av GPU-drivrutinen. För att göra detta måste du starta i felsäkert läge. Eftersom din dator inte startar efter installation av grafikdrivrutinen måste du använda Windows Recovery Environment för att gå in i felsäkert läge.

Starta datorn för att komma in i Windows återställningsmiljö. När Windows-logotypen eller din datortillverkares logotyp visas på skärmen, tryck omedelbart på och håll in strömbrytaren för att tvinga fram din dator. Upprepa dessa steg tills ditt system öppnar skärmen Förbereder automatisk reparation. Välj nuAvancerade alternativ > Felsökning > Avancerade alternativ > Startinställningar > Starta om. Efter omstart, tryck påF5för att gå in i felsäkert läge.
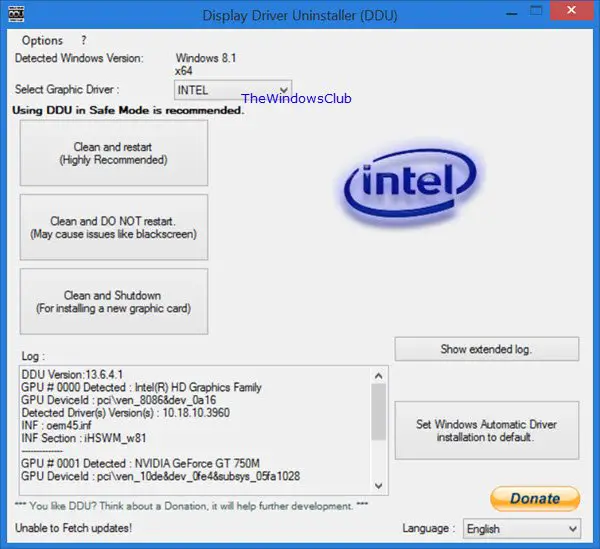
Du kan också användaför att gå in i Windows Recovery Environment. Du måste dock använda en annan fungerande dator för att skapa ett Windows-installationsmedium på ett USB-minne.
När du är i felsäkert läge med nätverk,. Din WiFi-anslutning kanske inte fungerar i felsäkert läge. Om så är fallet, anslut din dator via Ethernet-kabeln. Om en Ethernet-kabel inte är tillgänglig kan du ladda ner DDU på en annan fungerande dator och sedan kopiera den till ett USB-minne. Anslut nu USB-minnet och använd det för att installera DDU. När du har installerat Display Driver Uninstaller, starta den och ta bort din GPU-drivrutin helt.
3] Återställ BIOS
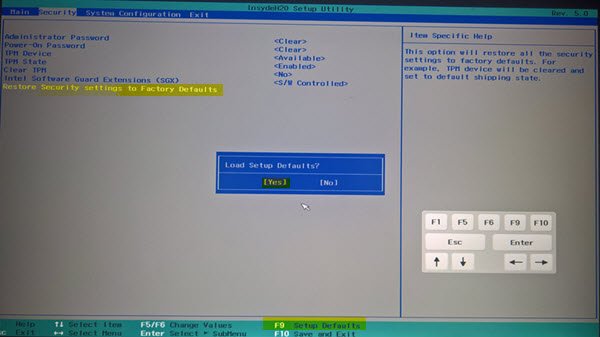
till standardinställningarna. Datorer av olika märken har olika nycklar för att komma in i BIOS. Använd den dedikerade nyckeln för att gå in i BIOS och återställa den. Om detta inte fungerar, rensa CMOS. För att göra detta, öppna datorns hölje och leta reda på CMOS-batteriet. Ta ur batteriet ur uttaget och vänta i några minuter. Sätt nu i batteriet med rätt polaritet och sätt på datorn.
Om detta fungerar bör du kontrollera om den senaste BIOS-uppdateringen är tillgänglig på din datortillverkares officiella webbplats. Om ja, ladda ner och installera den. Du kan kontrollera den aktuella versionen av BIOS på ditt system via verktyget Systeminformation. Besök den officiella webbplatsen och sök efter BIOS-firmware.
4] Kör en startreparation
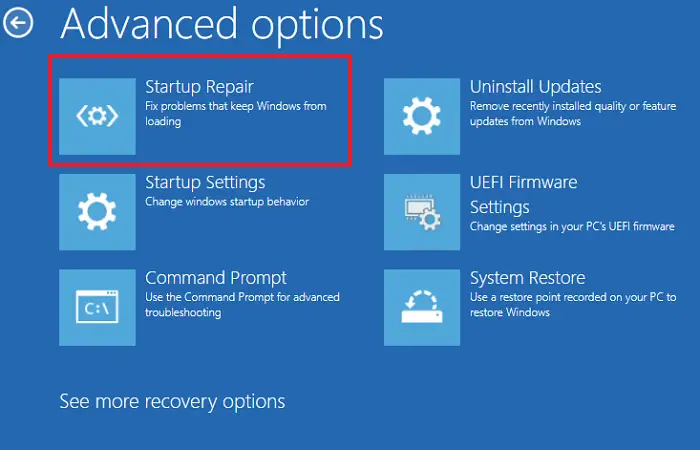
Användverktyg för att utföra nödvändiga reparationer på ditt system. Du kan starta det här verktyget via Windows Recovery Environment. Om du inte kan starta upp i Windows Recovery Environment, använd Windows Installation Media för detsamma. När du är i WinRE, väljFelsökning > Avancerade alternativ > Startreparation.
5] Återställ ditt system
Systemåterställning återställer ditt system till dess tidigare fungerande tillstånd och avinstallerar de senaste installerade programmen och drivrutinsuppdateringarna. Därför, om problemet kvarstår, kan du använda verktyget Systemåterställning för att installera den tidigare versionen av din grafikdrivrutin.
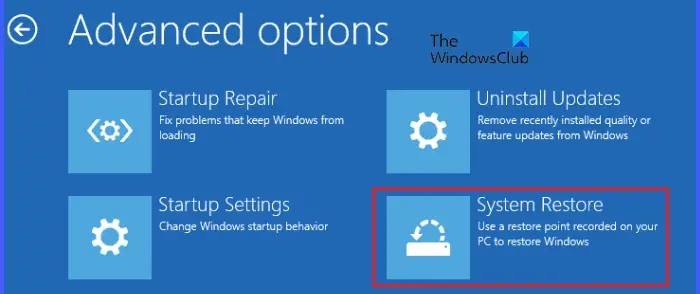
För att återställa ditt system till dess tidigare fungerande tillstånd måste du gå in i Windows Recovery Environment (WinRE). När du är i WinRE, klickaFelsökning > Avancerade alternativ > Systemåterställning. Välj nu återställningspunkten som skapades innan problemet uppstod.
Jag hoppas att detta hjälper.
Går Black screen of death att fixa?
Degår att fixa i de flesta fall. Du kan uppleva ett svart skärmfel på din Windows-dator i olika scenarier, som en,,, etc. Lösningarna för att åtgärda det här felet är olika beroende på orsaken till felet.
Kan GPU orsaka startproblem?
Ja, en felaktig GPU kan orsaka startproblem. När en GPU kommer att dö kommer du att uppleva vissa symtom, som synfel, skärmrevor, konstiga färger på din skärm, etc. Ibland startar inte datorn eller ett blåskärmsfel uppstår på grund av en felaktig GPU. När du stöter på dessa symtom, få professionell hjälp och byt ut GPU:n (om det behövs).
Läs nästa:.
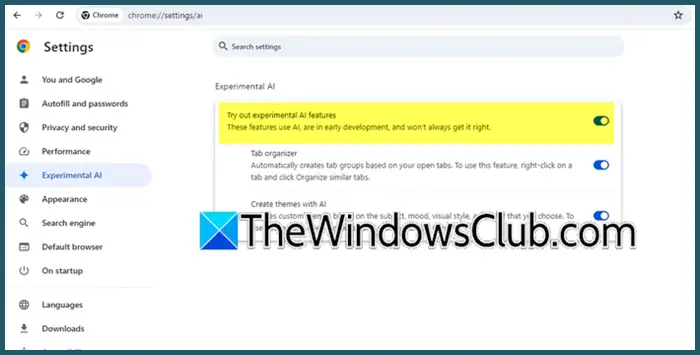





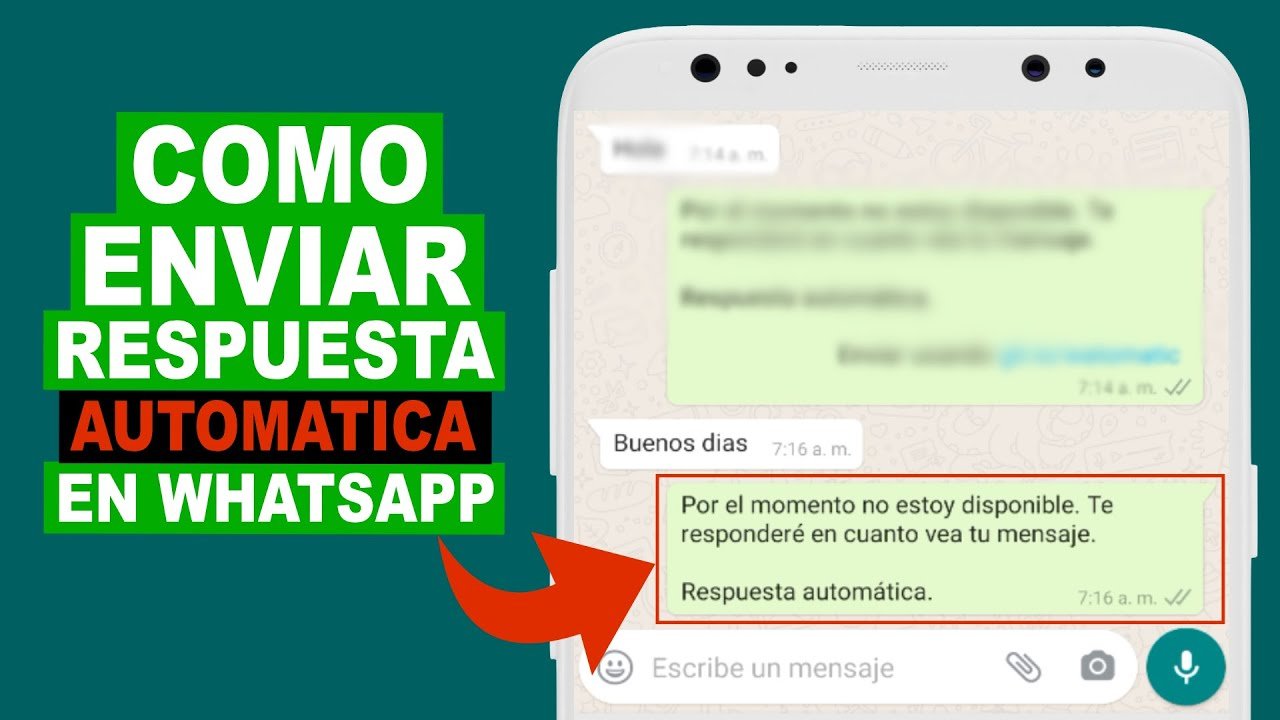

![Hur man tar bort Mosyle MDM från iPad [3 sätt]](https://elsefix.com/images/5/2024/09/1726475779_remove-mosyle-corporation-mdm.jpg)