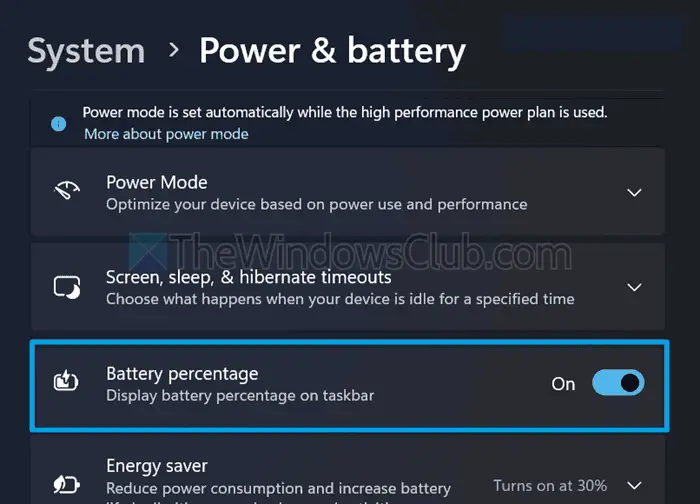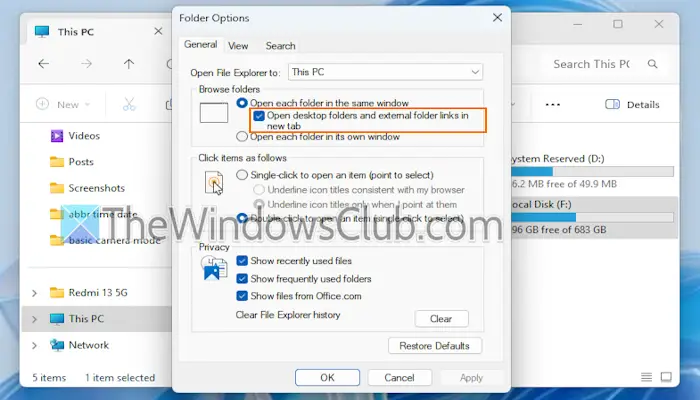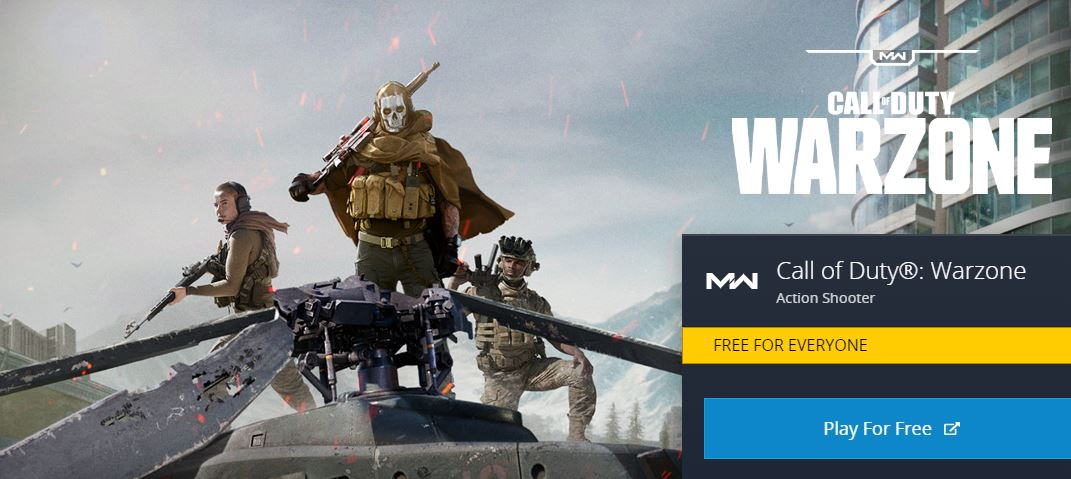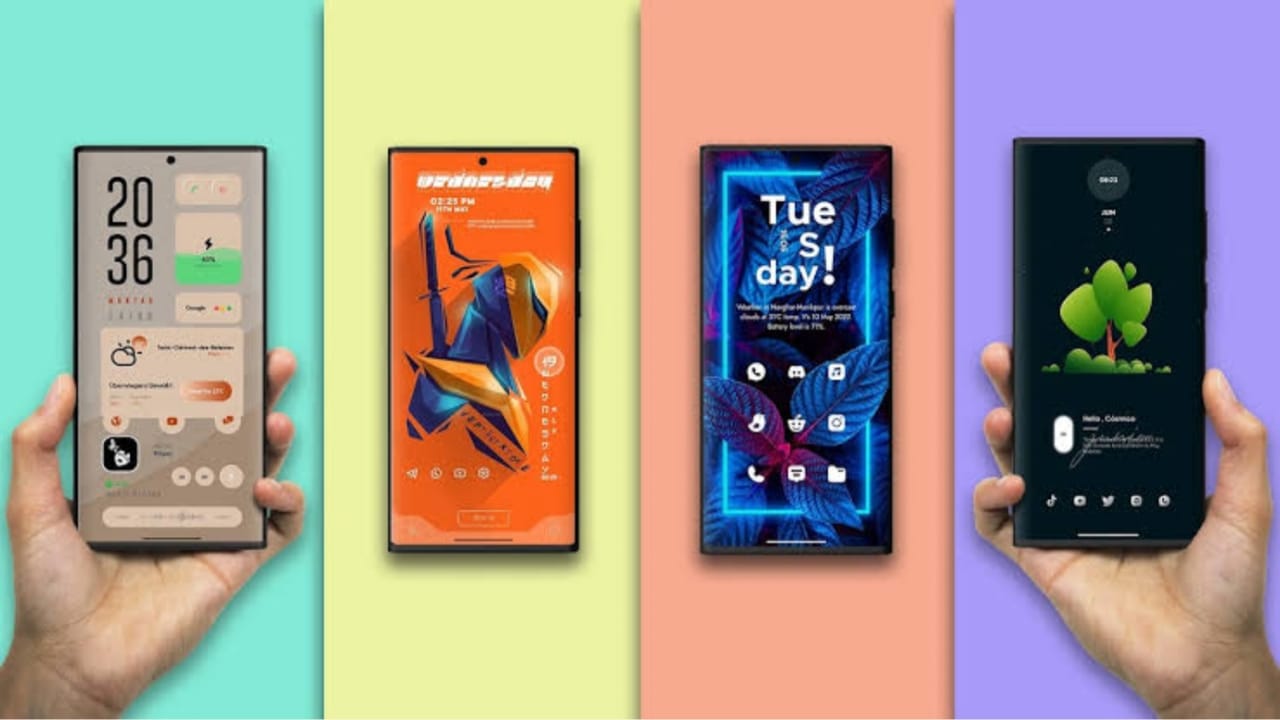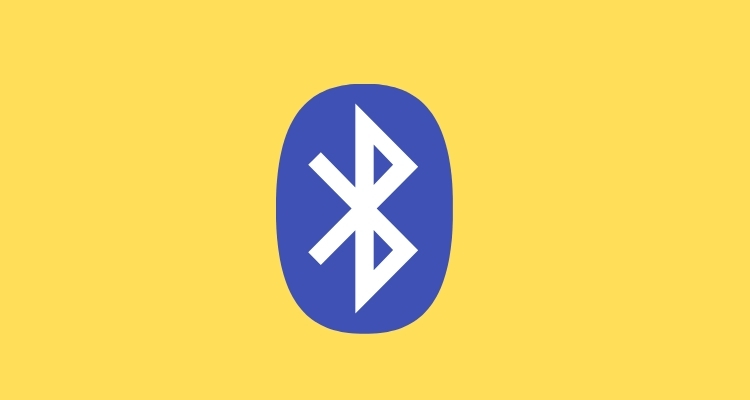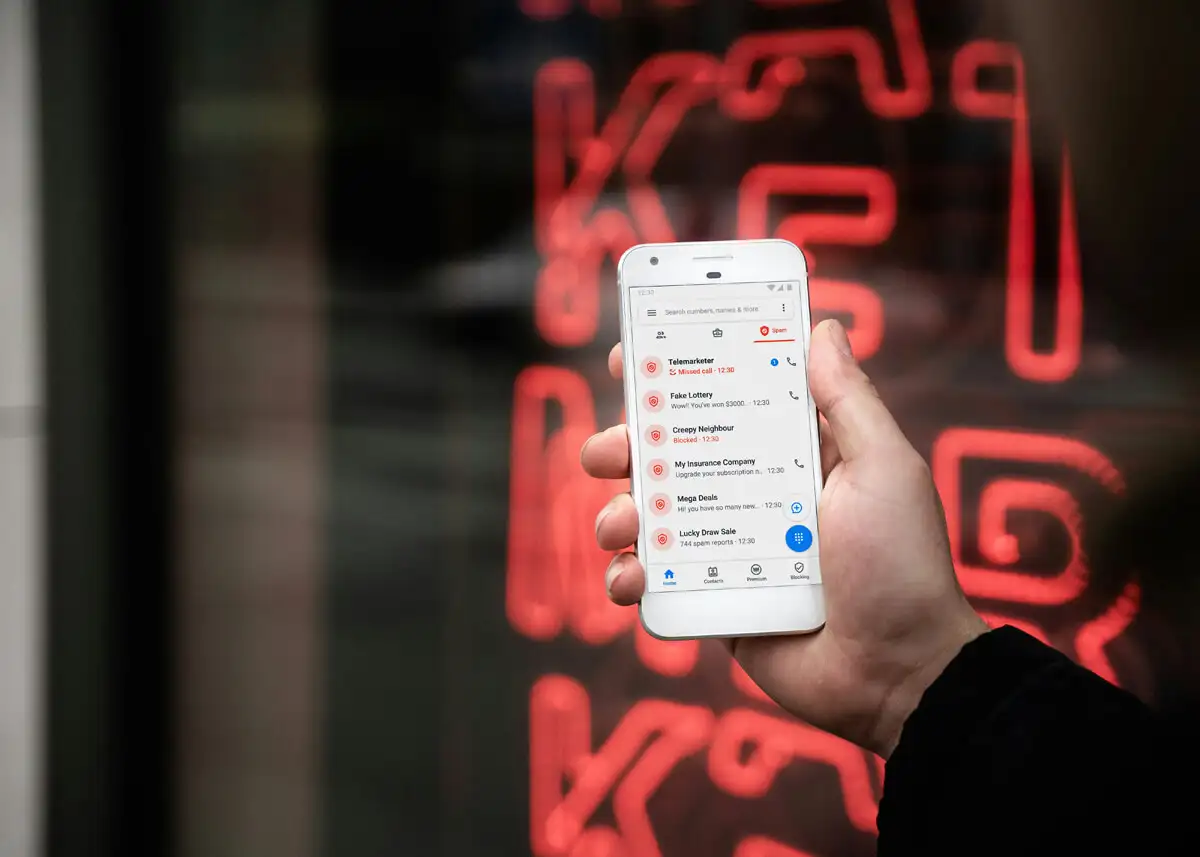När du startar ett spel eller program på Windows 11/10, om du ser ett felmeddelande som sägerDirectX 12 stöds inte på ditt systemellerDX12 stöds inte på ditt system, här är hur du kan åtgärda felet. Eftersom det kan finnas flera anledningar till att du kan stöta på det här problemet, har vi konsoliderat alla möjliga orsaker tillsammans med lösningar för att bli av med detta problem.
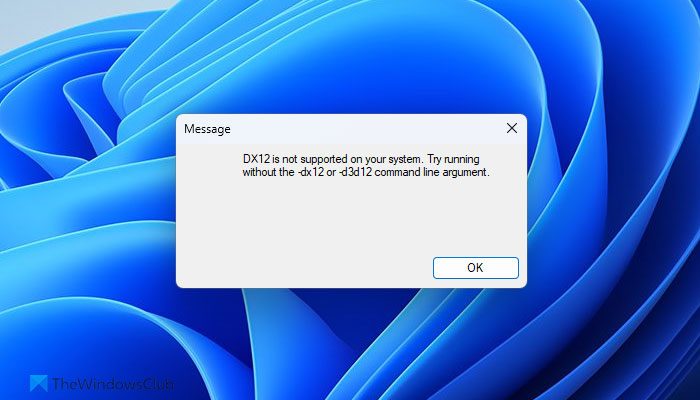
Fix DirectX 12 stöds inte på ditt systemfel i Windows 11
För att fixaDirectX 12 stöds inte på ditt systemfel i Windows 11/10, följ dessa lösningar:
- Kontrollera hårdvarukraven
- Uppdatera DirectX
- Uppdatera grafikdrivrutinen
- Stäng av kompatibilitetsläget
- Reparera .NET Framework
Fortsätt läsa om du vill veta mer om dessa lösningar.
1] Kontrollera hårdvarukraven
Det är det viktigaste du bör komma ihåg när du stöter på felet som nämns ovan. DirectX är direkt beroende av grafikkortet. Om ditt grafikkort inte stöder versionen av DirectX kan du inte installera det ändå. Som ett resultat kommer du att fortsätta hitta felet ovan när du försöker öppna något spel eller program.
2] Uppdatera DirectX
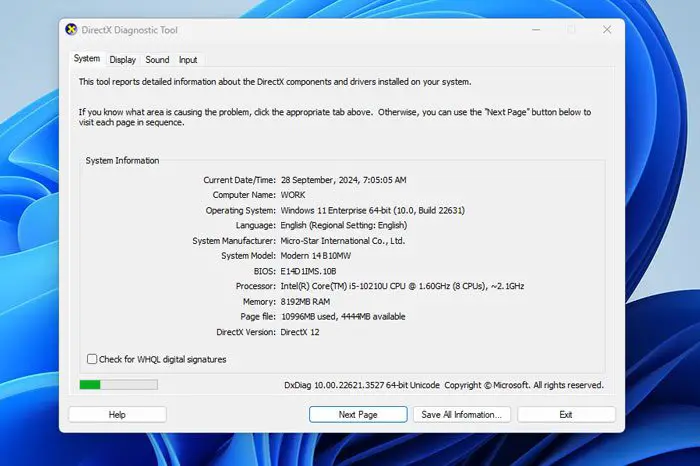
Du kan prova att uppdatera DirectX manuellt. Det finns dock inget fristående installationsprogram som du kan använda för att uppdatera den befintliga versionen. Du behöver med andra ord installera en separat version av DirectX om du har en äldre version installerad på din dator.
Innan dess måste du kontrollera den befintliga versionen av DirectX. För att göra det, klicka på sökrutan i Aktivitetsfältet och sök efterdxdiag. Klicka sedan på det enskilda sökresultatet för att öppna guiden för DirectX Diagnostic Tool. Härifrån, kontrolleraDirectX version.
Om den visas som DirectX 11 eller en äldre version, besök Microsoft.com och. Följ sedan installationsprocessen för att slutföra jobbet.
3] Uppdatera grafikdrivrutinen
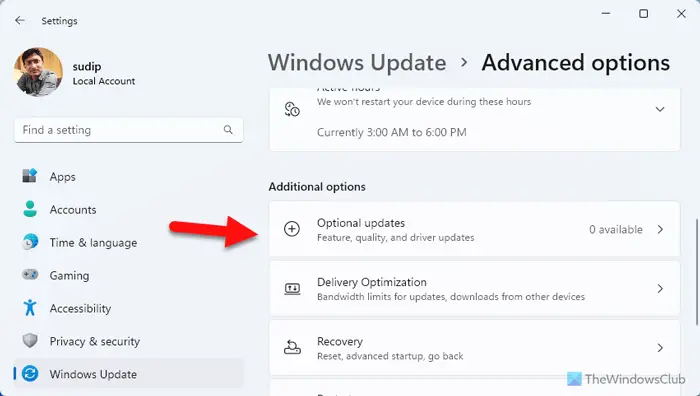
tidigare,var möjligt med Enhetshanteraren. Men nu kan du göra det med alternativet Windows Update i panelen Windows Inställningar. För att göra det, öppna inställningspanelen i Windows och gå tillWindows Update > Avancerade alternativ > Valfria uppdateringar.
Om en uppdatering finns tillgänglig kan du hitta den här. Om så är fallet kan du kryssa i respektive kryssruta för att ladda ner uppdateringen och installera den därefter.
Alternativt kan du också gå till den officiella webbplatsen för din grafikkortstillverkare för att ta reda på om det finns en uppdatering. Om ja, kan du välja ditt grafikkort och ladda ner det enligt dina krav.
4] Stäng av kompatibilitetsläget
Om du har använt kompatibilitetsläge för att öppna ett spel är det dags att inaktivera det. Låt oss säga att ditt spel kräver DirectX 12 och inte kan köras i bakgrunden eftersom du aktiverade kompatibilitetsläget. Det finns en stor chans att få felet när du öppnar det spelet i en sådan situation.
Det är därför det föreslås att du stänger av kompatibilitetsläget för att kontrollera om det löser problemet. För att inaktivera kompatibilitetsläget, högerklicka på spelikonen och väljEgenskaper. Gå sedan tillKompatibilitetfliken och gå tillKompatibilitetslägeavsnitt.
Efter det, ta bort fästingen frånKör programmet i kompatibilitetsläge förkryssrutan och klicka påOKknapp.
Läsa:
5] Reparera .NET Framework
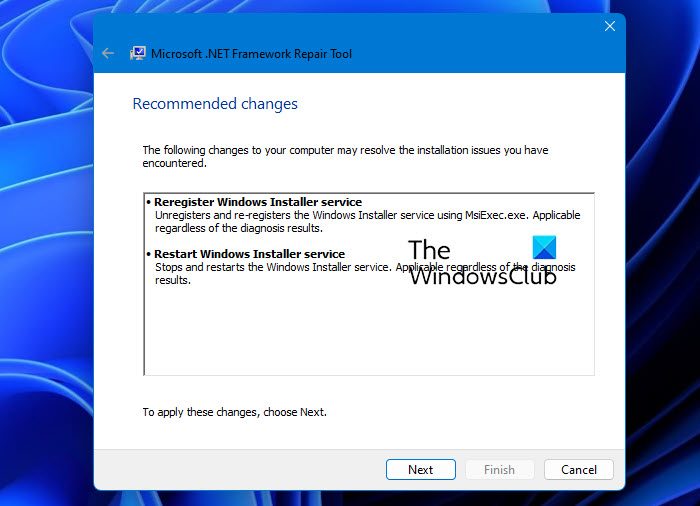
Det här problemet kan uppstå på grund av ett korrupt .NET Framework. I så fall kan du fixa det med hjälp av. Det här gratisverktyget kan laddas ner från Microsofts officiella webbplats och fixar nästan alla vanliga problem genom att reparera några av de nya versionerna av .NET Framework.
Jag hoppas att den här guiden hjälpte dig.
Läsa:
Hur fixar jag att DX12 inte stöds på mitt system?
För att fixa DX12 inte stöds på ditt systemfel i Windows 11/10, måste du kontrollera systemkraven först. Men om ditt system överensstämmer med DirectX 12 måste du uppdatera den befintliga versionen av DirectX och grafikdrivrutinen. Å andra sidan kan du också inaktivera kompatibilitetsläget.
Varför stöder inte min dator DirectX 12?
Det kan finnas många anledningar till att din dator inte stöder DirectX 12. Den vanligaste orsaken är grafikkortet som är installerat på din dator. Om ditt grafikkort inte stöder det eller om det är ganska gammalt kan du inte använda DirectX 12 på din dator.
Läsa:.