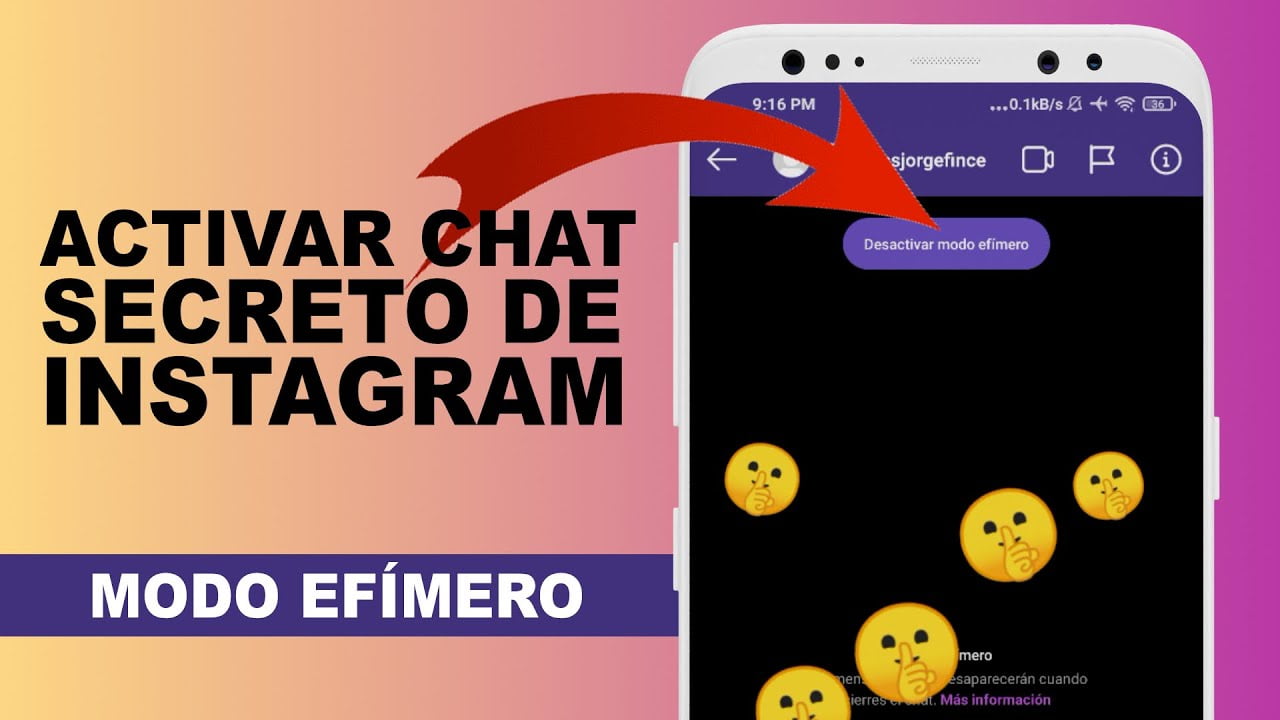Nyligen märkte jag ett mycket speciellt problem med min inställningsapp på Windows 11. Jag ville ändra skärmupplösningen för att förbättra visningsupplevelsen; Men jag kunde inte hitta visningsalternativet i appen. I det här inlägget kommer vi att diskutera det här problemet och se vad du kan göra omDisplayalternativ saknas från Windows -inställningar på Windows 11.
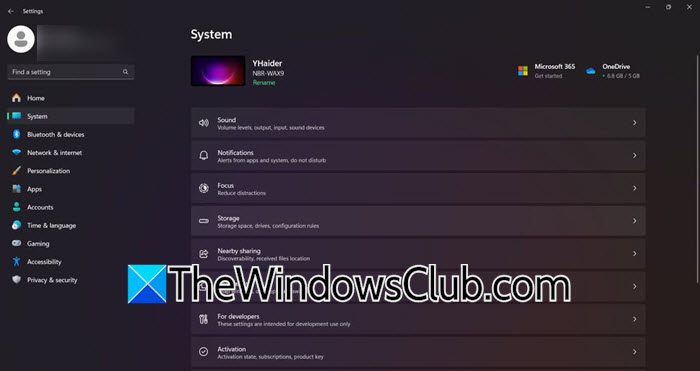
Fixa visningsalternativ som saknas från Windows -inställningar Windows 11/10
Om visningsalternativet saknas från Windows -inställningar, följ de lösningar som nämns nedan.
- Starta om datorn
- Återställ eller reparera inställningsappen
- Uppdatera din skärmdrivrutin
- Installera om grafikdrivrutiner
- Kontrollera om du har inaktiverat visningssida med grupppolicyn
- Återställ eller installera om ditt operativsystem
Låt oss prata om dem i detalj.
1] Starta om datorn
Starta om datorn och se om det hjälper. Om det här problemet inte är något annat än en fel, kommer omstart av systemet att göra jobbet. Om omstart inte fungerar, gå vidare till nästa lösning.
2] Återställ eller reparera inställningsappen
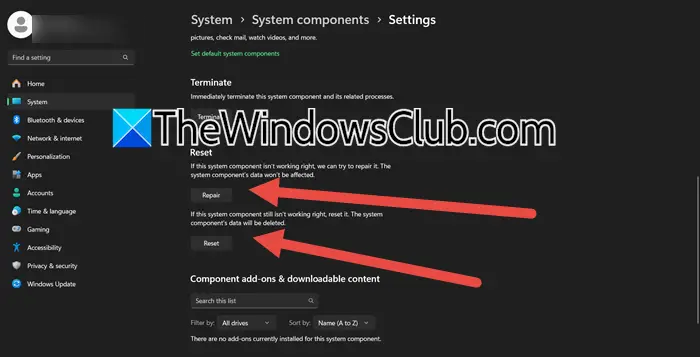
och se. Du kan reparera eller återställa den, precis som andra program. För att göra det, följ de steg som nämns nedan.
- Hit Win + S för att öppna START -sökmenyn.
- Sök efter nuInställningar.
- När appen visas, högerklicka på den och väljAppinställningar.
- Bläddra nu ner och klicka påReparera.
Vänta tills processen ska slutföras, kontrollera sedan om visningsalternativet är tillbaka. Om den fortfarande är frånvarande, gå till samma inställningspanel och klicka sedan påÅterställa.
Om det inte löser problemet, öppetPowershellsom administratör och kör sedan följande kommando.
Get-AppxPackage *windows.immersivecontrolpanel* | Reset-AppxPackageEfter att ha kört kommandot, kontrollera om problemet är löst.
3] Uppdatera dina skärmdrivrutiner
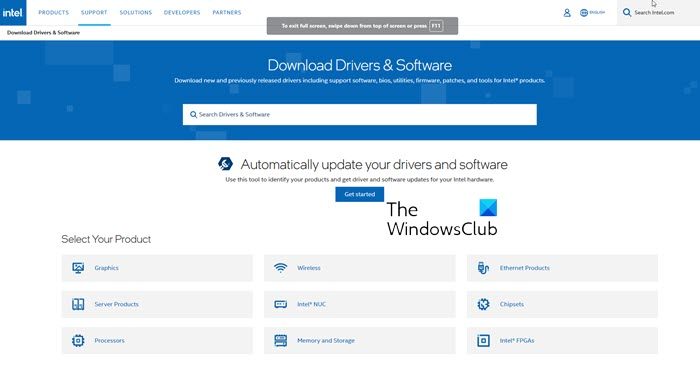
På grund av inkompatibilitetsproblem orsakade av gamla förare kanske Windows inte kan känna igen displayen och kommer därför inte att visa displayinställningar. För att lösa problemet rekommenderar vi att du uppdaterar dina skärmdrivrutiner. Du kan följa någon av följande metoder för att göra det.
- Gå tilloch.
- Från Windows -inställningar (i vissa fall saknas till och med fliken Windows -uppdateringar, så använd andra metoder).
När du har uppdaterat dina drivrutiner kan du kontrollera om problemet är löst.
4] Sätt tillbaka grafikdrivrutiner
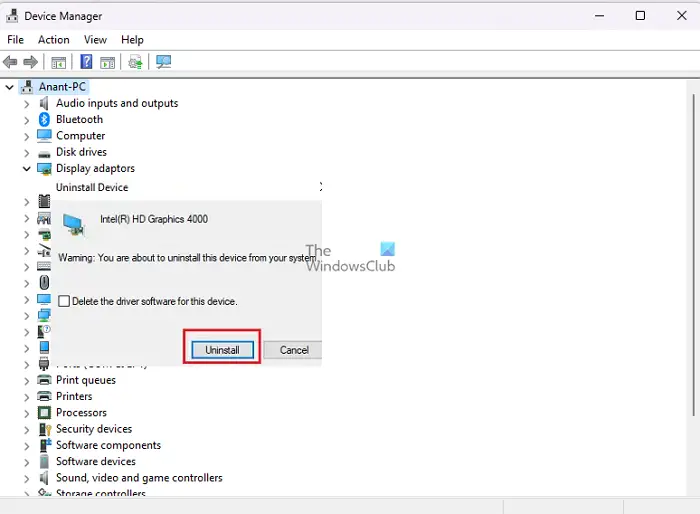
Om det inte hjälper, avinstallera helt visningsdrivrutinerna. För att göra det, följ de steg som nämns nedan.
- Öppna enhetshanteraren.
- ExpanderaVisa adaptrar,högerklicka på din förare och väljAvinstallera enhet> avinstallera.
- Vänta tills processen ska slutföras. När den är klar kommer din skärm att bli svart i några sekunder. När den är tillbaka, högerklicka på displayadaptrar och välj.
Detta kommer att installera en generisk Windows -drivrutin på din dator. Du kan sedan starta om din dator och sedan köra den nedladdade grafikdrivrutinen för att installera den senaste versionen av drivrutinen därifrån.
5] Kontrollera om du har inaktiverat visningssida med grupppolicyn
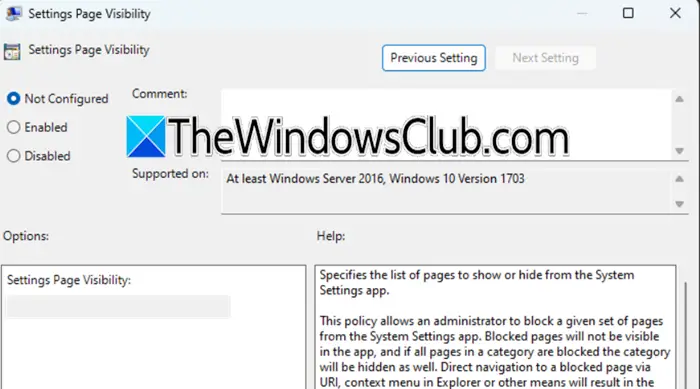
Om du är en del av en organisation eller om du gillar att finjustera med grupppolicyredigeraren finns det en liten chans att du har inaktiverat den här sidan. För att bekräfta detta rekommenderar vi att du öppnarGruppredigerareoch gå till följande plats.
Datorkonfiguration> Administrativa mallar> Kontrollpanelen
Söka efterInställningar sida synlighet,dubbelklicka på den och väljAktiverad.För att dölja visningssidan ställer du värdet påDölj: display,och för att bara visa visningssidan, ställ in värdet påShowonly: display. Du kan till och med inaktivera det om du vill återställa inställningar till standard.
6] Återställ PC
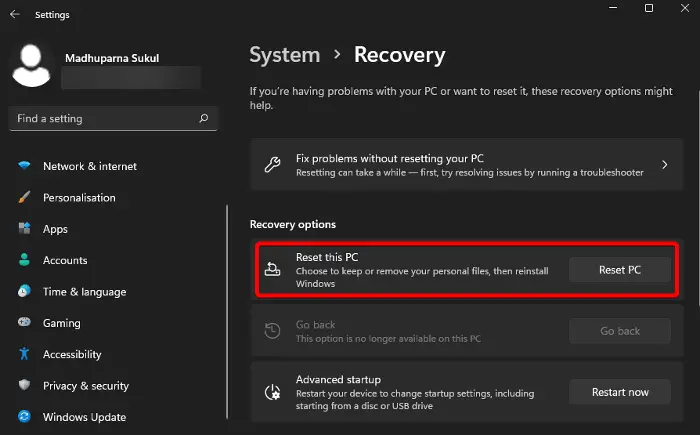
Sist men inte minst, ominstallera eller återställa operativsystemet fungerade för många användare. Vi har listat några metoder nedan som du kan prova.
- Du kan användaFunktion för att återställa ditt operativsystem utan att förlora dina filer.
- Återställa eller installera om ditt operativsystem medalternativ.
Jag användeFör att skapa installationsmedier. Sedan körde jag installationsfilen och följde instruktionerna på skärmen för att installera om operativsystemet.
Förhoppningsvis kan du lösa problemet med de lösningar som nämns i det här inlägget.
Läsa:
Hur fixar jag visningsinställningar i Windows 11?
Om du vill ändra dina visningsinställningar i Windows 11, öppna inställningar med Win+I och gå tillSystem> Display.Nu kan du göra ändringar på din display. Om du står inför några problem med din display, rekommenderar vi att du överväger att installera om visningsdrivrutinen, du kan kontrollera de steg som nämnts tidigare för att göra detsamma.
Läsa:
Hur fixar jag mina DDISPlay -inställningar som inte visar?
Om displayinställningarna inte visas kan du överväga att uppdatera din dator och starta om den. Om det är ett fel eller ett problem kommer ditt problem att lösas. Om frågan kvarstår, gå till de lösningar som nämnts tidigare för att lösa det.
Läs också:
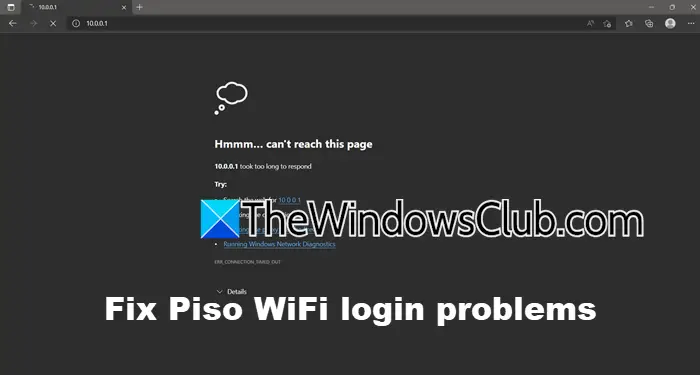

![WindowsPackAgEnagerserver.exe Application Error [Fix]](https://elsefix.com/tech/tejana/wp-content/uploads/2025/01/WindowsPackageManagerServer.exe-Application-Error.jpg)