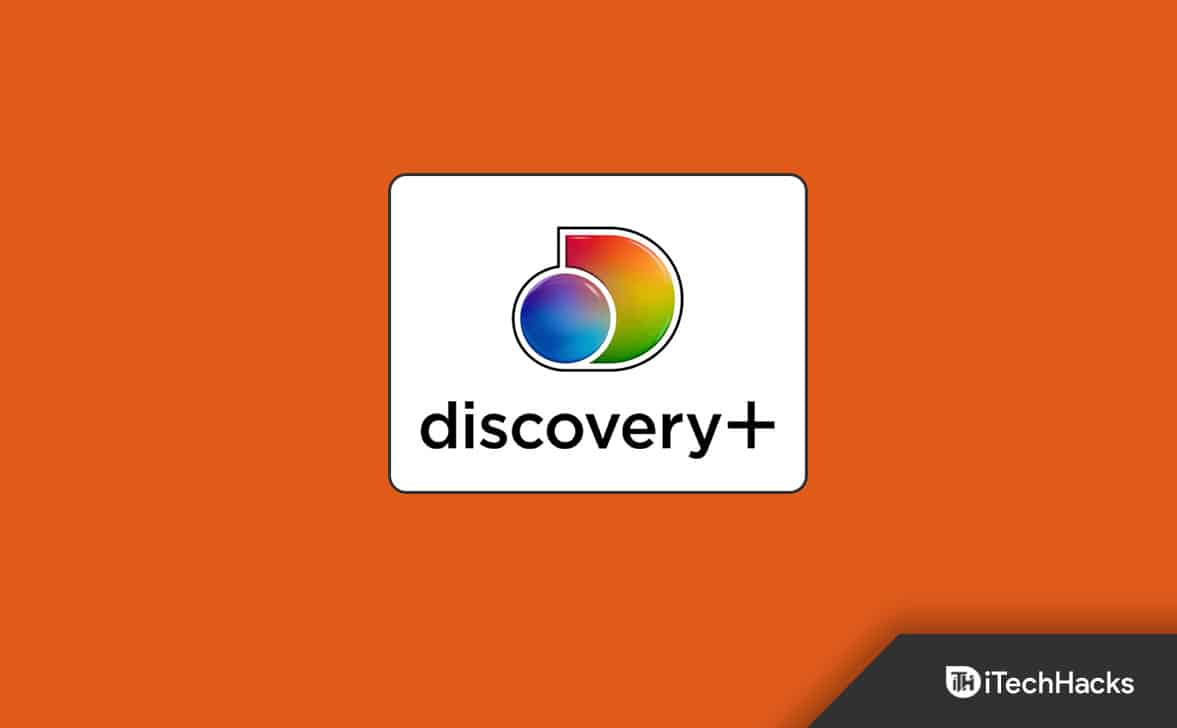Drivrutiner är avgörande för att en hårdvaruenhet ska fungera effektivt på en Windows-dator. När du ansluter en ny maskinvaruenhet till din Windows-dator för första gången, installerar Windows automatiskt dess drivrutin. Men i vissa fall kan du behöva ladda ner drivrutinerna för att åtgärda respektive maskinvaruenhetsproblem. Den här artikeln visar hur ochvar man laddar ner drivrutiner för muspå Windows 11/10 för Razer, Logitech, Corsair, Dell, ASUS, HP och andra musmärken.

Hur lägger jag till en mus i Windows 11?
När du ansluter en USB-mus till din Windows 11-dator, upptäcker Windows den automatiskt och installerar dess drivrutin. Därefter är din mus redo att användas. Om du har en trådlös mus behöver du en USB Bluetooth-adapter för att låta Windows upptäcka din mus och installera de nödvändiga drivrutinerna.
Hur man laddar ner musdrivrutiner för Windows 11/10
Här kommer jag att visa dig hur du laddar ner musdrivrutiner för Windows 11/10 för följande musmärken:
- Razer
- Logitech
- Corsair
- Dell
- ASUS
- HP.
Låt oss börja.
1] Ladda ner musdrivrutiner för Razer-musen
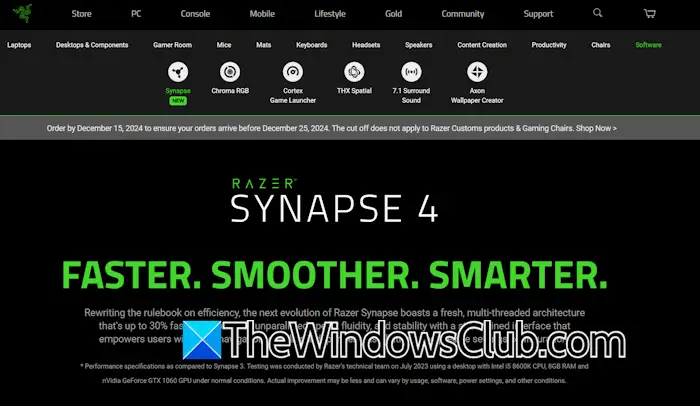
Razer har en dedikerad mjukvara, Razer Synapse. Den fungerar som ett centralt nav för alla Razers kringutrustning. Du kan konfigurera och anpassa dina olika Razer-enheter med denna programvara. BesökRazers officiella webbplatsoch ladda nerRazer Synapse. Installera och kör Razer Synapse. Efter det ansluter du din Razer-mus till din dator. Programvaran kommer automatiskt att upptäcka din Razer-mus och installera den nödvändiga drivrutinen.
Om du vill ladda ner den senaste firmwaren för din Razer-mus och annan kringutrustning kan du följa instruktionerna nedan:
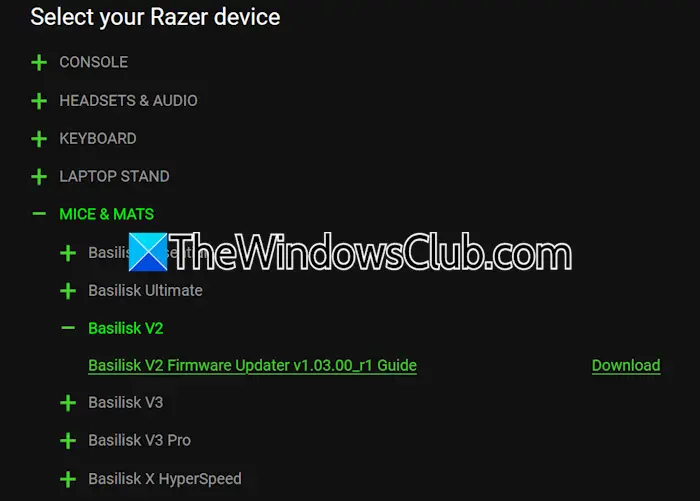
- BesökProgram- och firmwareuppdateringarför Razer kringutrustning i din webbläsare.
- ExpanderaMÖSS & MATTORavsnitt.
- Du kommer att se alla musmodeller där. Expandera den nödvändiga musmodellen för att ladda ner dess drivrutin.
- Klicka påLadda nerknappen för att ladda ner firmware. Du kan också läsa guiden för att lära dig hur du installerar den fasta programvaran för din mus.
2] Ladda ner Logitech-musdrivrutinen
För att ladda ner och installera drivrutinen för din Logitech-mus måste du installeraLogitech G HUBprogramvara. Denna programvara installerar automatiskt den nödvändiga drivrutinen för Logitech-musen som är ansluten till ditt system.
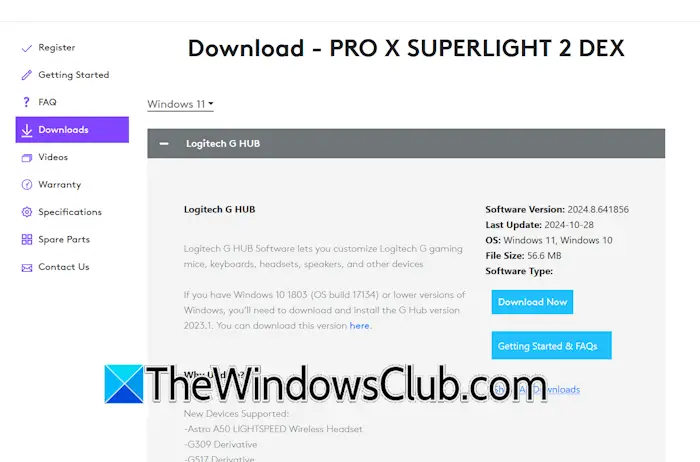
Följ instruktionerna nedan:
- Besökofficiella supportwebbplatsav Logitech.
- Klicka påMÖSS OCH pekarekategori.
- Välj nu din muskategori, till exempel en trådlös mus, spelmus, etc.
- Klicka påMerknapp för din musmodell.
- VäljNedladdningarkategori från vänster sida. Till en början kommer du att se "Det finns inga nedladdningar för denna version" meddelande.
- Undvik meddelandet och klicka på nedåtpilen bredvid kategorin Nedladdningar och välj din Windows-version (Windows 11 eller Windows 10).
- Klicka nu påLadda ner nuknappen för att ladda ner programvaran Logitech G HUB.
Kör nu programvaran Logitech G HUB och anslut musen till ditt system. Programvaran kommer automatiskt att upptäcka din mus och installera den drivrutin som krävs för den.
3] Ladda ner drivrutinen för Corsair-musen
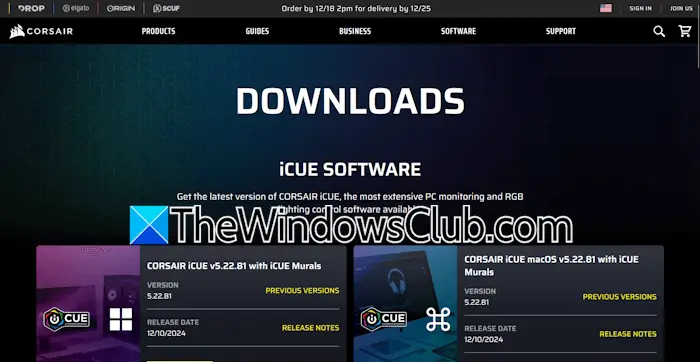
För att ladda ner och installera Corsair-musdrivrutinen måste du ladda ner och installera Corsair iCUE-programvaran. Denna programvara är tillgänglig på Corsair'sofficiella webbplats. Starta programvaran Corsair iCUE och anslut din mus. Den kommer automatiskt att upptäcka din mus och installera den nödvändiga drivrutinen. Om, koppla ur och anslut musen igen eller starta om systemet.
4] Ladda ner drivrutinen för Dell-musen
Drivrutinen för din Dell-mus finns på Dells officiella webbplats. Besök där och ladda ner det. Följande instruktioner vägleder dig i detta:
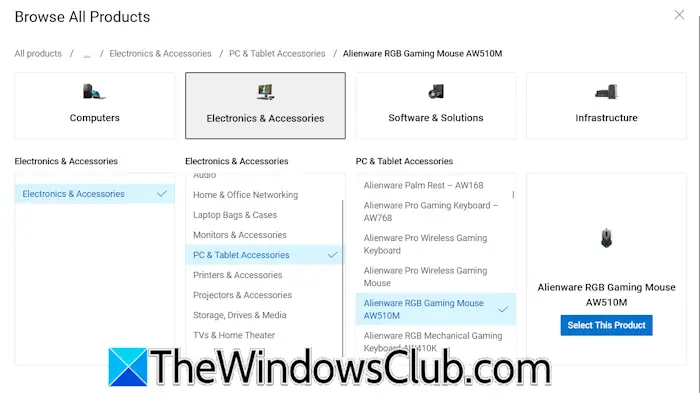
- Besökofficiella webbplatsfrån Dell.
- Scrolla ner och klicka påBläddra bland alla produkterlänk på höger sida.
- VäljElektronik och tillbehöralternativ.
- Välj nuPC och surfplatta tillbehörför att bläddra bland alla musmodeller.
- KlickVälj den här produkten.
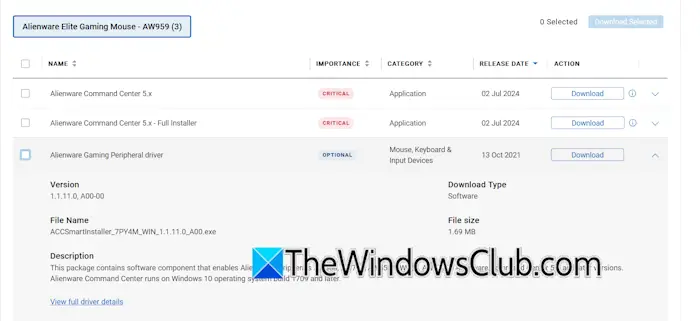
Du kommer att omdirigeras till informationssidan för den valda musmodellen. Klicka nu påDrivrutiner och nedladdningarfliken och klicka påLadda nerknappen bredvid din musdrivrutin. Om din musdrivrutin inte är tillgänglig kan du ladda nerför din mus under fliken Drivrutiner och nedladdningar för din musmodell och använd den för att ladda ner din musdrivrutin.
5] Ladda ner ASUS-musdrivrutinen
Du kan ladda ner ASUS-musdrivrutinen från ASUS officiella supportsida. Följande instruktioner vägleder dig i detta:
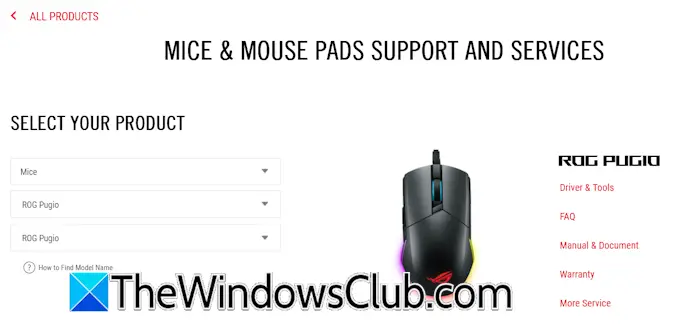
- Besökofficiella supportsidanav ASUS.
- ExpanderaVISA ALLA PRODUKTERlänk.
- Klicka påMöss & musmattorlänk.
- VäljaMössiProduktserierullgardinsmenyn.
- Välj nu din musproduktserie och produktmodell. Bilden av din mus kommer att visas där.
- Klicka nu påDrivrutin och verktyglänk.
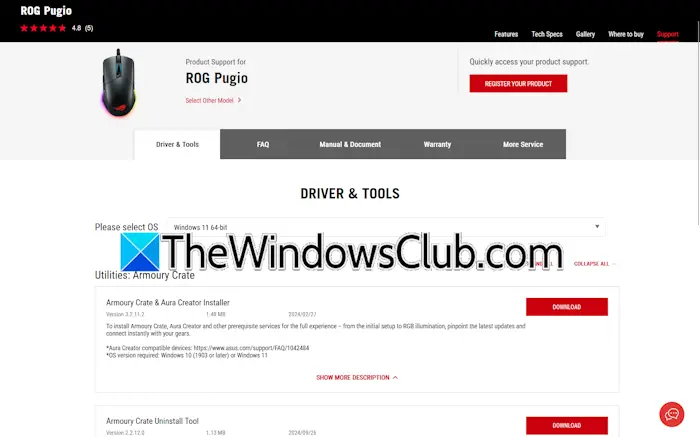
En ny flik öppnas i din webbläsare. Klicka påDrivrutin och verktygfliken, välj ditt operativsystem och ladda ner den föreslagna programvaran. Installera programvaran och starta den. Anslut musen till ditt system. Programvaran installerar automatiskt den nödvändiga drivrutinen för din mus.
6] Ladda ner drivrutiner för HP-mus
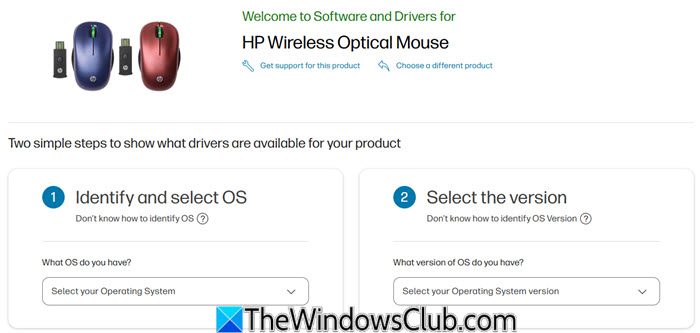
BesökHP.com här, lokalisera din mus och ladda ner drivrutinen för den.
Jag hoppas att detta hjälper.
Läs nästa:.
Laddar Windows 11 ner drivrutiner?
Windows 11 laddar automatiskt ner de nödvändiga drivrutinerna för dina hårdvaruenheter. Om Windows 11 inte installerar den nödvändiga drivrutinen kan du ladda ner den från enhetstillverkarens officiella supportsida och.

![Windows 11 Sortera efter ändringsdatum fungerar inte [Fix]](https://elsefix.com/tech/tejana/wp-content/uploads/2024/09/Windows-11-Sort-by-Date-Modified-not-working.png)


![Startappar visas inte i appen Inställningar i Windows 11 [Fix]](https://elsefix.com/tech/tejana/wp-content/uploads/2024/12/startup-not-showing-settings-windows-11.png)