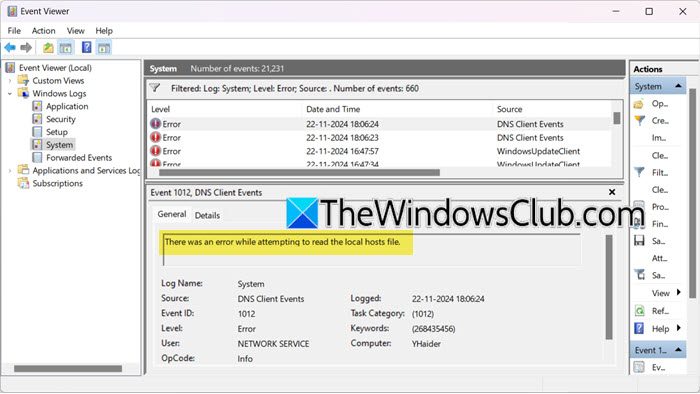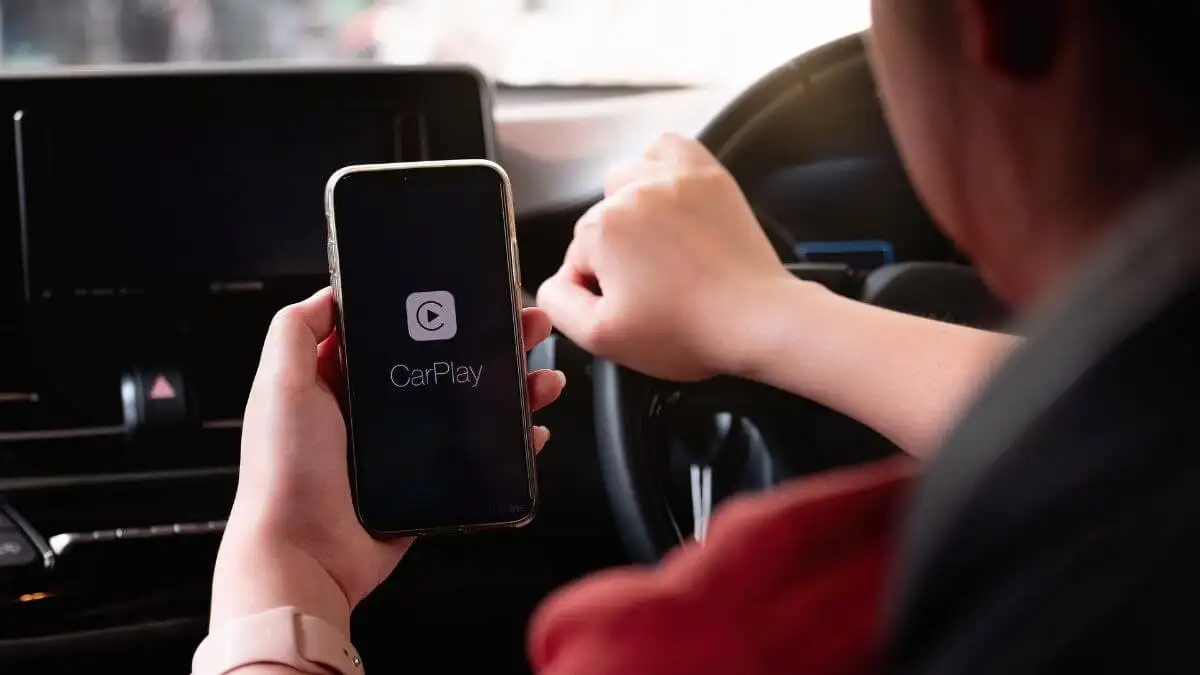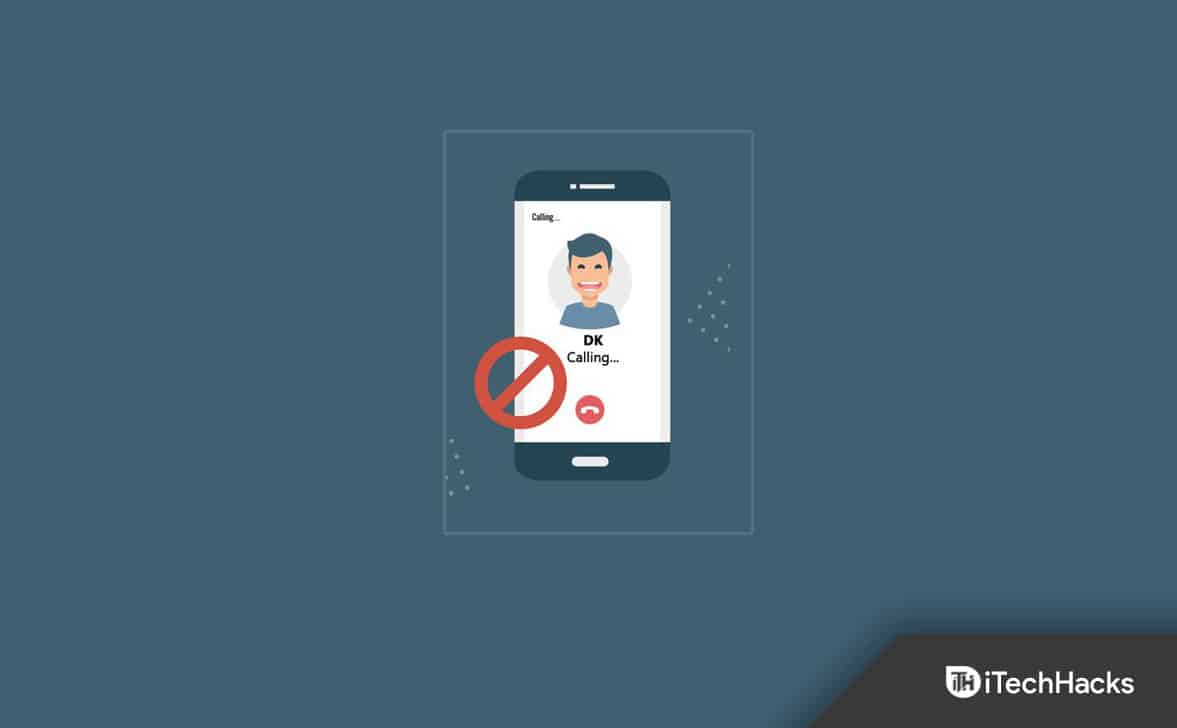När du installerar Windows kan du se "Windows kan inte installeras. BitLocker Drive -kryptering är aktiverad”Fel. Detta fel uppstår när den valda hårddiskpartitionen är skyddad med BitLocker. Du kan inte installera Windows på den hårddiskpartitionen förrän du låser upp den och inaktiverar BitLocker. Den här artikeln visar hur du fixar det här felet och installerar Windows.
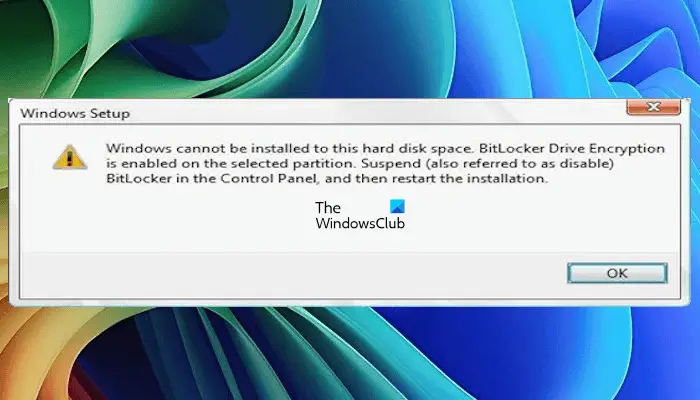
Det kompletta felmeddelandet är:
Windows Setup: Windows kan inte installeras på detta hårddiskutrymme. BitLocker Drive -kryptering är aktiverad på den valda partitionen. Avbryta (även kallad inaktivering) BitLocker i kontrollpanelen och starta sedan om installationen.
Windows kan inte installeras, BitLocker Drive -kryptering är aktiverad
För att fixa ”Windows kan inte installeras. BitLocker Drive -kryptering är aktiverad”Fel, använd dessa förslag:
- Låsa upp den bitlocker -krypterade hårddiskpartitionen
- Ta bort den bitlocker -krypterade hårddiskpartitionen
- Rengör BitLocker -krypterad hårddiskpartition med CMD
Alla dessa korrigeringar förklaras nedan i detalj.
1] Lås upp BitLocker -krypterad hårddiskpartition
Om du har BitLocker Recovery -nyckeln kan dugenom kontrollpanelen. Men om ditt Windows OS är skadat och du inte kan starta i Windows, måste du använda kommandotolken.
Trycka påSkift + f10Nycklar på Windows -installationsskärmen för att starta kommandotolken. Skriv följande kommando och tryck på Enter:
manage-bde -status
Ovanstående kommando visar dig bitlocker -statusen för alla dina hårddiskpartitioner. Du kan se skyddsstatusen som på eller av. Lås upp den skyddade hårddiskpartitionen genom att ange följande kommando i kommandotolken:
manage-bde -unlock <partition letter>: -rp <BitLocker Recovery Key>
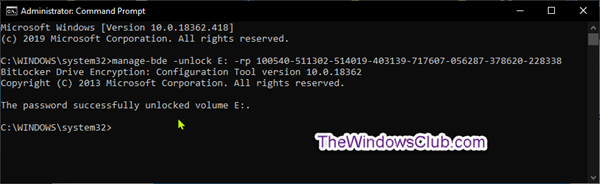
Typ i ovanstående kommando skriver rätt hårddiskpartitionsbrev och din BitLocker -återhämtningsnyckel. Om du till exempel vill låsa upp hårddiskpartitionen D är kommandot:
manage-bde -unlock D: -rp <BitLocker Recovery Key>
Nu är nästa steg att inaktivera Bitlocker -krypterad hårddiskpartition. För att göra detta, använd följande kommando:
manage-bde -protectors -disable <hard drive partition letter>:
Ange rätt bokstav för hårddiskpartition. Till exempel för hårddiskpartition D kommer kommandot att vara:
manage-bde -protectors -disable D:
Nu bör du kunna installera Windows.
2] Radera den bitlocker -krypterade hårddiskpartitionen
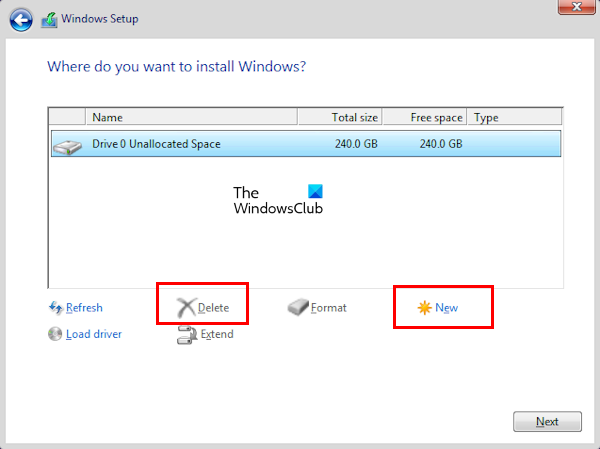
Om du inte har BitLocker Recovery -nyckeln måste du formatera den riktade hårddiskpartitionen för att installera Windows på den.
För att göra detta väljer du hårddiskpartitionen på Windows -installationsskärmen och klickar påRadera. KlickOKför att bekräfta. Efter det kommer du att se det oallokerade utrymmet för den partitionen. Välj den oallokerade rymdpartitionen och klicka på nytt för att aktivera partitionen. Klicka nuNästaoch följ instruktionerna på skärmen för att installera Windows.
3] Rengör BitLocker -krypterad hårddiskpartition med CMD
Om ovanstående metod inte fungerar kan du rengöra BitLocker -krypterad partition via kommandotolken att installera Windows. Stegen för att göra detta är följande:
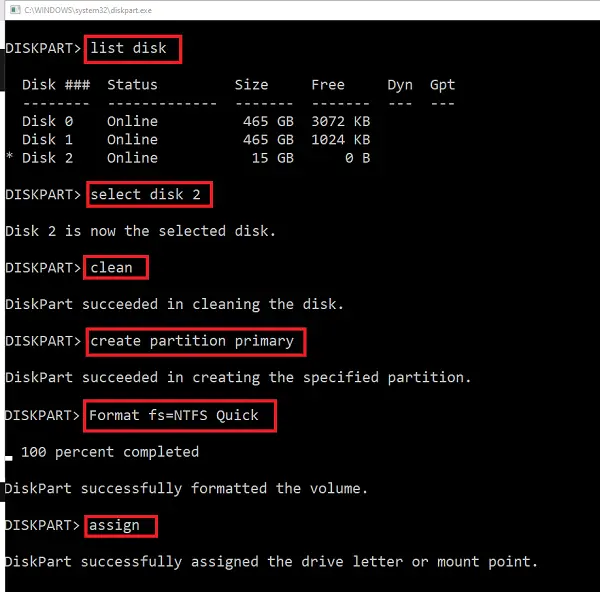
Tryck påSkift + f10Nycklar för att starta kommandotolken. Skriv nu följande kommandon en efter en och tryck på Enter efter att du har angett varje kommando.
diskpart list disk select disk # clean create partition primary active format fs=ntfs quick exit
Nu bör du kunna installera Windows på den formaterade hårddiskpartitionen.
Jag hoppas att detta hjälper.
Hur låser jag upp BitLocker -krypterad enhet i Windows?
Det enda sättet att låsa upp BitLocker -krypterad enhet i Windows är genom att använda BitLocker -krypteringsnyckeln. När du krypterar en enhet med BitLocker kan du spara nyckeln på ditt Microsoft -konto eller skriva ut det på papper. Att spara det på ditt Microsoft -konto är dock det säkraste alternativet.
Hur återställer jag en förlorad bitlocker -nyckel?
Det föreslås alltid att lagra din BitLocker -nyckel på ett säkert sätt, så att du kan återställa den enkelt när det krävs. Det säkraste sättet att lagra BitLocker -nyckeln är att spara den på ditt Microsoft -konto. Men om du inte har sparat det på ditt Microsoft -konto och tappat den tryckta nyckeln kommer det att bli mycket svårt för dig att återställa BitLocker -krypteringsnyckeln.
Läs nästa:.

![Enheten som skyddas av BitLocker är redan upplåst [Fix]](https://elsefix.com/tech/tejana/wp-content/uploads/2024/11/drive-protected-by-BitLocker-already-unlocked.png)