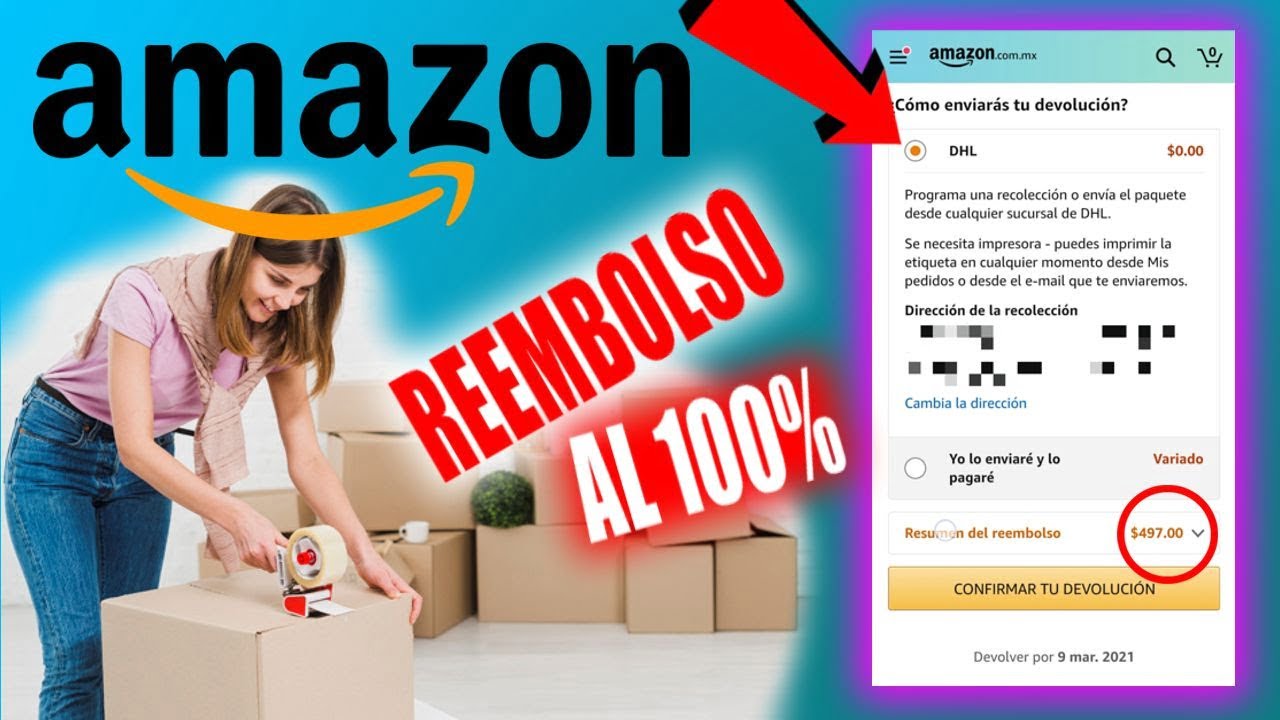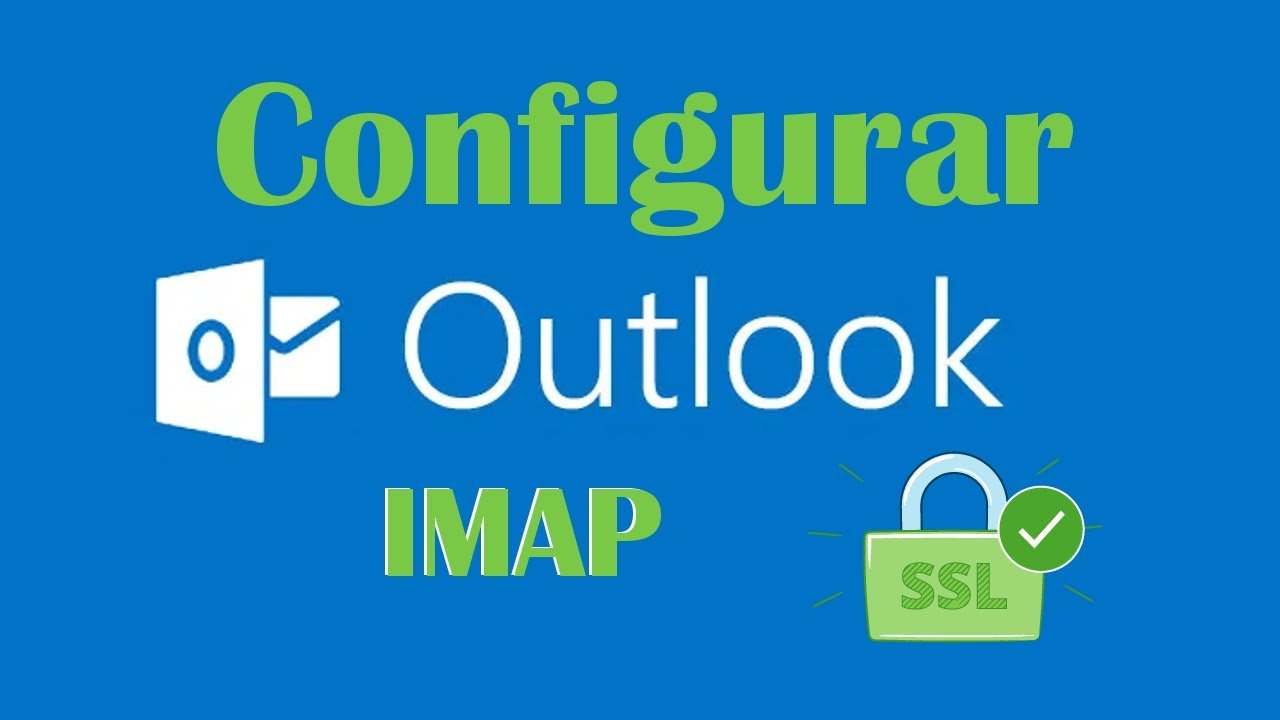BitLocker är en hårddiskkrypteringsfunktion tillgänglig i Windows Pro och Enterprise-utgåvor. När du har låst din hårddiskpartition med BitLocker kan du låsa upp den med hjälp av BitLocker-nyckeln. I den här artikeln kommer vi att diskutera några fungerande korrigeringar för meddelandet "Enheten som skyddas av BitLocker är redan upplåst" i Filutforskaren.
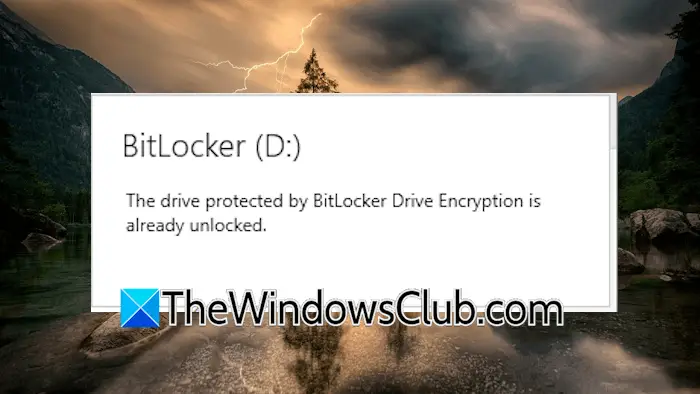
Enligt rapporter hindrar detta felmeddelande användare från att komma åt hårddisken. Hårddisken är dock redan upplåst. Vissa användare kan öppna hårddisken genom att välja alternativet Öppna i högerklicksmenyn.
Enheten som skyddas av BitLocker är redan upplåst
Om du får "Enheten som skyddas av BitLocker är redan upplåst” meddelande i Filutforskaren i Windows 11/10 för hårddiskpartitionen som redan är olåst, använd dessa korrigeringar.
- Starta om din dator eller Windows Explorer
- Växla BitLockers automatiska upplåsningsfunktion
- Inaktivera och återaktivera BitLocker
- Reparera dina systemavbildningsfiler
- Rensa File Explorer cache
- Sök efter Windows Update
- Ändra alternativ för filutforskaren
Alla dessa korrigeringar förklaras i detalj nedan:
1] Starta om din dator eller Windows Explorer
Det första steget är att starta om din dator eller Windows Explorer. För att starta om Windows Explorer, följ dessa steg:
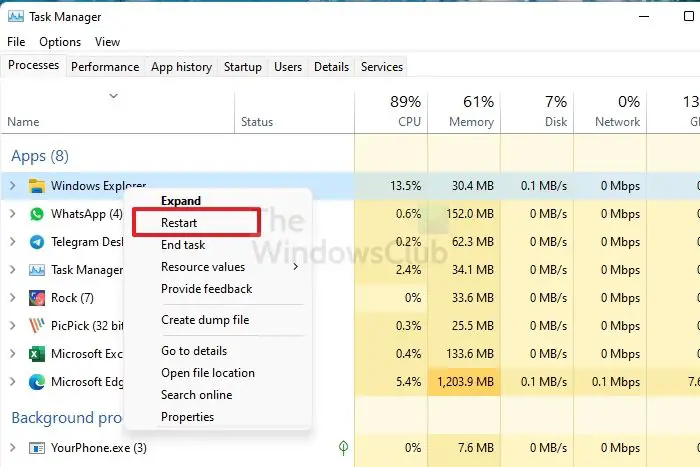
- Öppna Aktivitetshanteraren.
- Leta reda på Windows Explorer underProcesserflik.
- Högerklicka på Windows Explorer och väljStarta om.
Kontrollera nu om problemet kvarstår.
2] Växla BitLockers automatiska upplåsningsfunktion
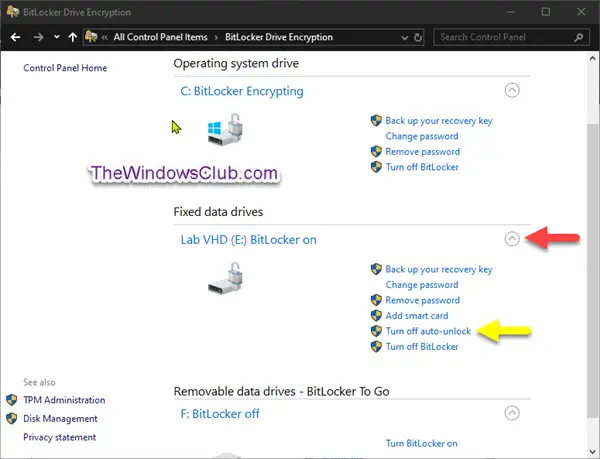
Du kan prova att inaktivera och återaktivera BitLockers automatiska upplåsningsfunktion. Gå till sidan BitLocker Drive Encryption i kontrollpanelen och klicka påStäng av automatisk upplåsninglänk. Starta nu om ditt system och aktivera den här funktionen igen.
3] Inaktivera och återaktivera BitLocker
Om problemet kvarstår, försök att inaktivera och återaktivera BitLocker. Du kanvia kontrollpanelen eller kommandotolken.
4] Reparera dina systembildfiler
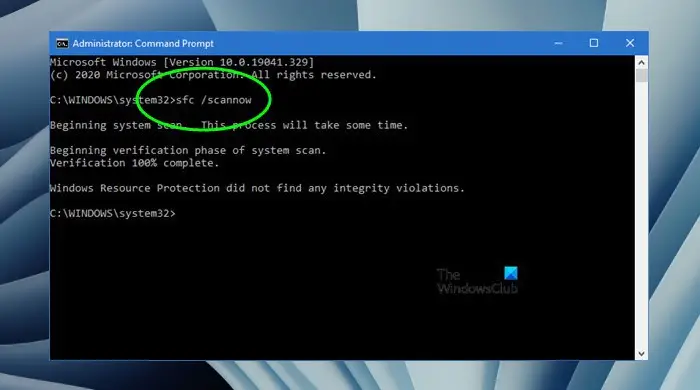
Korrupta systembildfiler kan vara en möjlig orsak till detta problem. Använd Windows 11 inbyggda verktyg,, ochför att skanna och reparera dina systembildfiler.
5] Rensa File Explorer cache
Nästa fix är att rensa File Explorer-cachen. Stegen för att göra detta är följande:
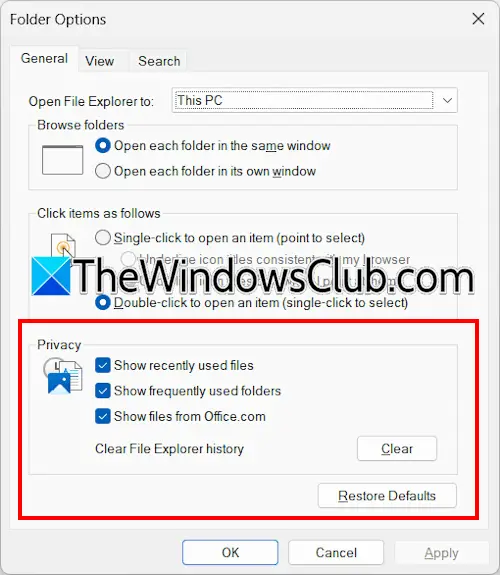
- Öppna File Explorer.
- Klicka på de tre prickarna på bandet och väljAlternativ.
- Fönstret Mappalternativ visas. UnderAllmänfliken, markera alla kryssrutor iPrivatlivavsnitt.
- KlickRensa.
6] Sök efter Windows Update
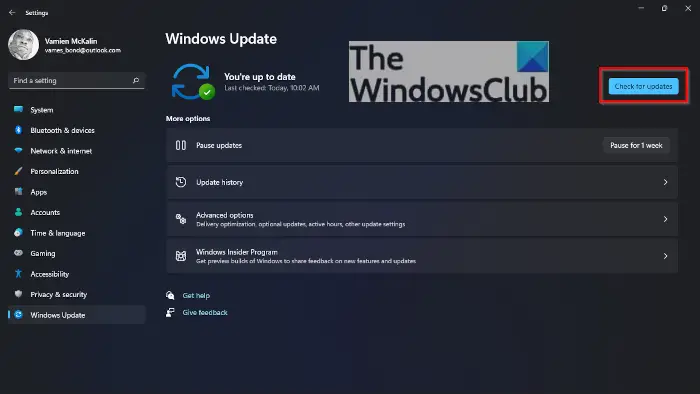
Sök efter Windows Update manuellt. Att installera den senaste Windows Update fixar även buggar i operativsystemet. Öppna Windows 11 Inställningar och väljWindows Updatekategori på vänster sida. Klicka nu påknapp. Om en uppdatering är tillgänglig, ladda ner och installera den.
7] Ändra alternativ för filutforskaren
Om problemet kvarstår, starta File Explorer och kontrollera om "Starta mappen Windows i en separat process" alternativet är aktiverat. Om ja, inaktivera den. Följande instruktioner vägleder dig i detta:
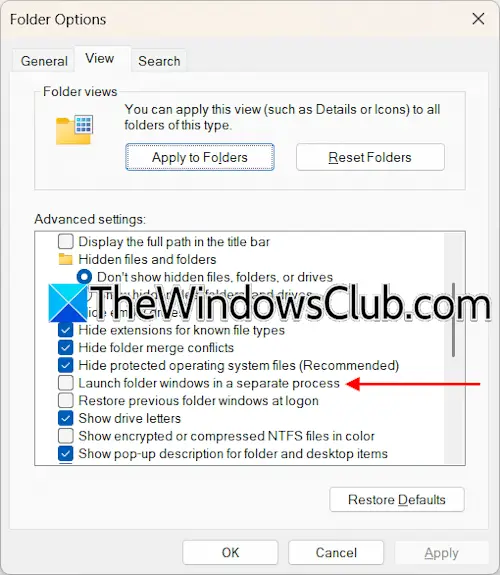
- Öppna File Explorer.
- Klicka på de tre prickarna på bandet och väljAlternativ.
- Gå till fliken Visa, scrolla ner och avmarkera "Starta mappen Windows i en separat process” kryssrutan.
Det är allt. Jag hoppas att detta hjälper.
Hur stänger jag av BitLocker?
Du kan stänga av BitLocker för dina hårddiskar via kontrollpanelen eller kommandotolken. Öppna kontrollpanelen och gå tillSystem och säkerhet > BitLocker Drive Encryption. VäljStäng av BitLockeralternativ. Denna process kommer att dekryptera dina hårddiskar. Därför kommer det att ta tid.
Hur kontrollerar jag om BitLocker är upplåst?
Du kan kontrollera statusen för BitLocker på ditt system genom kommandotolken. Öppna den förhöjda kommandotolken och skrivhantera-bde -status. Efter det, tryck på Enter.
Läs nästa:.

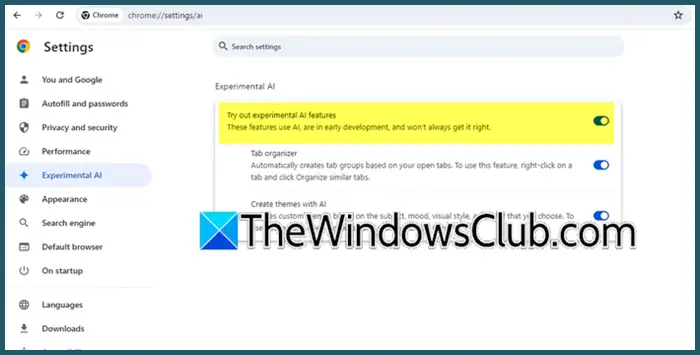
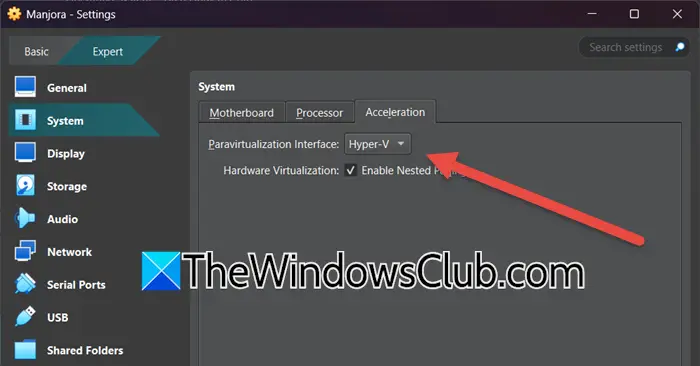
![Intel Driver & Support Assist Installation Error 0x80070643 [FIX]](https://elsefix.com/tech/tejana/wp-content/uploads/2025/01/intel-driver-support-assist.png)