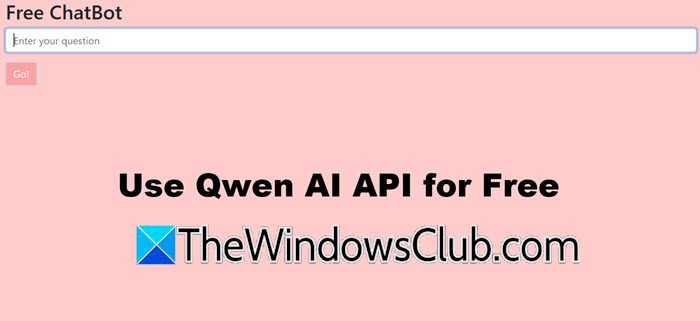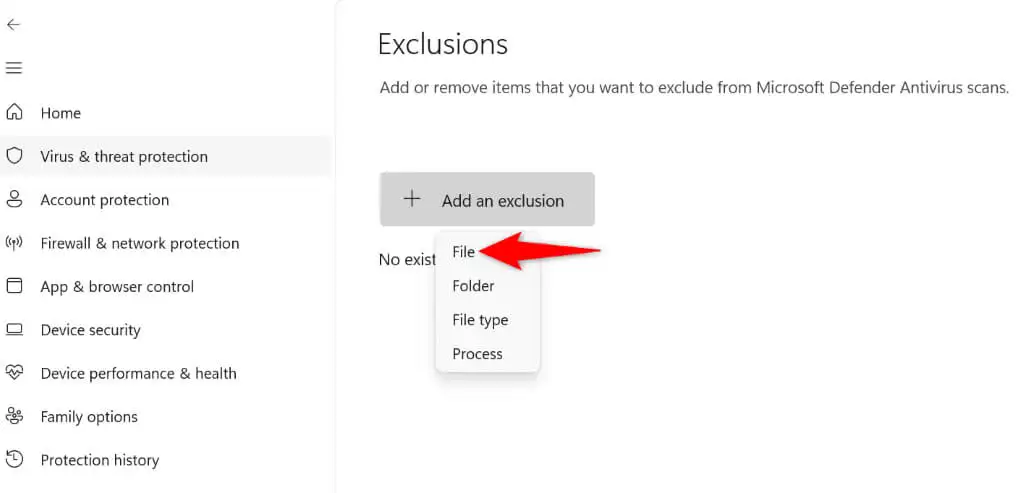I dagens dag och ålder vill alla åka AI -bandvagnen, med rätta (eller felaktigt, vem är vi som ska bedöma). Han hoppar på denna trend och har släppt en experimentell AI -uppdatering som gör att du kan använda några av AI -funktionerna. I det här inlägget kommer vi att se hur du kanAnvänd AI -funktioner i Chrome på en Windows PC,och diskutera några av de mest användbara AI -funktionerna.
Använd AI -funktioner i Chrome på Windows PC
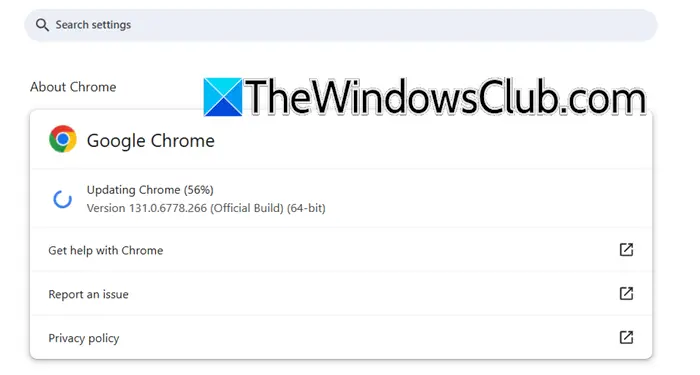
Om du vill använda AI -funktioner i Chrome på en Windows -dator måste du se till att din webbläsare är i version 121 eller högre. För att kontrollera det kan du öppnaKrom,klicka på de tre prickarna och gå tillInställningar> Om Chrome. När du åker dit ser du ett alternativ att uppdatera om det finns en uppdatering tillgänglig.
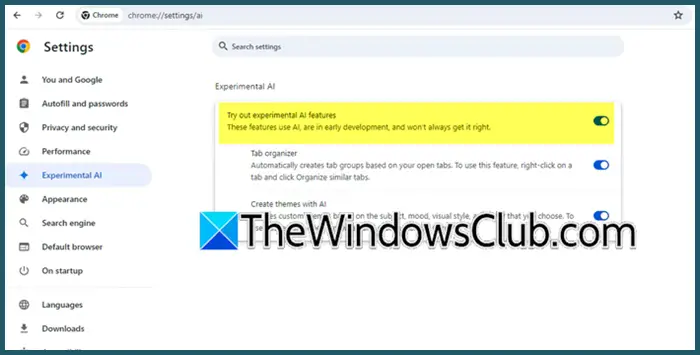
När du har uppdaterat till den senaste versionen kan du följa stegen som nämns nedan tillAktivera experimentell AIi din webbläsare.
- ÖppnaGoogle Chromegenom att söka ut den från Start -menyn.
- Klicka på de tre punkterna placerade vid den övre högra delen av fönstret.
- Gå tillExperimentellt har duflik.
- Aktivera sedanTesta experimentella AI -funktionerVäxla och alla växlar under den.
- Du får ett alternativ att starta om din webbläsare, så gör det bara.
När du öppnar din webbläsare kommer AI -funktioner att vara aktiverade på din dator.
Låt oss nu prata om några av de senaste AI -funktionerna i Google Chrome.
Google Lens på Google Chrome Desktop
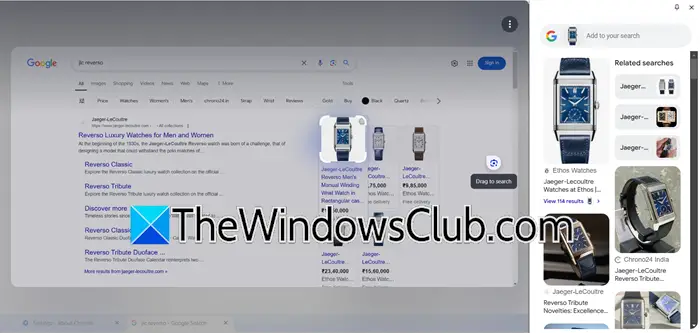
En av de coolaste integrationen, enligt min mening, är Google Lens och Chrome Desktop. Nu kan du ganska enkelt söka med en bild med hjälp av Google Lens från dina Windows eller MacOS -datorer.
För att använda den här funktionen väljer du Google Lens -ikonen i adressfältet. Klicka sedan på eller dra över allt du vill söka. Du kan också komma åt Google-objektiv genom att högerklicka eller använda tre-punktsmenyn. När du har gjort ditt val kommer du att se visuella matcher och resultat i sidopanelen. Alternativt kan du högerklicka och väljaSök med Google Lens.
Du kan förfina din sökning med multisearch genom att ange detaljer som färg eller märke, eller så kan du ställa uppföljningsfrågor för att utforska ett ämne ytterligare. Beroende på din förfrågan kan du få ett AI -översiktssvar som samlar den mest relevanta informationen från hela webben.
Skriv med Google Generative AI
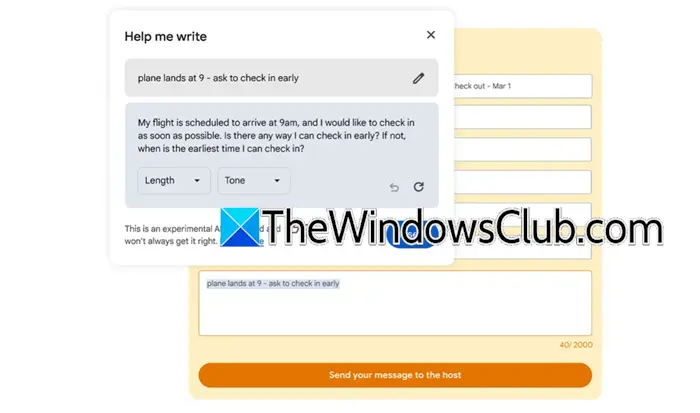
Därefter har vi en funktion som hjälper dig att skriva innehåll. Med hjälp av Gemini -modeller hjälper detta verktyg dig att starta en ny bit eller förbättra något du redan har skrivit. Du kan använda den för att sälja möbler, skriva en restaurangrecension eller fråga om en hotellbokning. Funktionen förstår webbsidan du är på och föreslår relevant innehåll. Om jag till exempel är en trädgårdsmästare som skriver en recension för trädgårdsaxar kommer det att dra ut viktiga detaljer från sidan för att göra min rekommendation mer användbar för andra trädgårdsmästare.
Jämför produkter på Chrome
Online -shopping betyder ofta att hoppa mellan flera flikar för att läsa recensioner och jämföra priser. Detta kan vara ett besvär. För att hjälpa till med detta kommer Chrome snart att lansera en ny funktion som heter Tab Compare.
Med Tab Compare kommer Chrome att använda AI för att skapa en översikt över produkter från flera flikar, allt på ett ställe. Om du till exempel söker efter en klocka kan specifikationerna, rörelsen och recensionerna spridas på olika webbplatser. Chrome kommer att föreslå att generera en jämförelsetabell intill dina flikar och samla viktig information. På detta sätt kan du enkelt jämföra allt och fatta ett smart beslut utan att ständigt byta flikar.
Skapa ett anpassat tema för dig själv med AI
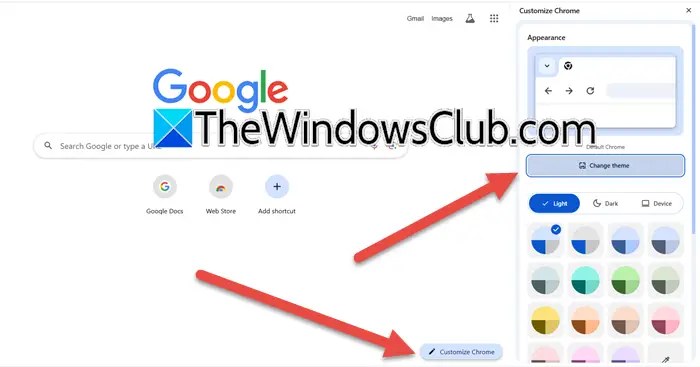
Med hjälp av konstgjord intelligens kan du. Du kommer att bli ombedd att välja ett ämne, stil, humör och färg baserat på din smak och sedan mata den informationen till skapandet med AI -funktionen under“Anpassa Chrome”, du kommer att kunna skapa ett anpassat tema. För att göra det rekommenderar vi att du följer de steg som nämns nedan.
- Öppna en ny flik i Chrome.
- Klicka nu påAnpassa ChromeBubble från den nedre högra avsnittet.
- Klicka sedan påÄndra tema> Skapa med AI.
- VäljaÄmneoch frånLägg till valfria detaljer,väljaStil, humör,ochFärg.
- Slutligen, klicka på Create.
Detta kommer att skapa ett anpassat AI -tema som du kan tillämpa.
Organisera liknande flikar
Om du är någon som jag som öppnar många flikar när du undersöker något eller planerar en resa är den här funktionen mycket användbar. Högerklicka bara på en flik och väljOrganisera liknande flikar.Nu måste du ge ett namn och en ny grupp skapas.
Dessa var de intressanta nya funktionerna som Google introducerade för att göra upplevelsen av Chrome -användare mycket bättre.
Läsa:
Hur aktiverar jag AI på Chrome?
Om du vill aktivera AI på Chrome kan du gå tillChrome -inställningar> Experimentell AI,och slå sedan på vipplan. Detta gör att du kan använda nya AI -funktioner som vi har pratat om i det här inlägget.
Läsa:Hur skapar man en fantastisk hur man guide med AI?
Har Chrome AI nu?
Ja, Google är fast vid att göra Chrome till en webbläsare med massor av AI -funktioner och de har introducerat några användbara nyligen. En av de bästa är integrationen av Google Lens med Chrome Desktop eller låter oss skapa nya teman med AI. För att veta mer kan du kolla in den ovannämnda guiden.
Läs också:.
![Windows laptopfläkt fortsätter att köras konstant [Fix]](https://elsefix.com/tech/tejana/wp-content/uploads/2024/09/windows-laptop-fan-running-constantly.png)