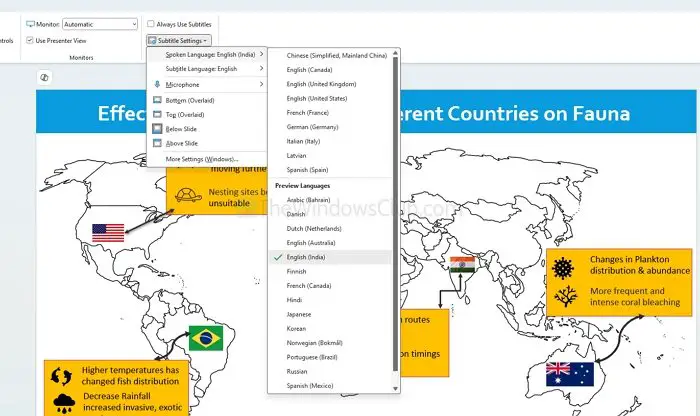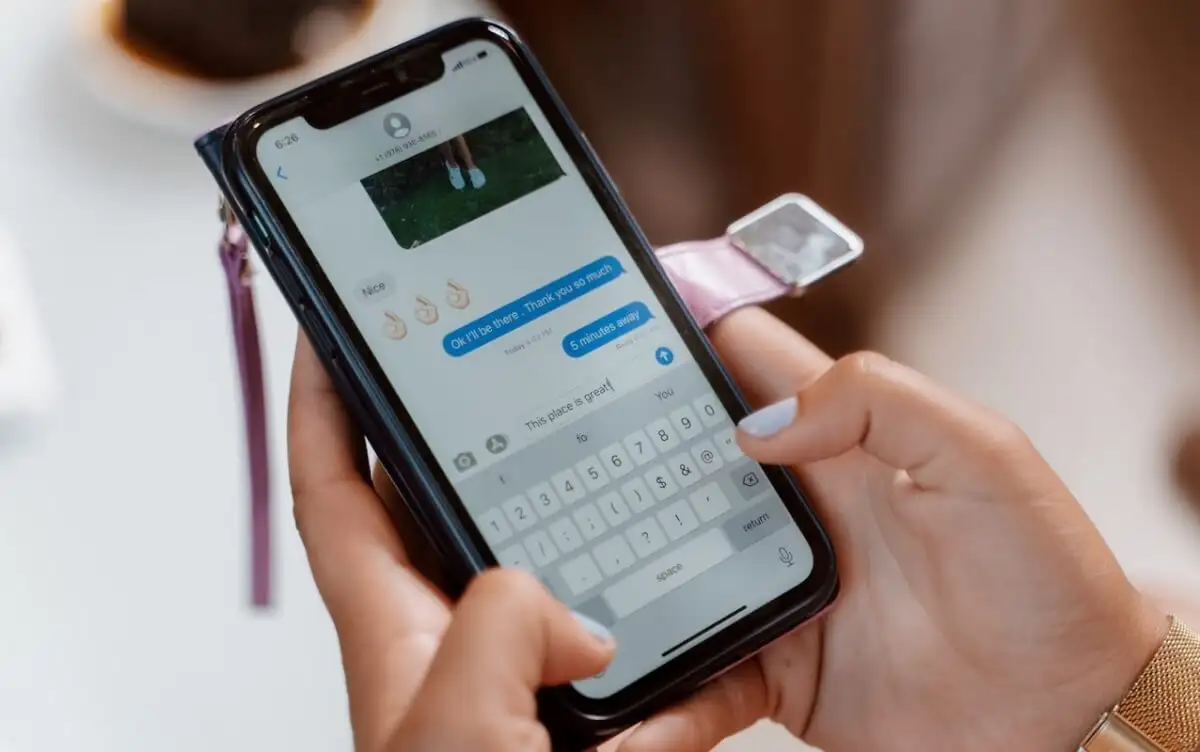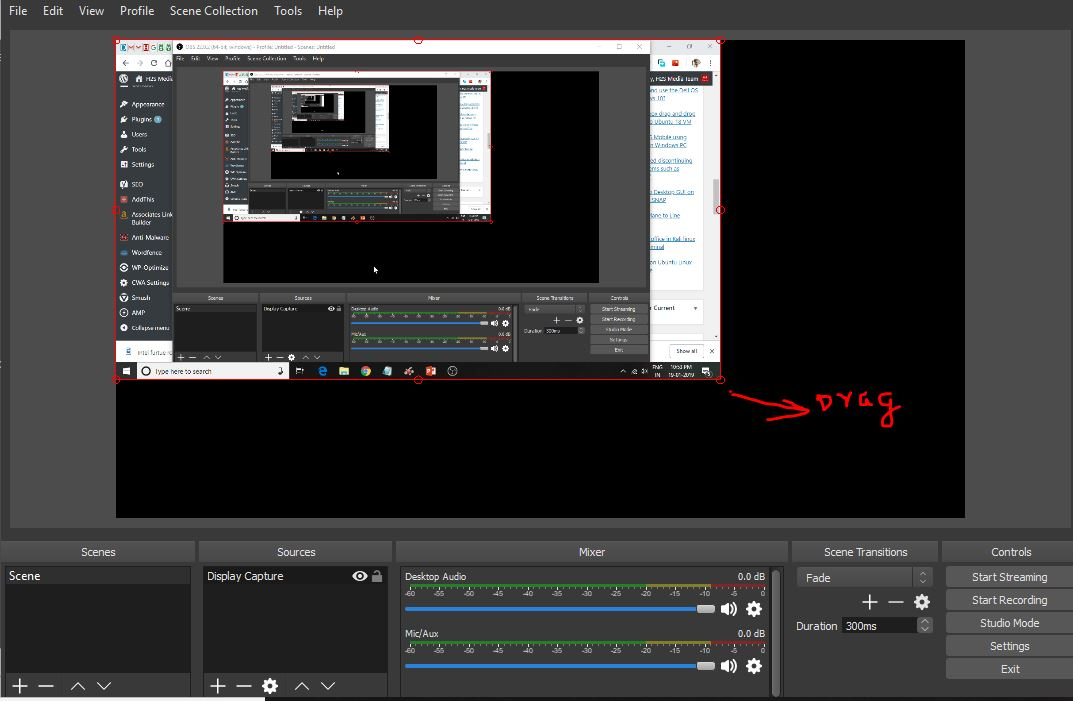Du kanske har stött på ett problem därOneNote anteckningsbok synkroniserar inteoch gerFel 0x0803d0010.Felet uppstår när synkroniseringsprocessen misslyckas med att initialisera eller slutföra, vilket resulterar i störd dataöverföring till OneDrive Cloud Storage. I det här inlägget kommer vi att diskutera denna fråga och se vad vi kan göra för att lösa problemet.
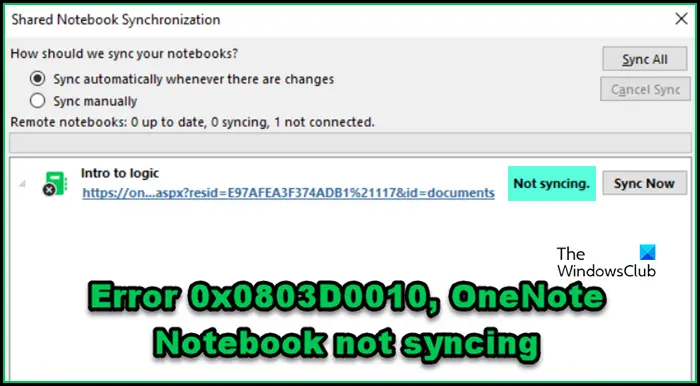
Fixa fel 0x0803d0010, OneNote anteckningsbok inte synkronisering
Om du mötte fel 0x0803D0010 och OneNote -anteckningsboken inte synkroniserar, följ de lösningar som nämns nedan.
- Kontrollera din internetanslutning
- Starta om kontorstjänster
- Ställ in rätt tidszon
- Starta om alternativet Automatic Sync
- Synkroniserade anteckningsböcker manuellt
- Uppdatera OneNote
- Clear OneNote Cache
Låt oss prata om dem i detalj.
1] Kontrollera din internetanslutning
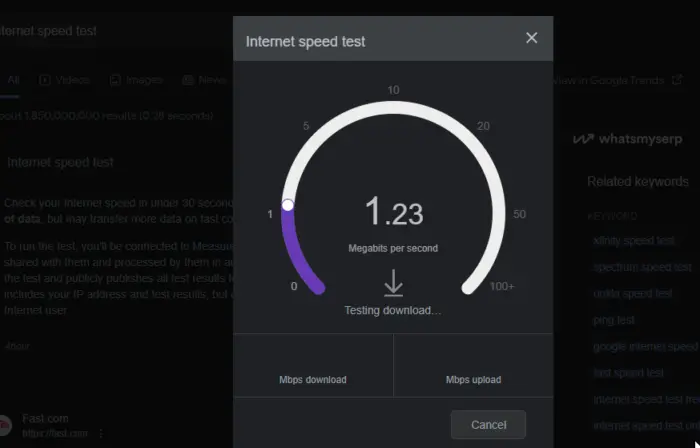
En anledning till att din OneNote -anteckningsbok inte kan synkronisera är att din internetanslutning är dålig. För att bekräfta detta måste vi kontrollera bandbredden. Du kan göra detta genom att använda en av. Om din Internet -bandbredd är låg, cykel din router - koppla av kablarna, vänta några sekunder och ansluta dem tillbaka. Om det är till ingen nytta, kontakta din internetleverantör.
2] Starta om kontorstjänster
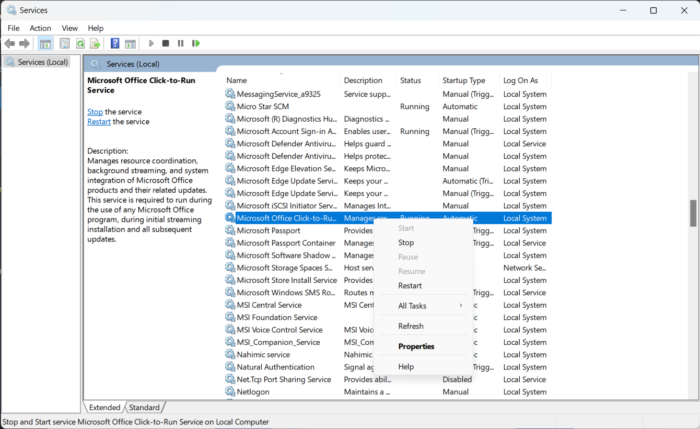
Du kan möta OneNote -fel 0x0803D0010 om det finns ett fel med några av kontortjänsterna, nämligenMicrosoft Office Diagnostics Service&Microsoft Office Click-to-Run Service.För att göra det, följ de steg som nämns nedan.
- ÖppnaTjänstergenom att söka ut den från Start -menyn.
- Söka efterMicrosoft Office Click-to-Run Service.
- Högerklicka på den och välj omstart.
- Göra samma sak medMicrosoft Office Diagnostics Service.Om du inte har den här tjänsten, hoppa över det här steget.
Om du har några andra kontorsrelaterade tjänster, starta om dem också. Slutligen, kontrollera om problemet är löst.
3] Ställ in rätt tidszon
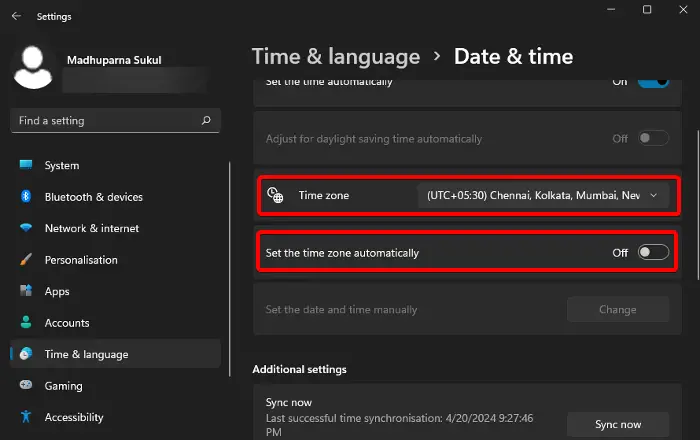
Om din tidszon och tid ställs in felaktigt kommer OneNote anteckningsbok inte att synkronisera eftersom den inte kommer att ansluta till servern. För att rätta till denna fråga är allt vi behöver göra. Följ stegen nedan för att göra detsamma.
- ÖppnaInställningar.
- Gå tillTid och språk> Datum och tid.
- Kontrollera nuTidszonoch ändra det om det är felaktigt omStälla in tidszonautomatisktär gråtad eller inaktiverad.
- Aktivera sedanStäll in tiden automatiskt.
Slutligen, kontrollera om problemet är löst.
4] Starta om alternativet Automatic Sync

Därefter kommer vi att prova en lösning genom att stänga av den automatiska synkroniseringsfunktionen, starta om OneNote -appen och sedan slå på den igen. Om frågan är ett resultat av ett fel kommer att starta om att göra jobbet. Följ stegen nedan för att göra detsamma.
- ÖppnaOneNote.
- Klicka sedan påFil> Alternativ.
- Gå tillSynkroniserafliken och stäng sedan avSync anteckningsböcker automatiskt.
- ÖppnaTaskchef,söka efter"OneNote",högerklicka på den och väljSlutuppgift.
- Börja nu igen.
- Gå vidare och slå påSynkroniserade anteckningsböcker automatisktalternativ.
Slutligen, se om problemet är löst.
5] Sync Notebooks manuellt
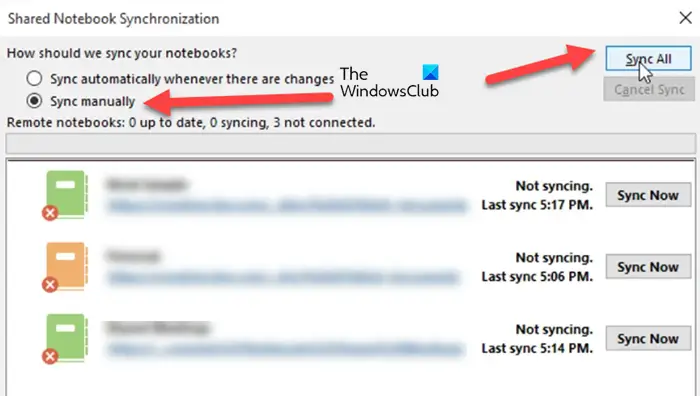
Om du stöter på ett problem när du synkroniserar automatiskt kan du försöka göra det manuellt. Synkronisering av alla osynkroniserade artiklar manuellt kan också göra automatiskt synkroniseringsarbete. För att göra det, följ de steg som nämns nedan.
- IOnenote,gå tillFil> Info.
- Klicka påVisa synkroniseringsstatus.
- Du kommer att se alla anteckningsböcker som inte synkroniseras, så klicka påSynkronisera manuellt,Och klicka sedan påSynkronisera alla.
Vänta några minuter när det synkroniseras. Slutligen, kontrollera om problemet är löst.
6] UPDATE ONENOT
Om du upplever synkroniseringsproblem med OneNote kan det bero på kompatibilitetsproblem med OnedRives uppdaterade API- och SYNC -protokoll. Att uppdatera din OneNote -applikation till den senaste versionen bör lösa problemet. För att uppdatera det måste du gåtill arkiv> konto.Söka efterUppdateringsalternativOch klicka sedan påUppdatera nu.Vänta tills uppdateringen installeras och se om problemet är löst.
Läsa:
7] Rensa OneNote -cache

är tillfälliga data lagrade på din enhet. De hjälper resurser på OneNote Access som multimediafiler snabbare utan att hämta dem från molnet varje gång. När du gör ändringar i OneNote sparas de först på din enhet och sedan regelbundet synkroniseras till OneDrive, men om de är skadade kommer du att stöta på det här problemet. Följ stegen nedan för att rensa OneNote -cachen.
- IOnenote,gå tillFil> Info> Alternativ.
- Klicka påSäkerhetskopiera alla anteckningsböcker nufrånSpara & backup.
- En gång klar, frånSpara & backupflik, leta efterCache -filplats,och kopiera vägen.
- ÖppnaFilutforskareoch gå till den plats vi kopierade.
- Nu, öppna16.0mapp.
- Leta eftercacheMapp och ta sedan bort den.
Slutligen, kontrollera om problemet är löst.
Läsa:Vägleda
Hur fixar man inte synkronisering?
Om OneNote inte synkroniseras bör du se om internetanslutningen är bra. Kontrollera bandbredden, strömcykeln routern och försök att ansluta till ett annat nätverk. Om problemet inte orsakas av dålig tillgång till internet, följ de lösningar som nämns i detta inlägg.
Läsa:
Hur tvingar jag OneNote anteckningsbok för att synkronisera?
Om du vill tvinga OneNote anteckningsbok för att synkronisera manuellt, gå tillFil> Info> Visa synkroniseringsstatus.Välj sedanSynkronisera manuellt, om du vill synkronisera alla anteckningsböcker, klicka påSynkronisera alla,Men om du vill synkronisera en av dem, klicka bara påSynkronisera nu.
Läs också:.
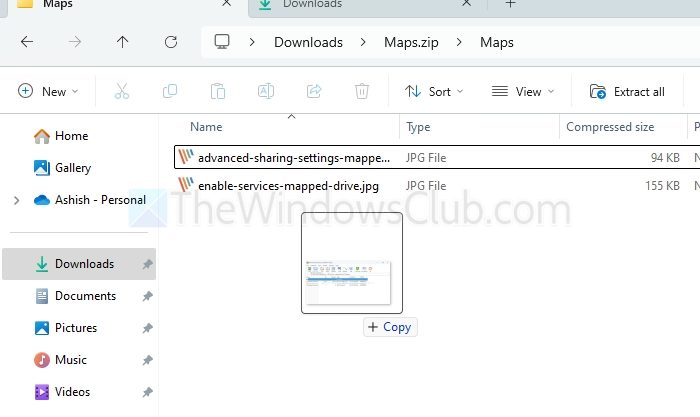

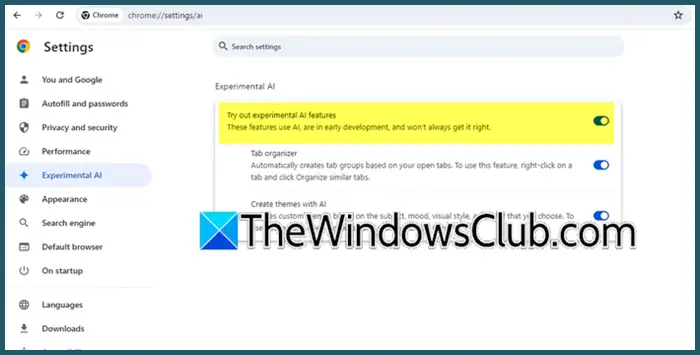
![VMware Horizon Client fungerar inte på WiFi [Fix]](https://elsefix.com/tech/tejana/wp-content/uploads/2024/12/vmware-wifi-not-working.png)