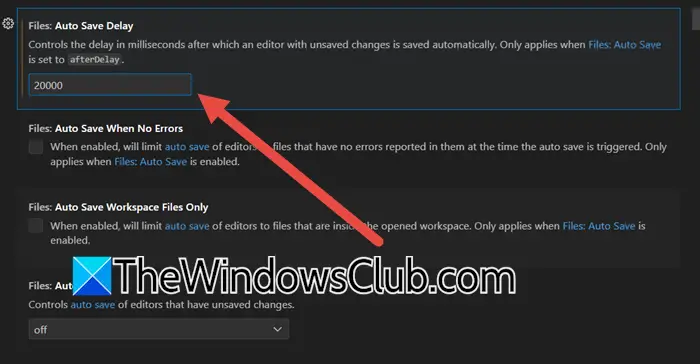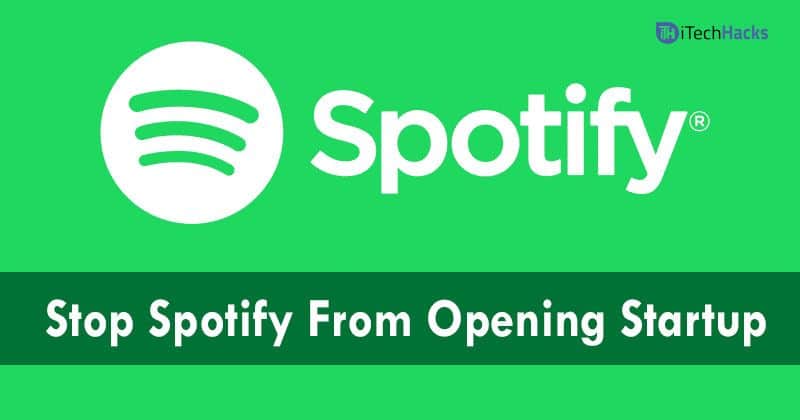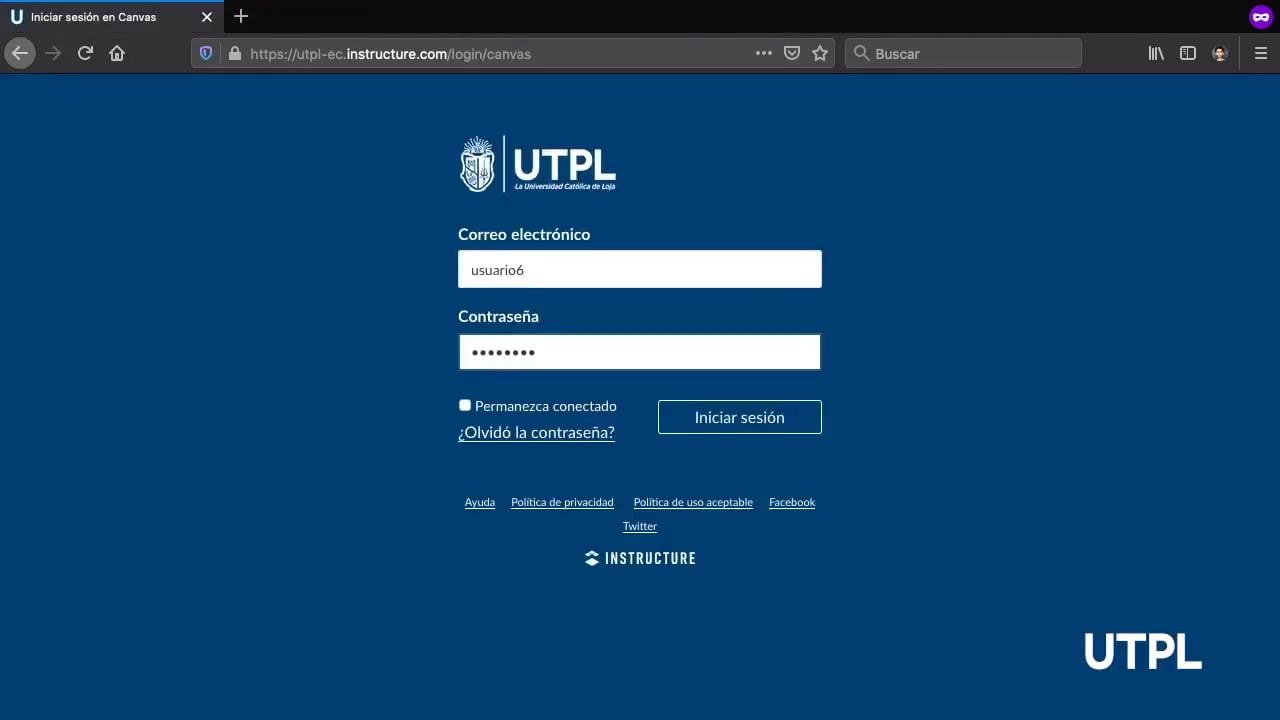I den här handledningen hjälper vi dig att göraavinstallera återkallningsfunktionen på en Windows 11-dator. Windows Recall är en AI-funktion och en opt-in-upplevelse förCopilot+ datorersom om den är aktiverad låter Windows ta ögonblicksbilder av varje uppgift på din datorskärm och lagra dessa ögonblicksbilder på din PC. Tidigare fanns det inget sätt att ta bort Recall AI från en Windows 11-enhet. Men nu har Microsoft bekräftat att användare kan avinstallera ellerta bort Recall helt på enheter som kör Windows 11.Det här inlägget innehåller alla möjliga sätt att ta bort Recall med en steg-för-steg-guide.
Hur man avinstallerar Recall-funktionen i Windows 11
Du kanavinstallera återkallningsfunktionen heltfrån en Windows 11-dator med de tre inbyggda funktionerna. Dessa är:
- Avinstallera återkallningsfunktionen med Windows-funktioner i Windows 11
- Ta bort Recall AI med kommandotolken i Windows 11
- Avinstallera Windows Recall med Windows Terminal i Windows 11.
Låt oss kontrollera dessa alternativ en efter en.
1] Avinstallera återkallningsfunktionen med Windows-funktioner i Windows 11
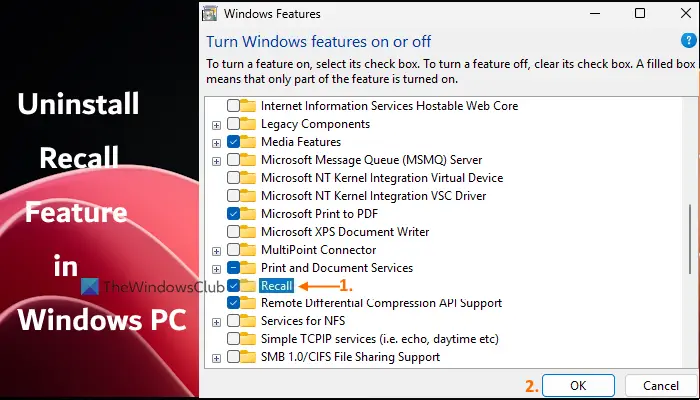
Windows-funktioner (eller OptionalFeatures.exe) hjälper till att hanterainklusive Recall AI. Här är stegen för attavinstallera återkallningsfunktionen med hjälp av Windows-funktionernagränssnitt på en Windows 11-dator:
- Öppna
- Navigera tillSystem > Valfria funktioner > Fler Windows-funktioner(underRelaterade inställningaravsnitt). Detta öppnar Windows-funktionsgränssnittet. Alternativt kan du skrivawindows funktioneri sökrutan och tryck påSkriva inför att öppna Windows-funktioner
- Rulla ner i listan över tillgängliga funktioner
- AvmarkeraÅterkallandealternativ
- Tryck påOKknapp
- Starta om din Windows 11-dator.
Det kan ta ett tag att tillämpa ändringarna du har gjort. Efter det kommer återkallningsfunktionen att tas bort från din dator. Observera dock att installationsfilerna för Windows Recall kan finnas kvar, vilket skulle vara användbart när du vill installera Recall-funktionen igen.
Tilllägg till eller installera om återkallningsfunktionenpå Windows 11, följ stegen ovan, kontrolleraÅterkallandei Windows-funktionsgränssnittet och tryck på OK. Starta om datorn.
2] Ta bort Recall AI med kommandotolken i Windows 11
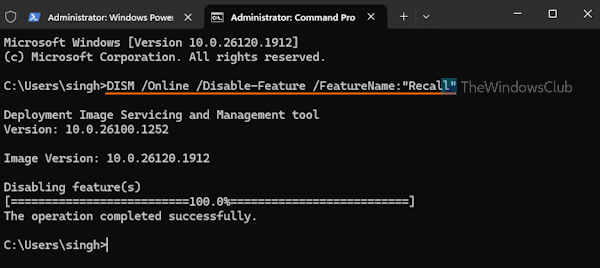
I den här metoden kommer vi att använda kommandoradsverktyget DISM (Deployment Image Servicing and Management) i kommandotolksfönstret. Det här verktyget låter dig reparera Windows-avbildningar, serva en Windows-avbildning (*.wim) ochaktivera eller inaktivera Windows valfria funktioner(inklusive återkallelse) offline och online. Följ dessa steg för attta bort Windows Recall-funktionen med kommandotolkeni Windows 11 PC:
- . För att göra detta högerklickar du på Start-knappen och väljerTerminal (admin)alternativ
- Starta en kommandotolksprofil
- Kör följande DISM-kommando med inaktiverings- och onlineparametrar och funktionsnamn som du vill inaktivera eller ta bort från din dator:
DISM /Online /Disable-Feature /FeatureName:"Recall"?
Starta om datorn och Recall AI kommer att tas bort.
För att installera återkallningsfunktionen igen i Windows 11, starta en kommandotolksprofil i en förhöjd Windows-terminal och kör kommandot ovan med enable-parametern. Kommandot är:
DISM /Online /Enable-Feature /FeatureName:"Recall"?
Släkt:
3] Avinstallera Windows Recall med Windows Terminal i Windows 11
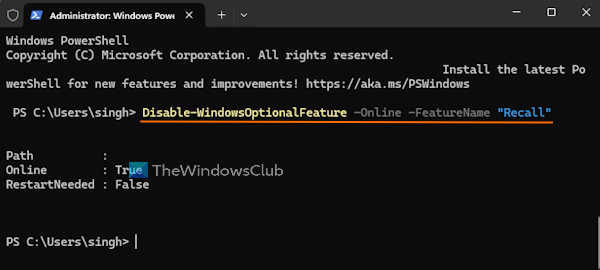
För denna metod kommer vi att användamed enPowerShellprofil. Du kan också öppna PowerShell-fönstret direkt om du vill. Stegen tillavinstallera återkallningsfunktionen med Windows Terminal i Windows 11är följande:
- Öppna Windows Terminal-gränssnittet som administratör
- Starta en Windows PowerShell-profil på en ny flik i Windows Terminal
- Kör nu kommandot som innehåller inaktiveringsparametern med Windows valfri funktion och funktionsnamn. Kommandot är:
Disable-WindowsOptionalFeature -Online -FeatureName "Recall"?
När kommandot är klart, starta om datorn (om det behövs), och det tar bort Recall AI-funktionen.
För att installera återkallningsfunktionen i Windows 11 igen, starta en Windows PowerShell-profil i en förhöjd Windows-terminal och använd kommandot ovan med enable-parametern. Kommandot är:
Enable-WindowsOptionalFeature -Online -FeatureName "Recall"?
Starta om din dator så aktiveras återkallningsfunktionen.
Jag hoppas att detta hjälper.
Läs nu:
Hur stänger jag av Recall AI i Windows 11?
Under den första installationsupplevelsen på ditt Copilot+ PC-system förblir Recall AI-funktionen avstängd om du inte proaktivt väljer att aktivera Windows Recall. Och när detta är avstängt kommer inga ögonblicksbilder att tas eller lagras på din Windows 11-dator. Så se till att du väljerNej, spara intealternativ förLås upp ditt fotografiska minne med Recallfunktion under installationsupplevelsen.
Hur inaktiverar jag Microsoft Recall-funktionen?
Om du vill, då kan det göras med appen Inställningar. För detta, öppnaInställningarapp, gå tillSekretess & säkerhetkategorin och gå tillÅterkallelse och ögonblicksbildersida. Under den sidan, stäng avSpara ögonblicksbilderalternativ. Du kan också använda Windows-registret eller aktiveraStäng av Spara ögonblicksbilder för Windowsinställning i grupprincipredigeraren för att stänga av eller inaktivera funktionen Hämta ögonblicksbilder.
Läs nästa: .