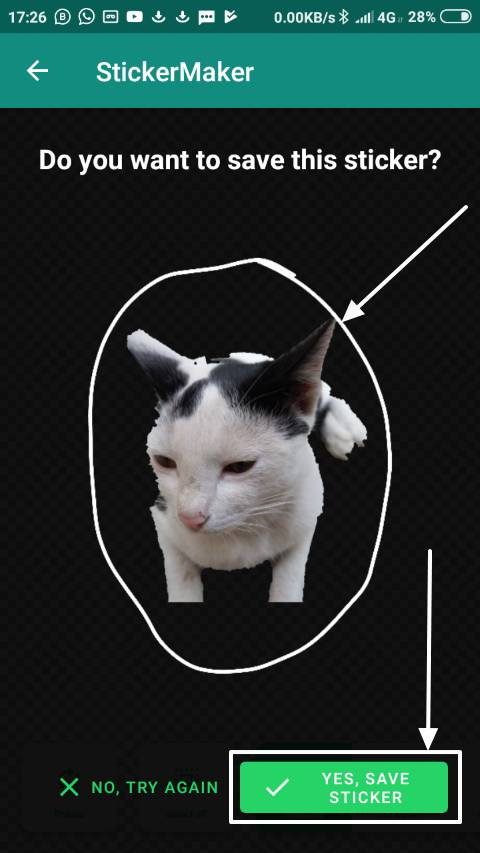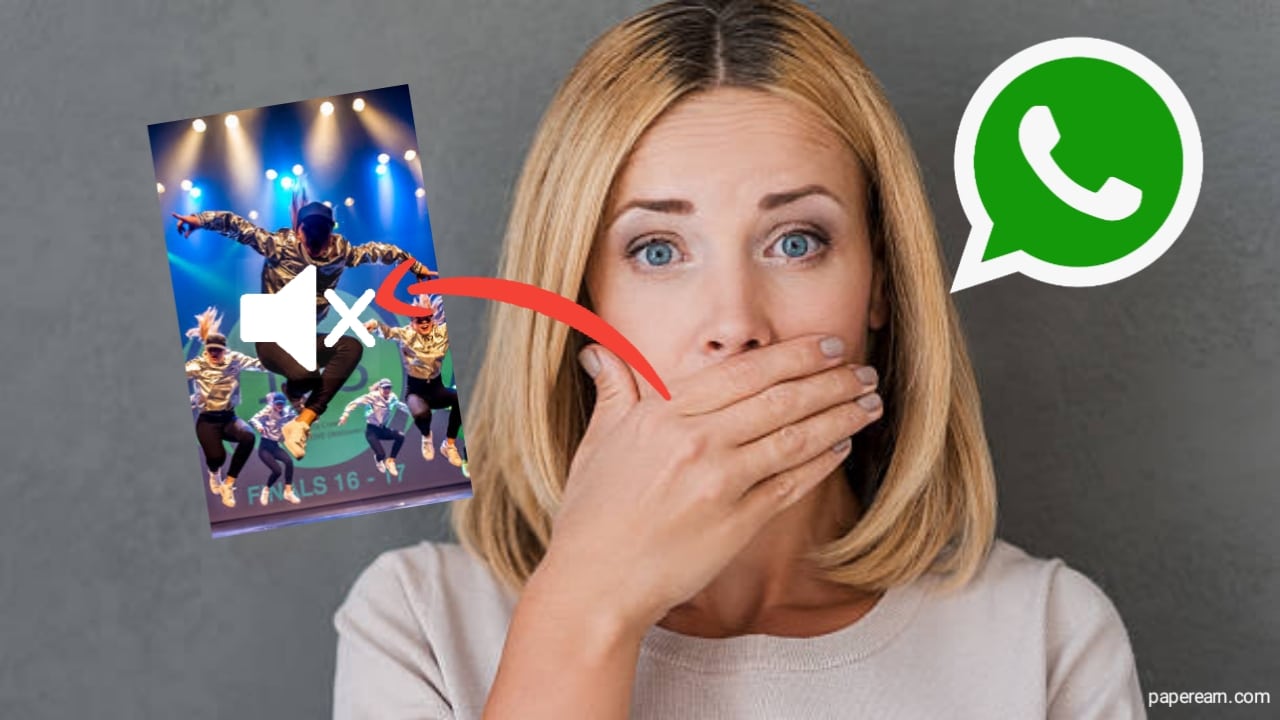OmMicrosoft Excel kraschar när en fil sparas, hjälper lösningarna i den här artikeln. Det här problemet uppstår på grund av flera orsaker, till exempel en konflikt med tillägg, en antivirus- eller antimalware-konflikt eller skadade Office-filer.
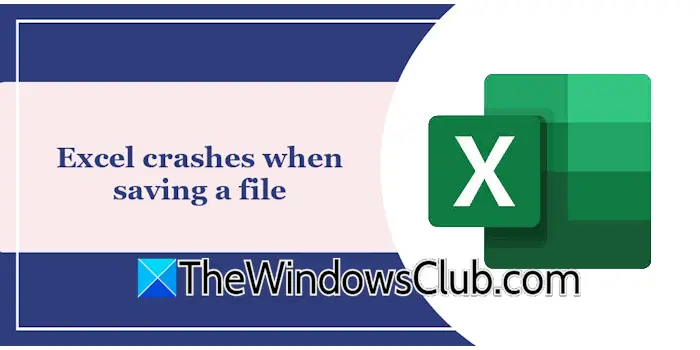
Åtgärda Excel-krascher när du sparar en fil
Använd följande förslag omExcel kraschar när en fil sparaspå din Windows 11/10-dator.
- Spara filen på en annan plats
- Inaktivera eller ta bort tillägg
- Inaktivera ditt antivirusprogram
- Uppdatera eller återställa Office till den tidigare versionen
- Reparationskontor
- Avinstallera och installera om Office
Alla dessa korrigeringar förklaras i detalj nedan:
1] Spara filen på en annan plats
Försök att spara filen på en annan plats. Om Excel kraschar när du sparar en fil på en mappad nätverksenhet, försök att koppla från och återansluta enheten.
2] Inaktivera eller ta bort tillägg
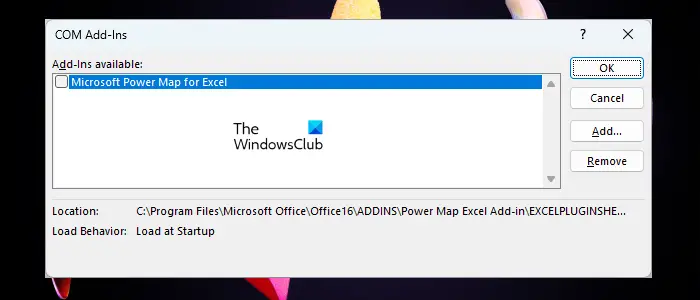
I vissa fall orsakar installerade tillägg i Microsoft Office-program problem. Detta kan vara fallet med dig. Inaktivera alla tillägg i Excel och kontrollera om du kan spara filen. Om Excel inte kraschar den här gången är det ett av tilläggen som orsakar detta problem. För att identifiera de problematiska tilläggen, börja aktivera tilläggen ett efter ett och spara filen varje gång du aktiverar ett tillägg. När problemet dyker upp igen är det tillägget du just har aktiverat som är boven.
3] Inaktivera ditt antivirus
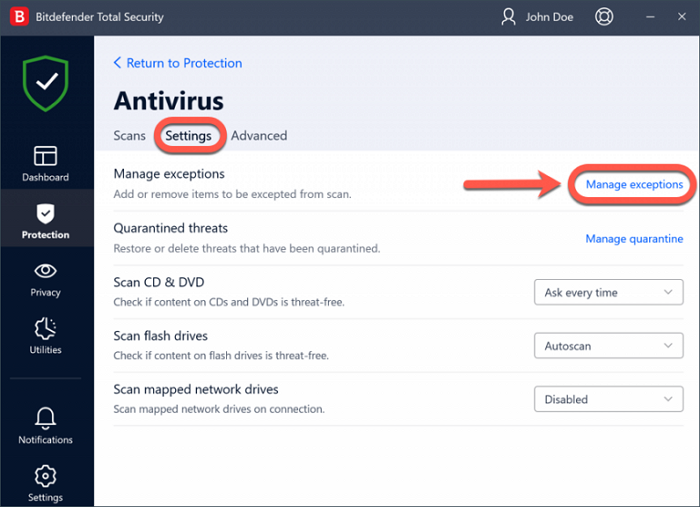
En möjlig orsak till detta problem är antiviruskonflikt. Detta kan vara fallet med dig. För att kontrollera detta, inaktivera ditt antivirus- eller antimalwareprogram tillfälligt och kontrollera om problemet uppstår. Om detta löser ditt problem kan du behöva.
Exe-filen för Excel finns på följande plats på C-enheten:
C:\Program Files\Microsoft Office\root\Office16
4] Uppdatera eller återställa Office till den tidigare versionen
Sök efter Office-uppdateringar manuellt och installera desamma (om tillgängligt). Öppna Excel och gå tillArkiv > Konto > Uppdateringsalternativ > Uppdatera nu. Microsoft Office letar efter uppdateringar och installerar dem om de är tillgängliga.
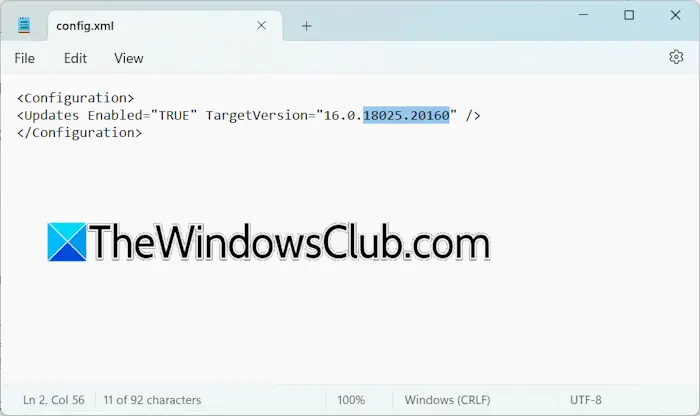
Om en uppdatering inte är tillgänglig kan du försöka. Det är dock bara Microsoft Office Klicka för att köra-program som kan återställas till den tidigare versionen. Du kan se Office-uppdateringshistoriken på Microsofts officiella webbplats.
Efter att ha återställt Microsoft Office till den tidigare versionen, glöm inte att inaktivera de automatiska uppdateringarna. Som standard söker Office automatiskt efter uppdateringar. Om du inte gör detta kommer Office automatiskt att uppdateras till den senaste versionen.
5] Reparationskontor
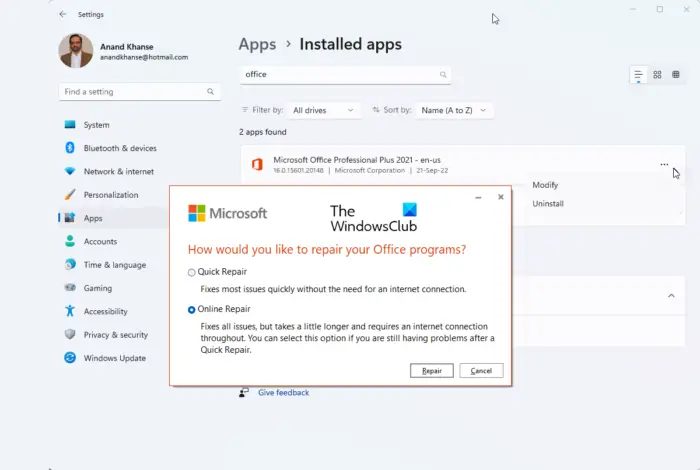
En möjlig orsak till detta problem är de skadade Office-filerna som kan åtgärdas genom att köra en. Kör en reparation online.
6] Avinstallera och installera om Office
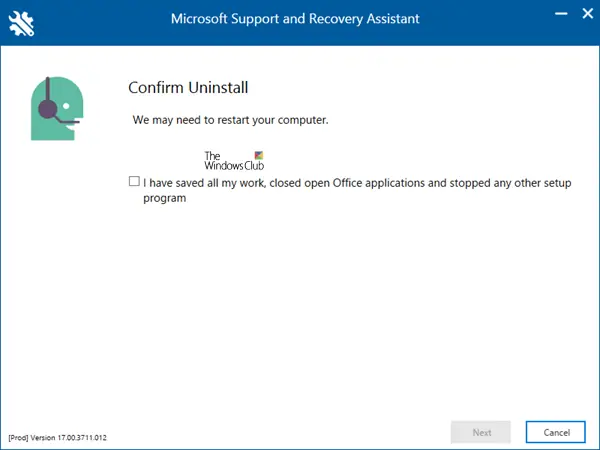
Den sista utvägen är att avinstallera och installera om Office. Användför att helt ta bort Office från ditt system. Starta nu om ditt system och installera om Office.
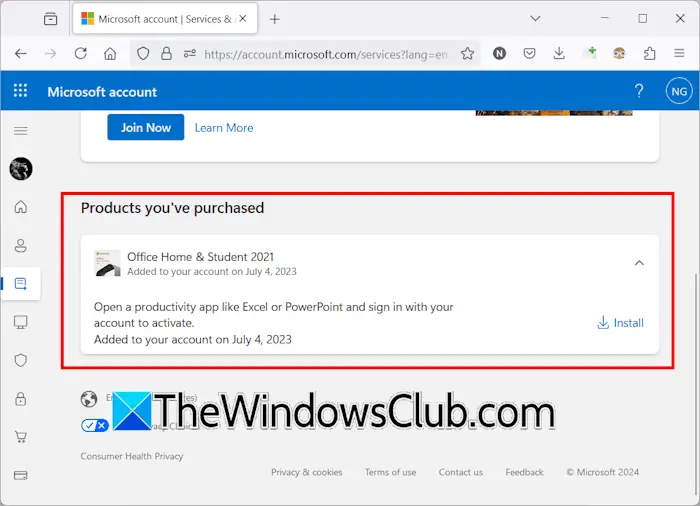
Du kan ladda ner Office genom att logga in på ditt Microsoft-konto. Produkter som vi köper från Microsoft läggs till vårt Microsoft-konto. Logga in på ditt Microsoft-konto och väljPrenumerationerkategori från vänster sida. KlickInstallerapå Office-programmet för att ladda ner det.
Läs nästa:.
Varför misslyckas Excel att spara?
Det kan finnas olika anledningar till att Excel misslyckas med att spara din fil. Ibland har en användare inte behörighet att spara en fil på en viss plats. I vissa fall orsakar en antiviruskonflikt detta problem. Problemet kan också uppstå på grund av ett motstridigt tillägg installerat i Excel.
Hur reparerar jag en Excel-fil?
Du kanfil utan att öppna den. Öppna Microsoft Excel och klickaÖppnaeller tryck påCtrl + Onycklar. Klicka nuBläddraoch välj filen som du vill reparera. Klicka nu på rullgardinsmenyn på knappen Öppna och väljÖppna och reparera.