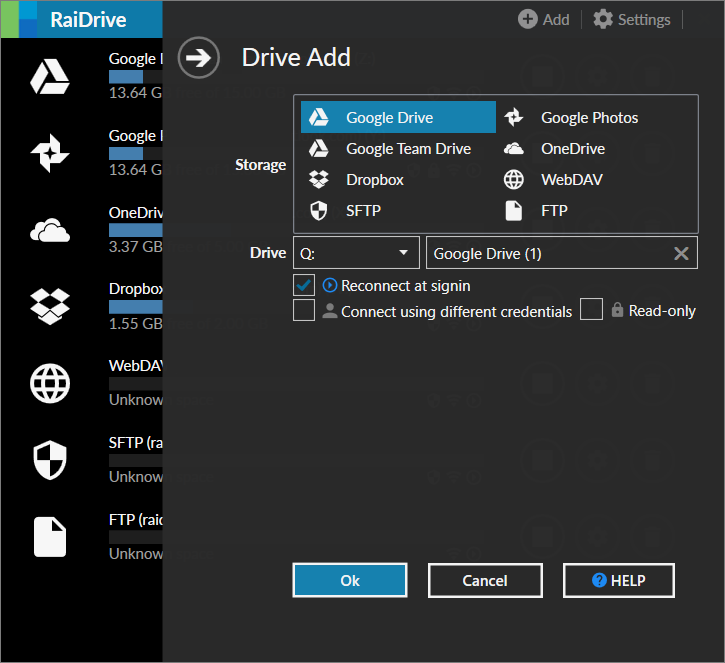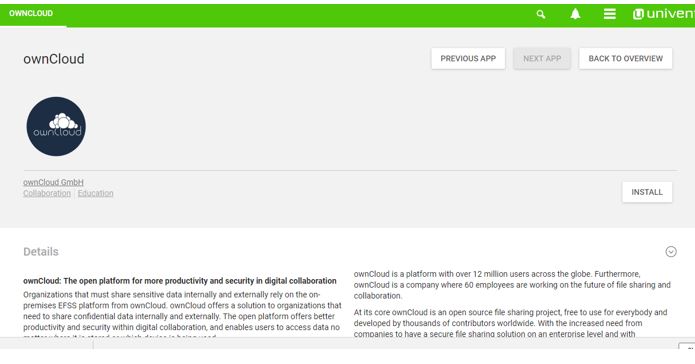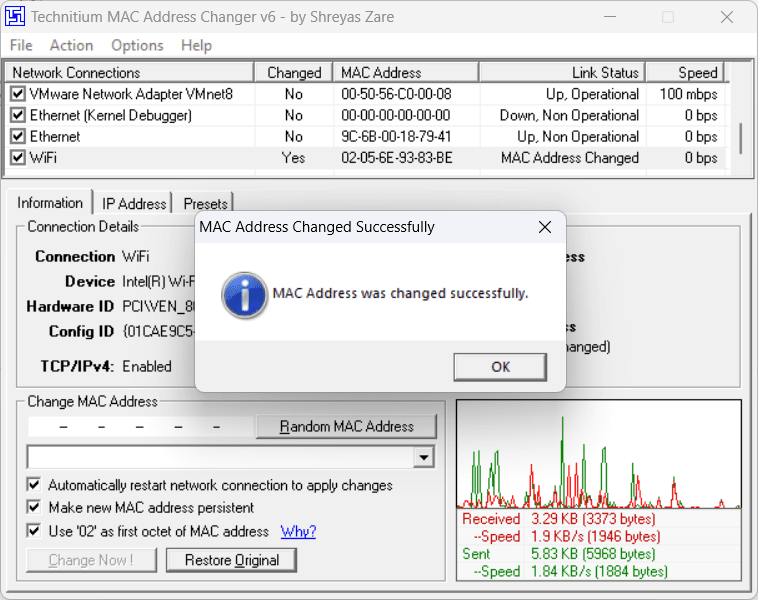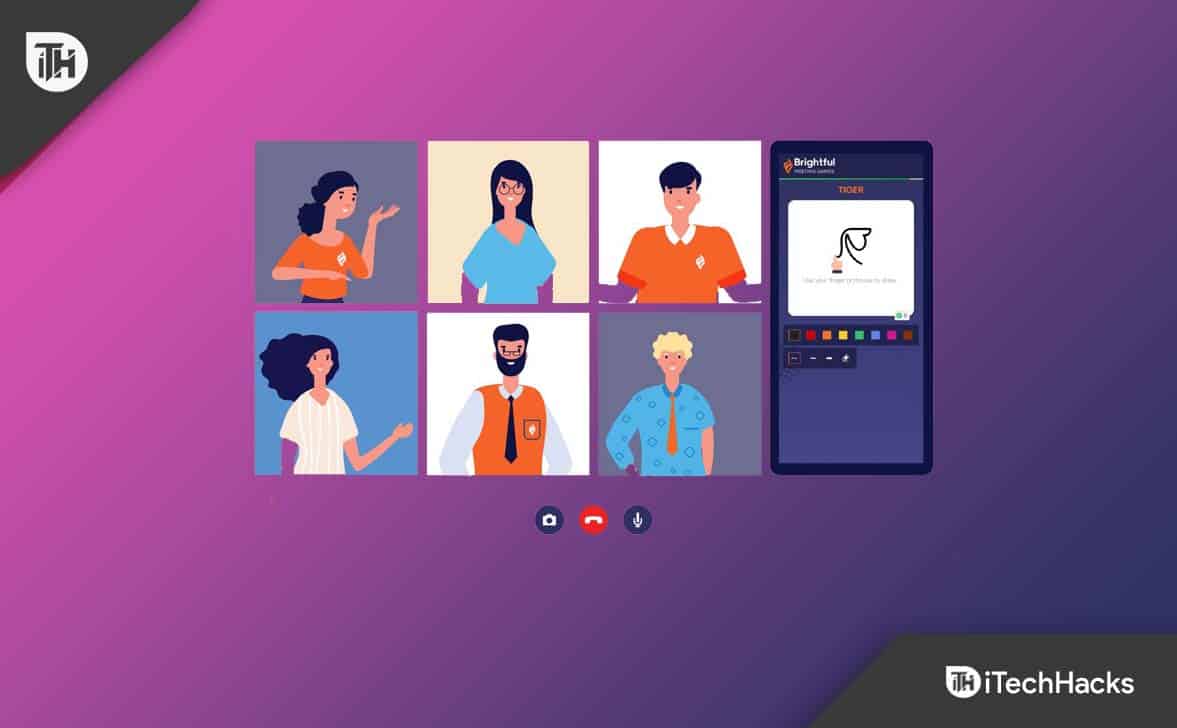Utvecklare använder i stor utsträckning XAMPP till Instant-Run Lamp Server-paket på Windows-operativsystem, inklusive Windows 11. Även om LAMP används i Linux-distorsioner, använder XAMPP inte Linux. Det innehåller populära programvarupaket med öppen källkod som krävs för att köra en webbserver: Apache, Mariadb, PHP och Perl. Därför står XAMPP för tvärplattform (X), Apache (A), MariadB (M), PHP (P) och Perl (P) eftersom det inte finns någon Linux.
Med XAMPP kan vi skapa en lokal webbutvecklingsmiljö på Windows utan att hindra arbetet med någon annan webbserverapplikation som IIS. Det bästa är att XAMPP erbjuder GUI och CLI, vilket gör det enkelt att använda även för nybörjare.
Den här artikeln diskuterar hur man använder kommandoterminalen eller PowerShell på Windows 11 för att enkelt installera XAMPP -programvara utan att besöka sin officiella webbplats.
Här är en steg-för-steg-guide för att installera XAMPP på Windows 11 med winget.
Steg 1: Öppna kommandotolken som administratör
Högerklicka på Windows 11 Start-knappen och välj “Terminal (administratör)”Alternativ. Detta kommer att starta kommandotolken eller PowerShell med förhöjda privilegier, så att vi kan installera den programvara vi vill ha utan någonTillståndsproblem.
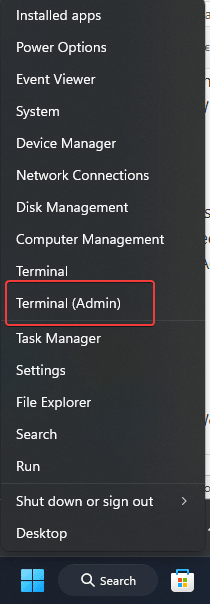
Steg 2: Kontrollera om Winget är installerat
Alla de senaste Windows 11 och 10 versionerna utanför boxen erbjuder en pakethanterare som heterWinget för att installera olika programvarupaket.Men för att bekräfta detta, låt oss kontrollera winget -versionen.
winget --version
Om Winget är installerat ser du dess versionnummer. Om inte, måste du uppdatera Windows eller installera Wingnet -appens installationspaket manuellt från Microsoft Store.
Steg 3: Sök efter XAMPP i Winget
När du har bekräftat att winget är närvarande på ditt system, låt oss köra kommandot för att söka efter den senaste tillgängliga versionen av XAMPP från Winget -förvaret.
winget search xampp
Steg 4: Installera XAMPP med winget
Vi kan fortsätta med installationen när vi hittar XAMPP i Winget -sökresultatet. För att göra det, använd det givna kommandot tillsammans med applikations -ID.
Syntax: wingetinstallationapp-id
winget install ApacheFriends.Xampp.8.2Strax efter att ha kört ovanstående kommando kommer Winget att börja ladda ner och installera XAMPP. Beroende på din internetanslutning kan det ta några minuter.
Steg 5: Verifiera installationen
När widgetkommandot är slutförd, för att verifiera att installationen är klar, gå till Windows 11 Start -menyn och sök efter XAMPP. När ikonen visas klickar du för att köra den.
Alternativt kan du antingen hitta den i Start -menyn eller genom att navigera till XAMPP -installationsmappen (vanligtvis belägen vidC:\xampp).
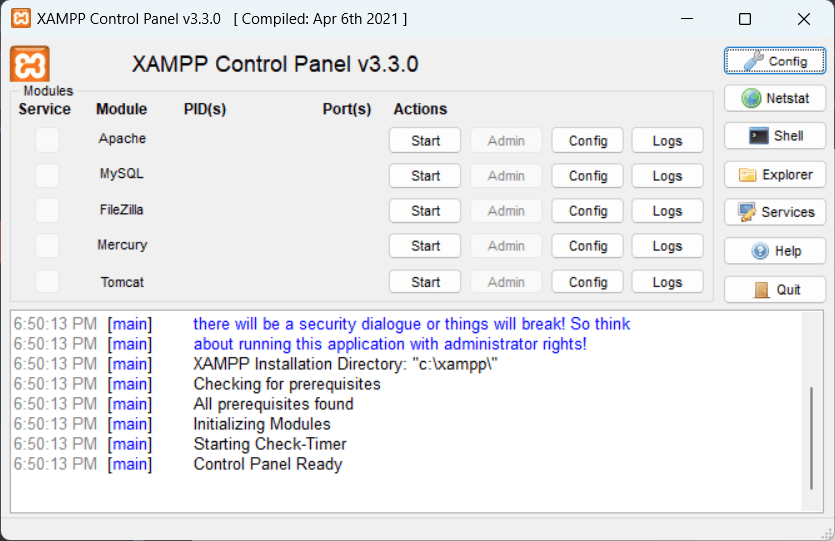
Starta Apache- och MySQL -modulernaför att kontrollera att XAMPP fungerar.
För att ytterligare verifiera, öppna din webbläsare och navigera tillhttps://localhost. Om du får XAMPP: s lokala webbsida var installationen framgångsrik.
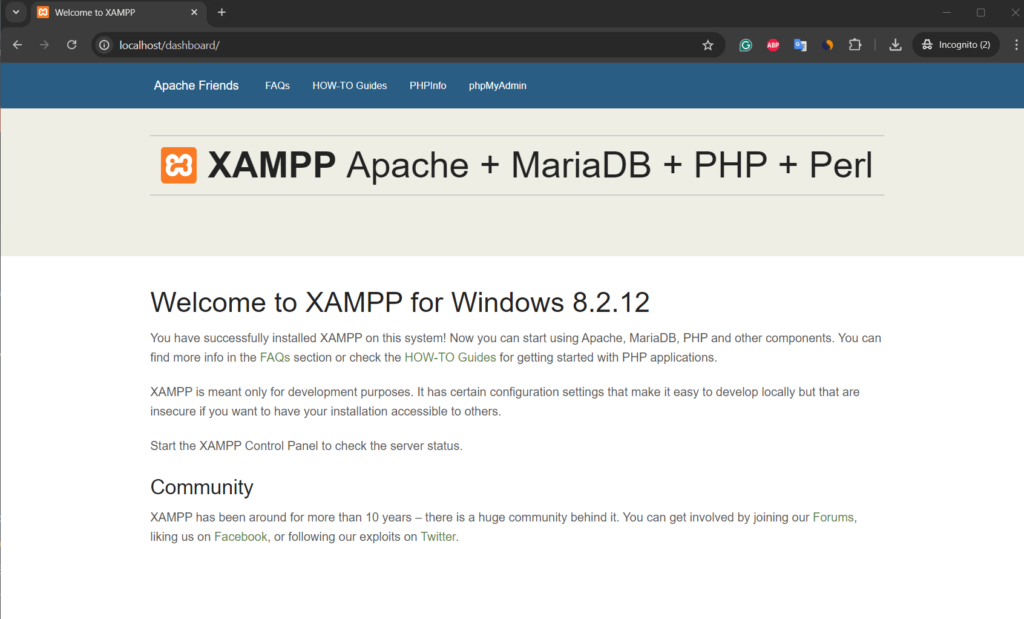
Steg 6: Konfigurera XAMPP (valfritt)
Efter installationen kanske du vill konfigurera XAMPP baserat på dina utvecklingsbehov.
Ändra porten: Om andra tjänster som körs på port 80 (som IIS) kan du konfigurera Apache för att köras på en annan port. För att göra detta klickar du på konfigurationsknappen på XAMPP -kontrollpanelen framför Apache eller använd kommandot som anges i PowerShell eller CMD.
notepad C:\xampp\apache\conf\httpd.confHittaListen 80och ändra den till en annan port (t.ex.Listen 8080).
Konfigurera php: Ändraphp.inifil som ligger iC:\xampp\phpför att justera PHP -inställningar somupload_max_filesize,post_max_sizeellermax_execution_time.
Steg 7: Avinstallera XAMPP med Winget (valfritt)
De som inte behöver XAMPP längre kan ta bort det med kommandot också här är att för att använda:
winget uninstall xamppVarför använda winget för XAMPP -installation?
Att använda winget för att installera XAMPP erbjuder flera fördelar:
- Hastighet:Ladda ner och installera paket är snabbare än manuellt att få dem från sina officiella webbplatser.
- Automatisering: Användare kan skapa skript för att snabbt automatisera installationen av olika paket för att ställa in utvecklingsmiljöer.
- Bekvämlighet: Winget förenklar installationen genom att automatiskt hämta den senaste versionen från ett pålitligt förvar.
- Konsistens: Med Winget kommer användare att ha rätt paketversion utan risken att oavsiktligt ladda ner föråldrade eller felaktiga versioner.
Slutsats
Så vi har sett de enkla stegen och kommandona för att installera XAMPP med winget och hur man tar bort den vid behov. Prova för att snabbt ställa in din lokala webbutvecklingsmiljö på Windows 11 eller 10 via kommandoraden. Med XAMPP kan utvecklare ha fördelarna med att arbeta med projekt som kräver PHP, MySQL och Apache men utan att byta till Linux. Dessutom kan du använda winget för installation vara till hjälp för användare som föredrar automatisering och konsistens i hantering av programvara på Windows -system.
Andra artiklar: