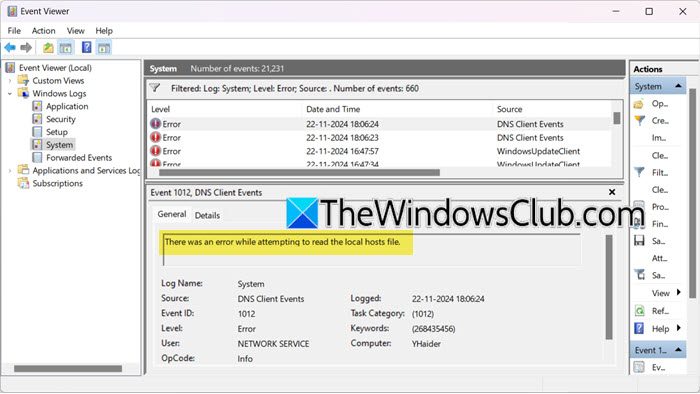OmExcel Find fungerar intepå din Windows 11/10-dator, läs det här inlägget för att lära dig hur du åtgärdar problemet. Ett fåtal användare har rapporterat att de upplever ett problem där Excels sökfunktion misslyckas med att hitta specifik data i ett kalkylblad, även om den verkar vara synlig i cellen. När de försöker använda funktionen fungerar den inte och ger ett felmeddelande som lyder:
Vi kunde inte hitta det du letade efter. Klicka på Alternativ för fler sätt att söka.
eller
Microsoft Excel kan inte hitta den information du söker efter.
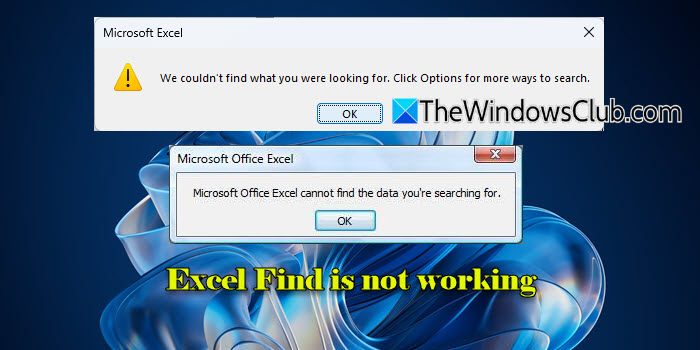
Om du upplever samma problem, läs vidare för att lära dig om några effektiva felsökningstips.
Varför fungerar inte fyndet i Excel?
Excel kanske inte hittar den information du letar efter på grund av olika anledningar:
- Felaktiga formler:Fel i formler eller felaktiga referenser till dataintervall kan hindra Excel från att hitta den önskade informationen.
- Saknade eller ofullständiga data:Sammanslagna celler, dolda rader/kolumner eller felaktigt importerad data kan leda till sökningsfel.
- Felaktiga sökinställningar eller tekniker:Filter, formateringsbegränsningar eller felaktiga sökkriterier kan också påverka resultaten, vilket leder till fel.
- Skyddade lakan:Om kalkylbladet är skyddat kanske Find inte fungerar korrekt.
Fix Excel Find fungerar inte
För att fixaExcel sökfunktion om den inte fungerarpå din Windows 11/10 PC, använd dessa lösningar:
- Återställ sökinställningar
- Visa dolda data och rensa filter
- Sök specialtecken med en tilde (~)
- Ta bort skyddet för arbetsbladet
- Reparera Office och uppdatera Windows
Låt oss se detta i detalj.
Notera:Innan du söker,verifiera termendu har angett är korrekt och matchar de uppgifter du försöker hitta. Även små misstag i söktermen kan hindra Excel från att hitta informationen. Om du använder en skiftlägeskänslig sökning, se till att bokstäverna i söktermen stämmer exakt överens med data.
1] Återställ sökinställningar
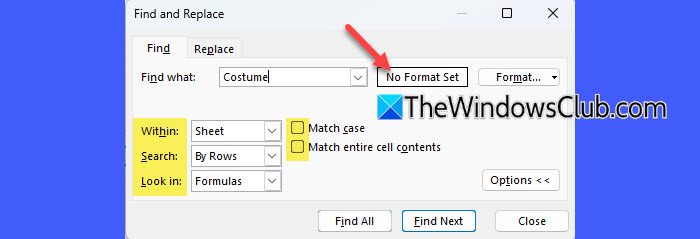
Excel Hitta kanske inte fungerar omHittadialogrutan har felaktiga alternativ valda (t.ex. sökning i formler istället för värden).
TryckaCtrl + Fatt öppnaHittadialogrutan. KlickAlternativ >>för att utöka inställningarna. Gör nu följande:
- Se till att rutan Format säger 'Inget format inställt'. Om det inte gör det, rensa eventuell formatering genom att klickaFormat > Rensa sökformat.
- Omen grupp av celler väljsi Excel kommer sökfunktionen endast att söka inom de markerade cellerna, inte hela kalkylbladet. Avmarkera markeringen genom att klicka någonstans utanför det markerade området. Se då till att'Inom:' är inställd påArkellerArbetsbok(efter behov) iAlternativ >>meny.
- Ställ in 'Söka:' till Efter rader eller Efter kolumner baserat på din datalayout.
- Se till att 'Titta in:alternativet är korrekt inställt för din sökning. Avsom standard är 'Titta in' inställt på Formler, vilket betyder att Excel söker efter de faktiska formlerna i celler. Om du söker efter visade värden istället för formlerna byter du det tillVärderingar. Om du använder sökfunktionen med 'Titta i: Formler', se till att formler är felfria och refererar till de korrekta intervallen. Du kan användaCtrl + Grav accent (`)för att snabbt växla mellan formelvyn och värdevyn för att kontrollera formler.
- Avmarkera 'Matchfodral' om skiftlägeskänslighet inte krävs.
- Avmarkera 'Matcha hela cellinnehållet' om delmatchningar ska inkluderas.
2] Visa dolda data och rensa filter

Excel söker inte inom dolda rader, kolumner eller filtrerade data som standard. Visa alla dolda rader eller kolumner för att säkerställa att sökfunktionen fungerar.
För att hitta dolda rader/kolumner, välj kalkylbladet, tryckCtrl + G, och klickaSärskild. I denGå tilldialog, väljSpecial > Endast synliga celler, klicka sedanOK.
Detta kommer att markera alla synliga celler, och gränserna för rader och kolumner intill dolda rader och kolumner kommer att visas med en vit ram. Högerklicka nu på den dolda raden/kolumnen och väljVisa upp.
Leta också efter en liten filterikon (en tratt) i kolumnrubrikerna. Om ikonen finns är ett filter aktivt. För att rensa filtret, klicka påDatafliken och klicka sedanRensaiSortera & Filtreragrupp.
3] Sök specialtecken med en tilde (~)

Excel behandlar vissa specialtecken (som ?, * och ~) som jokertecken under sökningar. Till exempel kommer en sökning efter 'Artikel?123' att matcha alla värden som 'ArtikelA123', 'ArtikelB123' osv., eftersom '?' är ett jokertecken som matchar varje enskilt tecken.
För att bokstavligen söka efter specialtecken, använd en tilde (~) före specialtecknet.
4] Avskydda kalkylbladet
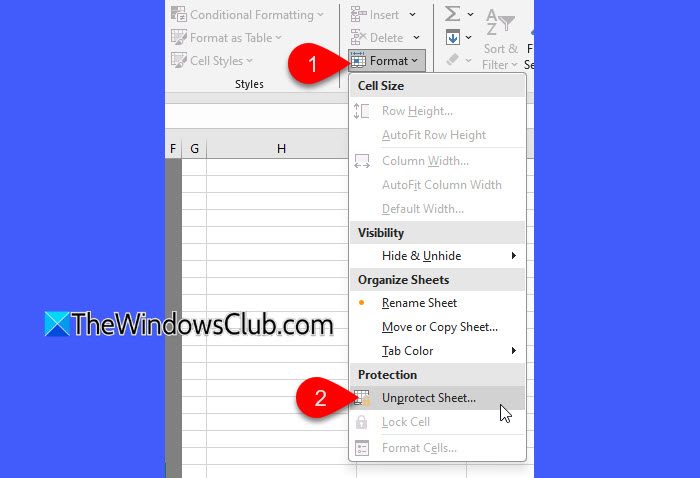
När ett kalkylblad är "skyddat" kan vissa åtgärder som redigering, formatering eller sökning vara begränsade. Detta kan förhindra att sökfunktionen fungerar eller begränsa dess förmåga att söka över hela arket.
För att fixa det, klicka på rullgardinsmenyn Format i avsnittet Celler på fliken Hem och välj Ta bort skydd. Om ett lösenord har ställts in för att skydda arket kommer du att bli ombedd att ange det för att ta bort skyddet.
5] Reparera Office och uppdatera Windows
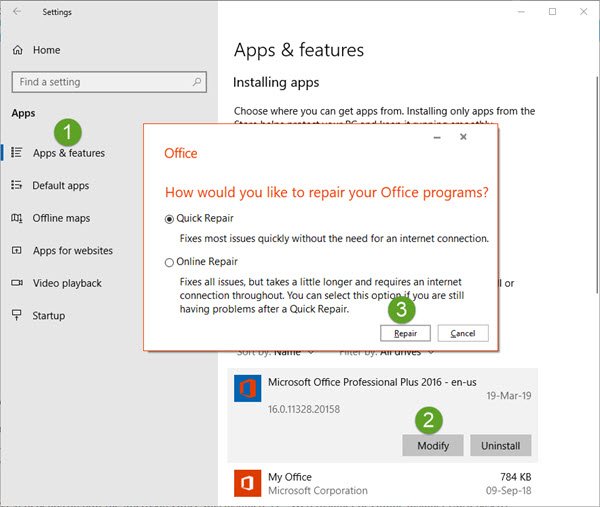
Ett fåtal användare har lyckats lösa problemet efter att ha installerat väntande Windows-uppdateringar. Se till att både ditt OS och MS Office är uppdaterade. Om problemet kvarstår, överväg.
Jag hoppas att detta hjälper!
Läsa: .
Varför kan jag inte kontrollera hitta i Excel?
om 'Ctrl + F' inte fungerar i Excel, det kan bero på tangentbords- eller systemproblem, såsom felaktiga nycklar, inaktuella drivrutiner eller inaktiverade eller motstridiga genvägstangenter. Dessutom kan kalkylbladsspecifika problem, som skyddade ark eller dolda celler, begränsa sökfunktionaliteten, vilket hindrar Excel från att hitta data korrekt.
Läs nästa: .