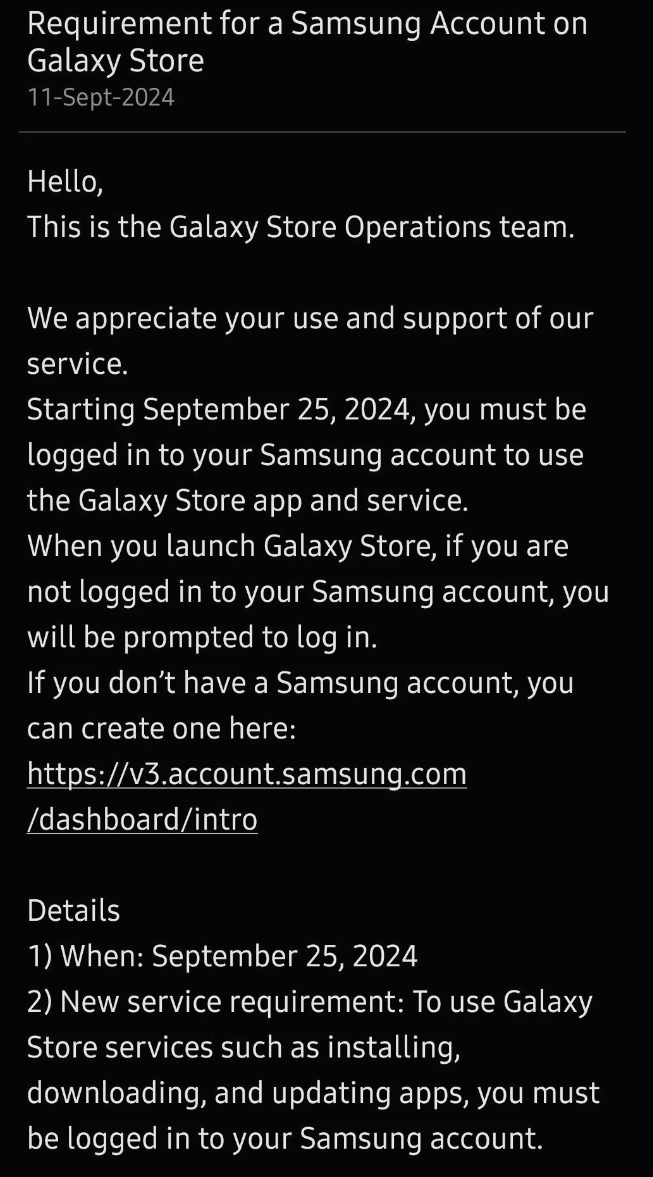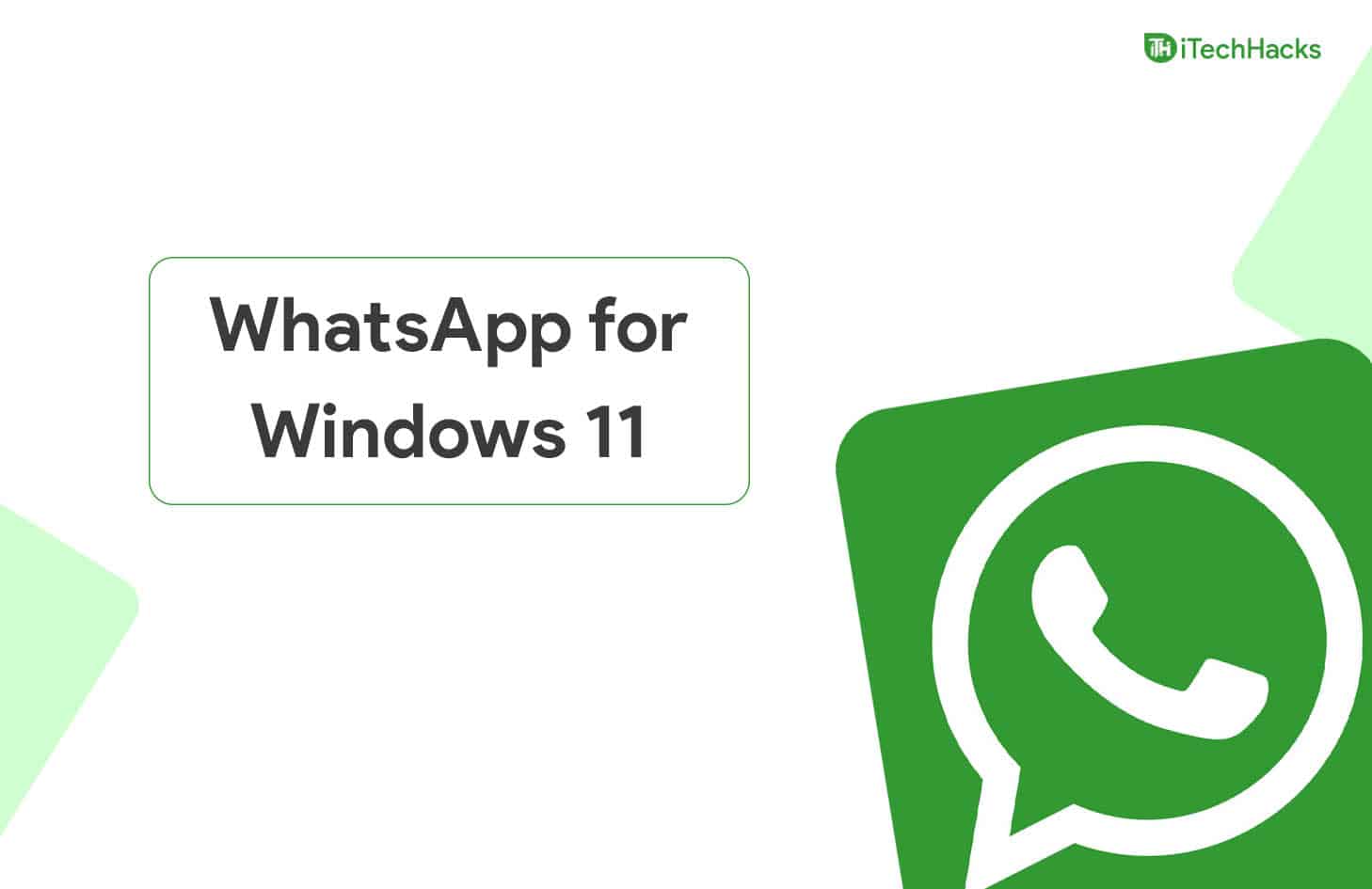OmSnipping Tool sparar inte skärmdumparpå dinWindows 11/10PC, det här inlägget kommer att hjälpa. När vi tar ett klipp eller, sparar den automatiskt klippet eller inspelningen till standardplatsen. Om den automatiska sparfunktionen är avstängd, öppnas klippet i appgränssnittet automatiskt där vi kan kommentera den tagna skärmdumpen och sedan spara den somPNG,JPG, ellerGIFtill önskad plats. Vissa användare har dock klagat på att dessa alternativ inte fungerar för dem. De kan ta skärmdumpen och klippet går in i urklippet, men spardelen fungerar inte. De måste manuellt klistra in klippet från klippbordet i MS Paint, Snipping Tool-gränssnittet eller ett annat program och sedan spara det. Om du också möter det här problemet, använd de fungerande lösningarna som beskrivs i det här inlägget nedan.
Snipping Tool sparar inte skärmdumpar i Windows 11
OmSnipping Tool sparar inte skärmdumpari Windows 11/10, använd dessa lösningar:
- Öppna meddelandet Markup och dela och spara sedan klippet
- Aktivera aviseringar från Snipping Tool
- Aktivera inställningen för att spara skärmdumpar automatiskt
- Återställ eller ändra standardlagringsplatsen för klipp
- Ta bort
{B7BEDE81-DF94-4682-A7D8-57A52620B86F}Registervärde - Reparera, återställ eller installera om klippverktyget.
Låt oss kontrollera dessa lösningar.
1] Öppna meddelandet Markup och dela och spara sedan klippet
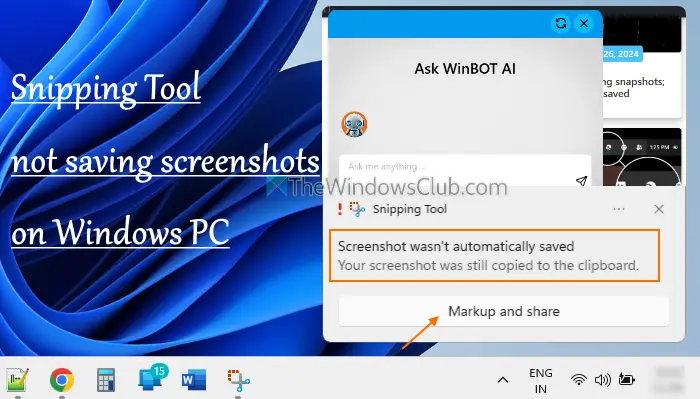
Efter att ha tagit en skärmdump, aMarkera och delameddelande visas med en förhandsvisning av klipp längst ned till höger på skrivbordsskärmen. Om klippverktyget inte sparar klippet efter fångst och appgränssnittet inte öppnas automatiskt klickar du på meddelandet Markera och dela. Detta öppnar Snipping Tool-gränssnittet. Nu kan du användaSpara somknappen för att lagra klippet i en viss mapp.
2] Aktivera Snipping Tool-aviseringar
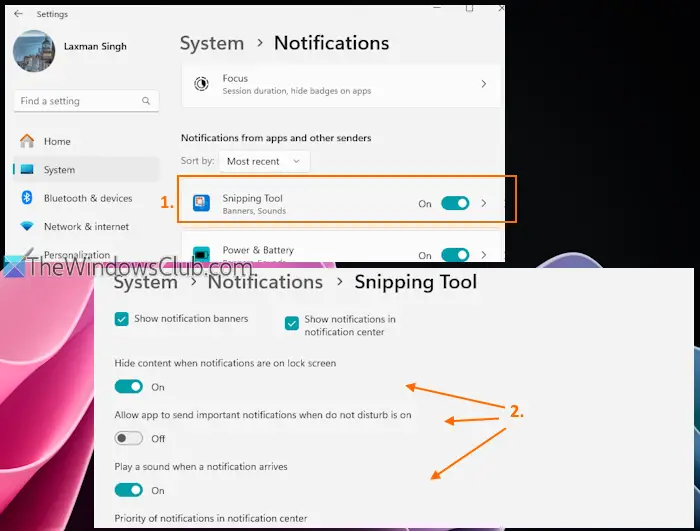
Det är en av de bästa korrigeringarna eftersom det har hjälpt vissa användare. Det här problemet startade för användare när aviseringarna från Snipping Tool stängdes av. Så när du tar ett klipp med snabbtangenten och varken klippaviseringen eller appgränssnittet öppnas efter inspelning, använd den här lösningen. Här är stegen för attaktivera aviseringar för klippverktyget:
- AnvändWin+Igenvägsknapp för att öppna appen Inställningar
- Navigera tillSystem > Aviseringar
- Se till attAviseringarväxeln är påslagen
- Scrolla ner tillAviseringar från appar och andra avsändareavsnitt
- Klicka påVäxla mellan klippverktygför att slå på den. Öppna sedan aviseringsinställningarna och slå påVisa meddelandebannerochVisa aviseringar i meddelandecenteralternativ. Du kan även justera andra inställningar eller behålla standardinställningarna.
Släkt:
3] Aktivera inställningen för att spara skärmdumpar automatiskt
Kontrollera om inställningen för att spara skärmdumpar automatiskt är inaktiverad eller avstängd. Om ja, aktivera den här inställningen med dessa steg:
- Öppna klippverktyget
- Klicka påtre horisontella prickar(ellerSe mer)-ikonen i det övre högra hörnet
- VäljInställningaralternativ
- Slå påSpara automatiskt ursprungliga skärmdumparalternativ,
Ta nu en skärmdump med Snipping Tool och det kommer att spara skärmdumpen i standardmappen.
Läsa:
4] Återställ eller ändra standardlagringsplatsen för klipp
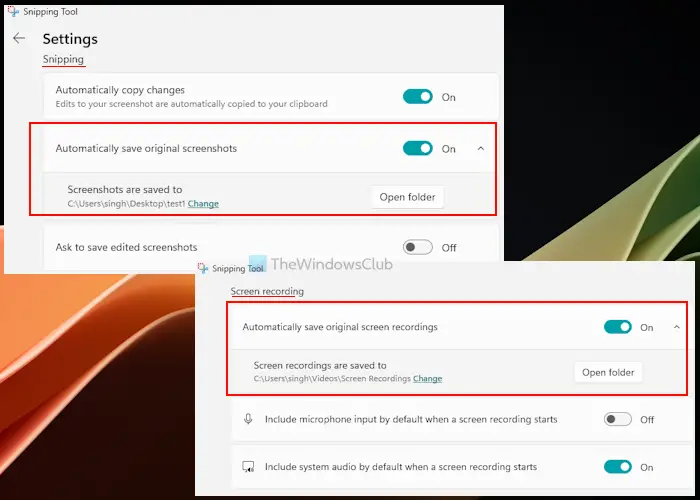
Som standard sparar klippverktyget alla klipp tillC:\Users\användarnamn\Pictures\Screenshotsmapp. Om det finns ett problem med den mappen eller om den saknas kan du få problem när du sparar skärmdumpar. I det här fallet måste dupå din Windows 11/10-dator.
Läs även:
5] Ta bort {B7BEDE81-DF94-4682-A7D8-57A52620B86F} registervärde
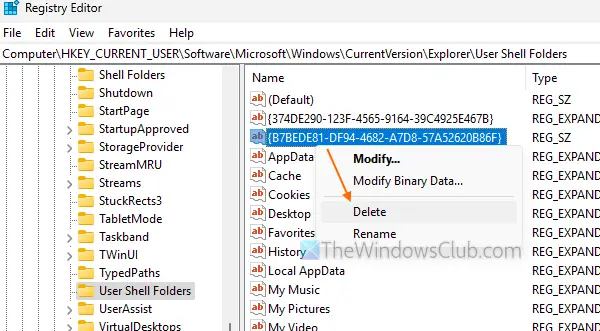
Den här fixen fungerade för mig och lösningen är användbar om du föredrar standardlagringsplatsen för Snipping Tool. Här är vad som hände i mitt fall. Jag flyttadeSkärmdumparmapp till skrivbordet men valde inte någon mapp där. Som ett resultat av dettaden ursprungliga mappen Skärmdumpar var bortaoch Snipping Tool fick inte platsen för att spara klipp. SkaparSkärmdumparmappen manuellt till standardplatsen fungerade inte heller. Så när jag tar ett klipp visas meddelandet och jag ser enSkärmbilden sparades inte automatisktfel. Efter lite lösning hittade och raderade jag den skyldige registerposten och problemet löstes.
Innan du använder denna lösning,som kan behövas om något går fel. Efter det, följ noggrant dessa steg:
- Typregeditoch slå påSkriva inför att öppna Registereditorn
- Få tillgång tillAnvändarskalmapparRegisternyckel. Här är vägen:
HKEY_CURRENT_USER\Software\Microsoft\Windows\CurrentVersion\Explorer\User Shell Folders
- Leta efter
{B7BEDE81-DF94-4682-A7D8-57A52620B86F}Strängvärde - Högerklicka på det värdet och väljRaderaalternativ
- I denBekräfta borttagning av värderutan, tryck påJaknapp
- Logga ut och logga in på din dator eller starta om den.
Mappen Skärmbilder ska skapas automatiskt till den ursprungliga platsen och väljas för klippverktyget. Ta ett klipp och det kommer att sparas på den platsen. Om inte, nu kan du skapa enSkärmdumparmapp och ställ sedan in den här platsen för klippverktyget för att spara klipp. Detta borde fungera.
DRICKS:Om du hittarPlatsfliken saknas iEgenskaperrutan i mappen Skärmbilder efter att ha återställt den, använd den härutfärda.
6] Reparera, återställ eller installera om klippverktyget
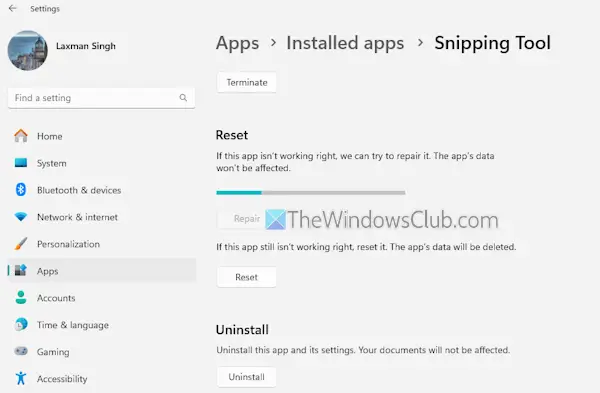
Se om det fungerar att reparera eller återställa appen. ÖppnaAppen Inställningar > Appar > Installerade appar. Där, tillgångAvancerade alternativav klippverktyget. Scrolla ner och klicka påRepareraknapp. Detta kommer att försöka fixa appen utan att påverka dina data. Om detta inte hjälper, användÅterställaknapp. Detta tar bort all appdata. Om inget fungerar måste du installera om Snipping Tool.
Hoppas detta hjälper.
Läs nu:
Kan inte hitta din skärmdumpsmapp, din skärmdump sparades inte Snipping Tool
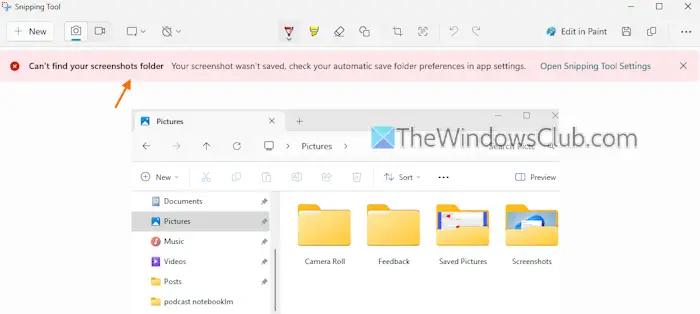
Om du öppnar appen Snipping Tool och tar ett klipp kan du få följande felmeddelande:
Kan inte hitta din skärmdumpsmapp. Din skärmdump sparades inte, kontrollera dina inställningar för automatisk spara-mapp i appinställningarna.
Detta händer närsparad plats eller mapp är tom eller inte inställdför att spara klipp. För att bli av med detta fel,öppna inställningarna för klippverktyget. Där, slå påSpara automatiskt ursprungliga skärmdumparställa in och utöka den. Klicka påÄndraoch välj en mapp. Nu kommer du inte att se det här felet längre och klipp kommer att sparas till den nya platsen automatiskt.
Varför fungerar inte mitt klippverktyg på Windows 11?
Snipping Tool kanske inte fungerar om appen är skadad, det finns några motstridiga verktyg från tredje part, etc. För att åtgärda det här problemet, reparera Snipping Tool, hitta och ta bort de motstridiga programmen och starta om appen. Om klippverktyget är helt inaktiverat, gå tillTillåt inte Snipping Tool att körainställning i grupprincipredigeraren och ställ in den påEj konfigureradläge.
Läs nästa: .


![VirtualBox kan inte ansluta till Internet [Fix]](https://elsefix.com/tech/tejana/wp-content/uploads/2024/12/virtualbox-cant-connect-to-the-internet.jpg)

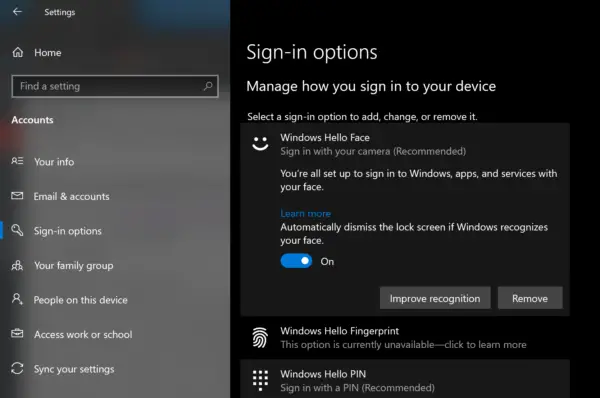
![Bästa Instagram-profilpronomenidéerna 2025 [Unikt och roligt]](https://elsefix.com/tech/barcelona/wp-content/uploads/2021/05/best-instagram-pronouns-ideas-for-all.webp)