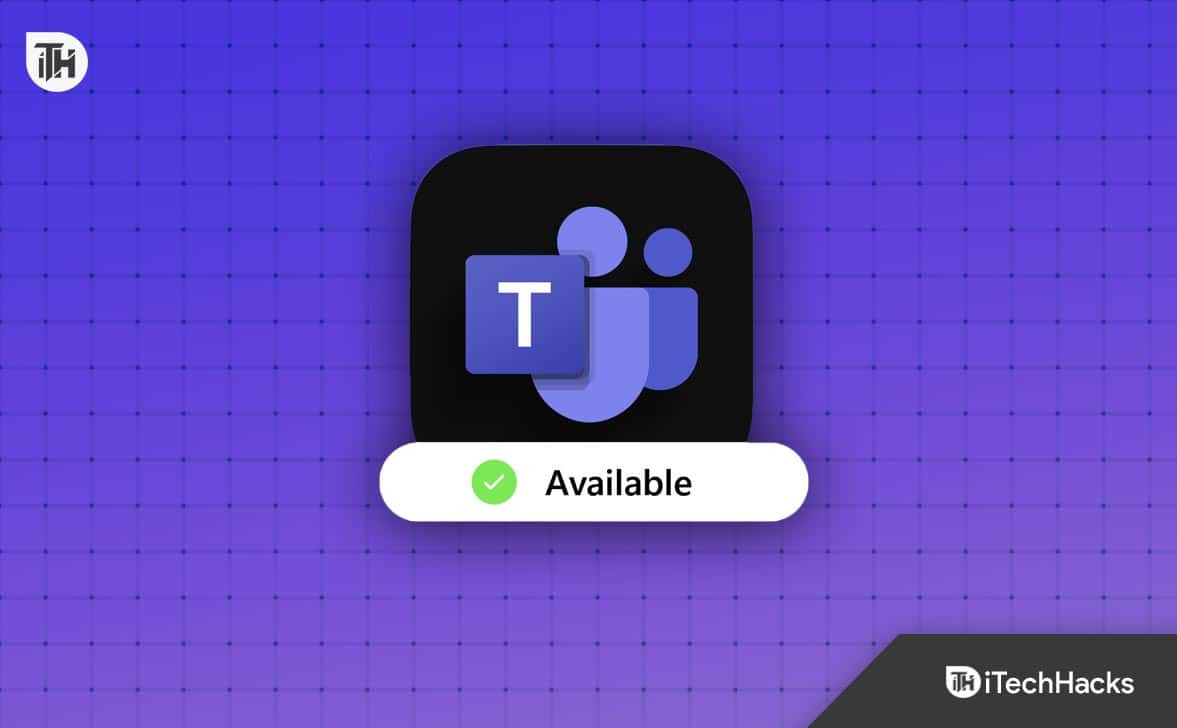När vi försökte logga in i Vault (eller någon annan Autodesk -produkt), köra ett jobb eller få åtkomst till dess logg, stötte vi på ett fel som antydde Autodesk inte kunde komma åt licensen. Detta är en mycket vanlig fråga som Autodesk -användare har mött, och vi är här med några potentiella lösningar. Så om Autodesk misslyckasatt förvärva en licens,Följ de lösningar som nämns i detta inlägg.
Det gick inte att förvärva en licens. Starta om produkten.
Det gick inte att förvärva licens för Autodesk HSMWorks
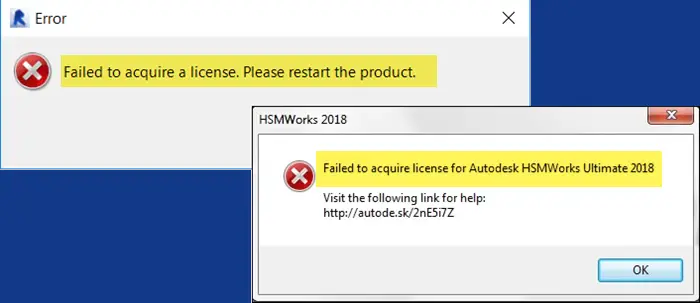
Fixet misslyckades med att skaffa ett licens Autodesk -fel
Om Autodesk inte lyckades förvärva en licens, följ de lösningar som nämns nedan.
- Starta om appen
- Uppdatera Autodesk License Service
- Installera den senaste versionen avInloggningskomponent eller identitetshanterare
- Lös HSMWork -fel
- Kontrollera jobbet i kön
- Låt programmet genom antivirus eller brandvägg
Låt oss diskutera dem i detalj.
1] Starta om appen
Först måste du starta om applikationen som orsakar problemet, som nämnts i felmeddelandet. Ibland misslyckas produkten med att komma åt licensen på grund av ett fel; Om du startar om det gör att det kan återigen omsätta detsamma. Så öppna uppgiftshanteraren, högerklicka på appen och välj slutuppgift. Se till att döda alla autodesk-relaterade processer också. När du är klar, starta appen och se om problemet kvarstår.
2] Uppdatera Autodesk License Service
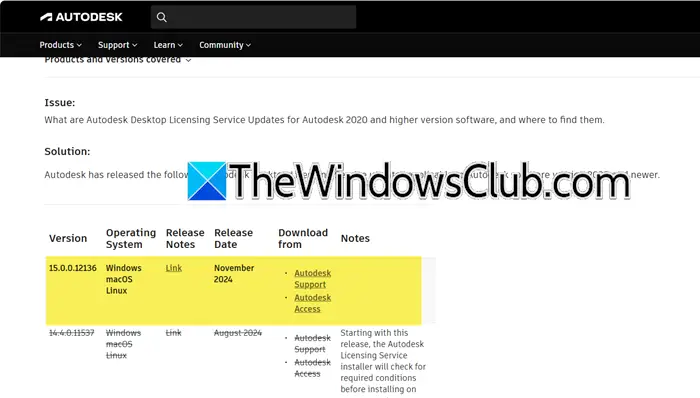
Autodesk Licensing Service är en komponent som används av Autodesk -programvara för att hantera och validera programvarulicenser. Det säkerställer att programvaran är korrekt licensierad och auktoriserad för användning. Som nämnts i felmeddelandet finns det något problem med licensen, så det kan vara så att licensen har gått ut. Så gå tillautodesk.comoch uppdatera licensen. När du är klar öppnar du samma produkt och se om problemet är löst.
Läsa:
3] Installera den senaste versionen av Single Sign-On Component eller Identity Manager
Både Single-On-komponent och identitetshanterare är autentiseringskomponenter för att logga in på Autodesk-produkter, den enda skillnaden är att SSO används av Autodesk 2023 och tidigare, medan Identity Manager är för Autodesk 2024.
Vi måste se till att de senaste versionerna av dessa två komponenter är installerade på ditt system. För att göra det, följ de steg som nämns nedan.
- Stäng först alla Autodesk -tjänster från Task Manager.
- Sedan, öppenAutodesk Access -uppdateringoch anslut till ditt konto.
- Gå tillMina uppdateringar.
- Söka efter“Single Sign on Component-V13.8.6-2020.x SecurityFix English-US 64-Bit (Windows)”eller“Identity Manager 1.0 1.12.0 English-US 64-Bit (Windows)”;Klicka på uppdateringen.
När du har uppdaterat, kontrollera om problemet har lösts.
4] Lös HSMWorks -fel
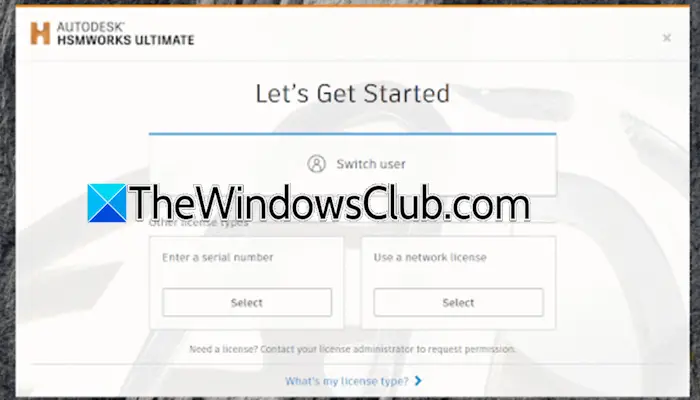
Om du serDet gick inte att förvärva licens för Autodesk HSMWorks,Användaren har inte nödvändiga behörigheter. För att lösa det, följ de steg som nämns nedan.
- Uppdatera HSMWorks om uppdateringar är tillgängliga.
- Högerklicka på HSMWorks och välj "Kör som administratör"; Klicka på Ja när UAC -prompten visas.
- Om skärmen "Låt oss komma igång" visas väljer du din licenstyp för att aktivera HSMWorks.
- Om inte, gå tillKnowledge.Autodesk.comFör att se hur man återställer licensen.
Problemet fortsätter dock, skapar ett nytt lokalt administratörskonto för att testa HSMWorks.
Om Inventor HSM installerades utan licens kan du försöka avinstallera HSM-tillägget, starta om uppfinnaren och testa igen.
5] Kontrollera jobbet i kön
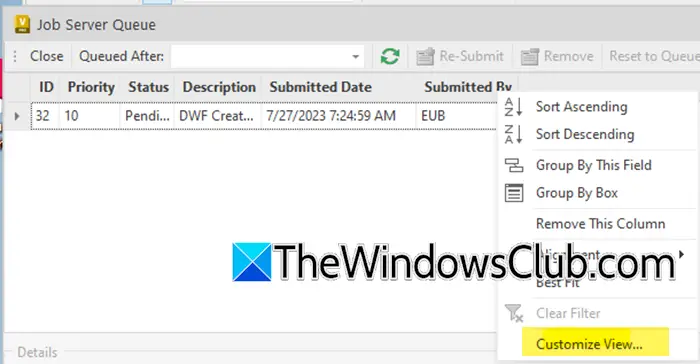
Därefter kommer vi att kontrollera jobbet i kön och vidta nödvändiga steg enligt resultatet. Följ stegen nedan.
- IValue Client,gå tillVerktyg,och gå sedan till Job Qeueu
- Nu, iJobbserverkö,Lista över kolumner, sedan högerklicka och väljAnpassa vy.
- Gå sedan för att anpassa Visa> Fält.
- Nu, iVälj tillgängliga fält frånurrullning, väljAlla jobbegenskaper.
- VäljArbetsprocessoroch klicka sedan på Lägg till.
- Klicka på OK
- I kolumnen JobbprocessorkolumnWindows Machinenamnet ska vara detsamma som namnet på ditt system, och det skulle varacmd.exeochvärdnamnprocesser som körs.
Om jobbprocessornamnet är annorlunda, stoppa jobbprocessorn på den andra maskinen med en separat licens.
6] Låt programmet genom antivirus eller brandvägg
Ett säkerhetsprogram kan störa och orsaka problem för dig, till exempel det i fråga. Vi kan inte be dig att inaktivera det permanent, istället kan du stänga av antiviruset eller
Om du kan bearbeta jobbet kan du
7] Installera om Autodesk -licens
Om allt annat misslyckas kommer vi att installera om Autodesk License Service. Om det är skadat kommer Autodesk inte att kunna komma åt licensen, vilket kommer att orsaka detta fel. För att göra detta, följ de steg som nämns nedan.
- IFilutforskare,gå tillC: \ Programfiler (x86) \ Common Files \ Autodesk Shared \ ADSKlicensing.
- Kör nuavinstallera.exesom administratör.
- Detta kommer att köra avinstalleraren och allt innehållet i mappen kommer att raderas.
- Installera nu Autodesk -licensen från länken som nämns i den andra lösningen och kör sedan den.
Kontrollera nu om problemet är löst.
Läsa:
Hur fixar jag ett Autodesk -licensfel?
Om du stöter på ett Autodesk -licensfel är det några saker du behöver göra. Du kan ladda ner och installera den senaste versionen av Autodesk -licensen, men om detta inte hjälper kan du installera om Autodesk -licensen. Om frågan kvarstår följer andra lösningar som nämns i detta inlägg.
Läsa:
Hur stoppar jag Autodesk -felrapporten?
För att stoppa Autodesk -felrapportering kan du slutaAutodesk kundfelrapporteringstjänst.För att göra det, slå win + r, skriv“Services.msc”,och klicka på OK. Nu, leta efterAutodesk kundfelrapporteringstjänst,Högerklicka på den och välj Egenskaper. ÄndraStarttyptillFunktionshindradKlicka på Stop och klicka sedan påApple> OK.
Läsa:.

![Steam Client Service-tjänsten kunde inte starta [Fix]](https://elsefix.com/tech/tejana/wp-content/uploads/2024/12/steam-client-service-failed.jpg)


![REAGENTC.EXE Operation misslyckades, ett fel har inträffat [Åtgärda]](https://elsefix.com/tech/tejana/wp-content/uploads/2024/11/REAGENTC.EXE-Operation-failed.png)