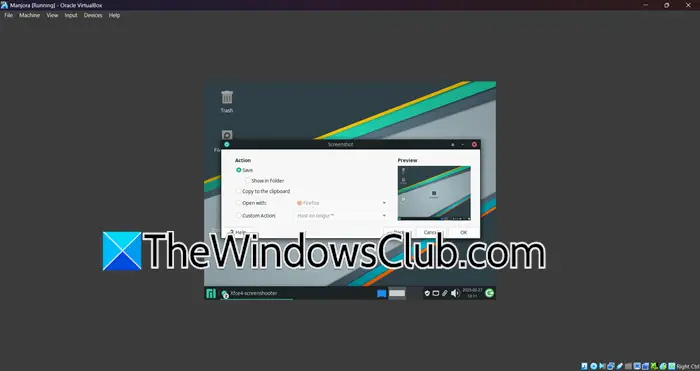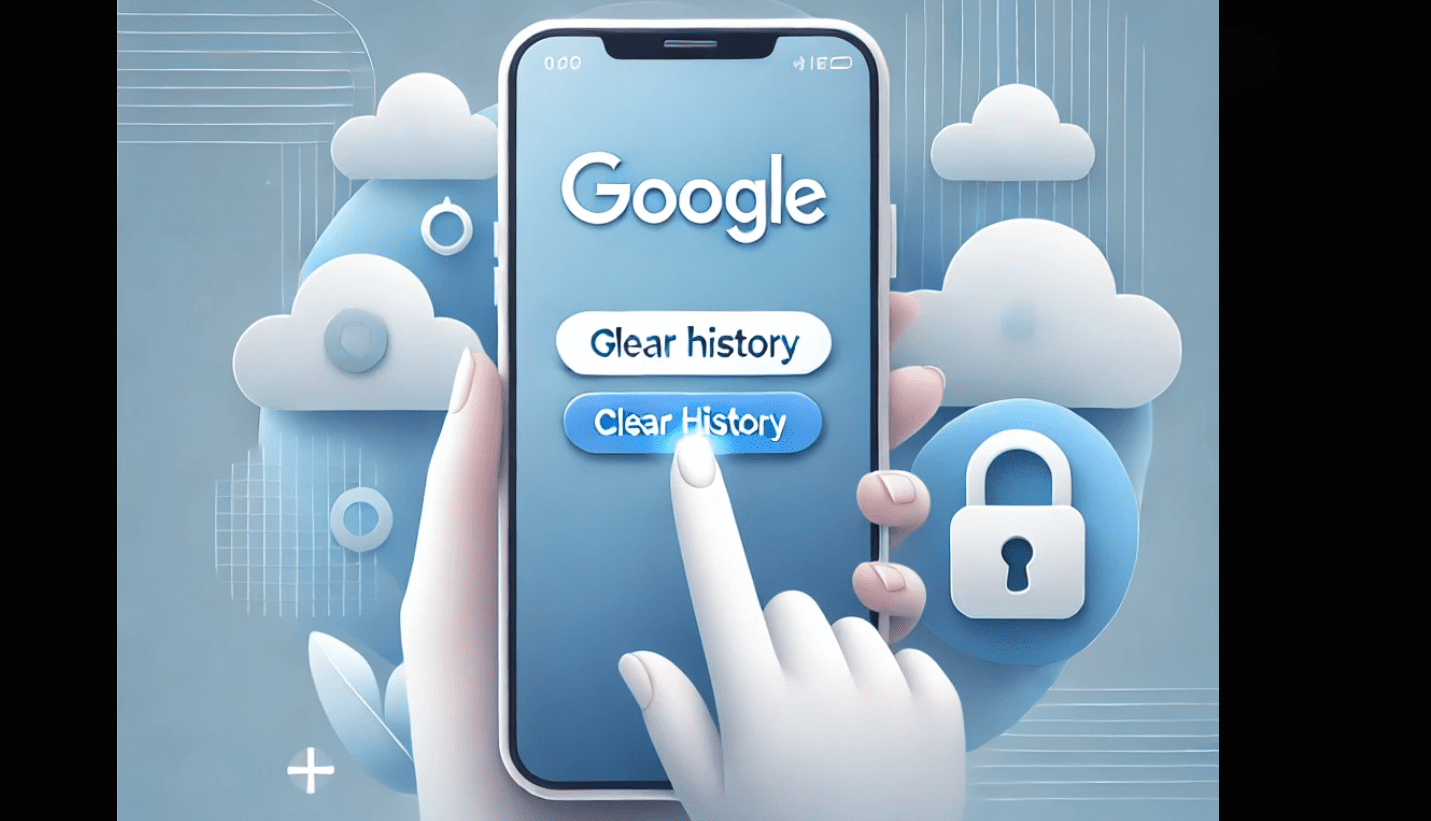I Microsoft Word eller Excel kan vi infoga en förformaterad textruta eller rita en textruta samt ändra storlek på den för att lägga och skriva text var som helst i ett dokument eller ark. Men vissa användare har klagat på atttextrutan kommer inte att ändra storleki derasWord eller Exceldokument på Windows PC. De kan lägga till textrutor och flytta dem men kan inte ändra storlek på dem. Användare upptäcker att textrutans handtag (vita cirklar och fyrkanter) är nedtonade, som syns i bilden nedan, och på grund av dettakan inte ändra storlek på textrutan. För vissa andra användare,textrutan kan inte flyttasantingen. Om du också möter det här problemet kommer de fungerande lösningarna som läggs till i det här inlägget att hjälpa.
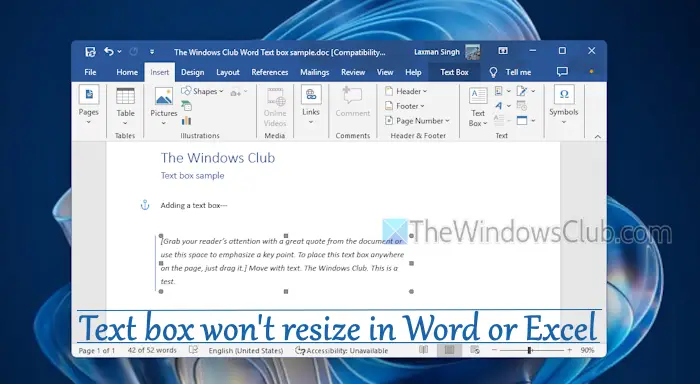
Varför kan jag inte ändra storleken på en textruta i Word?
Detta problem kan med största sannolikhet uppstå när vi öppnar en*.docformatera dokument i en nyare version av Microsoft Word (säg Office 2016, Office 2019, etc.). I så fall öppnas DOC-filen i kompatibilitetsläge och dokumentlayouten bevaras och nya eller förbättrade funktioner inaktiveras i Word. Å andra sidan, om du inte kan ändra höjden och bredden på en textruta oberoende, händer det när bildförhållandet är låst för textrutan.
Textrutan ändrar inte storlek i Word eller Excel [Fix]
Omtextrutan kommer inte att ändra storlek i Word eller Excelpå enWindows 11/10PC, använd alternativen nedan. Innan dess,uppdateraMicrosoft Word eller Excel,och kontrollera om problemet är borta. Om inte, använd dessa lösningar:
- Kontrollera om dokumentet är öppet i kompatibilitetsläge
- Konvertera ditt Word-dokument eller Excel-arbetsbok
- Redigera textrutapunkter
- Ändra textrutans höjd och bredd manuellt
- Använd layoutalternativ
- Reparationskontor.
Låt oss kontrollera dessa lösningar.
1] Kontrollera om dokumentet är öppnat i kompatibilitetsläge

Oavsett om det är ett dokument i DOC- eller DOCX-format, om det öppnas i kompatibilitetsläget kan du stöta på problem när du ändrar storlek på en textruta eller använder förbättrade funktioner i Word. Detsamma gäller för en Excel-arbetsbok. Så först måste du kontrollera om ditt dokument är öppnat i kompatibilitetsläge som orsakar detta problem. Du kan göra detta med något av dessa alternativ:
- Titta på namnlisten på ditt Word-dokument. Om du ser[Kompatibilitetsläge]precis bredvid filnamnet rensar det tvivel
- Gå tillArkiv > Info. Om det finns enKonverteraknappen öppnas dokumentet i kompatibilitetsläget
- ÖppnaOrdalternativ(Arkiv > Mer... > Alternativ) låda. VäljAvanceradkategorin och scrolla ner tillKompatibilitetsalternativ föravsnitt. Om du ser en lång lista med alternativ där, indikerar det att dokumentet är öppnat i kompatibilitetsläget.
Släkt:
2] Konvertera ditt Word-dokument eller Excel-arbetsbok
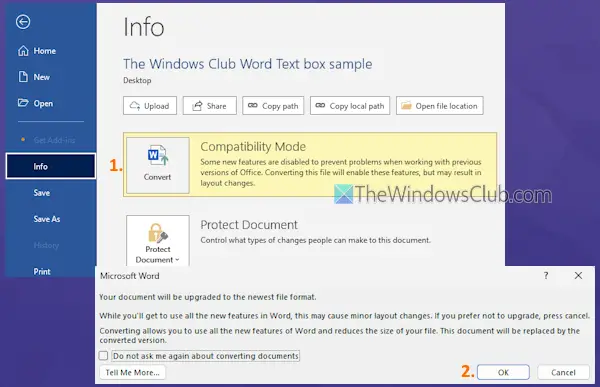
Nu när du vet att ditt dokument är öppnat i kompatibilitetsläget måste du göra detkonvertera ditt Word-dokument eller Excel-arbetsboktill ett nyare format för att åtgärda problemet. Det finns flera sätt att göra detta:
- Navigera tillArkiv > Infooch tryck påKonverteraknapp. I rutan som visas trycker du på OK-knappen. Denna åtgärd kommer att konvertera ditt dokument till det aktuella filformatet och kompatibilitetsläget försvinner. Observera dock att det här alternativet inte sparar ditt dokument i det nyare formatet. Du måste konvertera det manuellt
- ÖppnaFilmenyn, klicka påSpara somoch välj en plats för att spara. I denSpara somfönstret, väljSpara som typtill*.docxformat om det inte redan är inställt. Detta kommeroch spara en ny kopia av ditt dokument i det nyare formatet. På samma sätt kan duoch spara den i XLSX-format
- Du kan också använda ett gratis konverteringsverktyg från tredje part som CloudConvert, FreeConvert,, etc., som ger DOC till DOCX och XLS till XLSX konvertering.
3] Redigera textrutepunkter
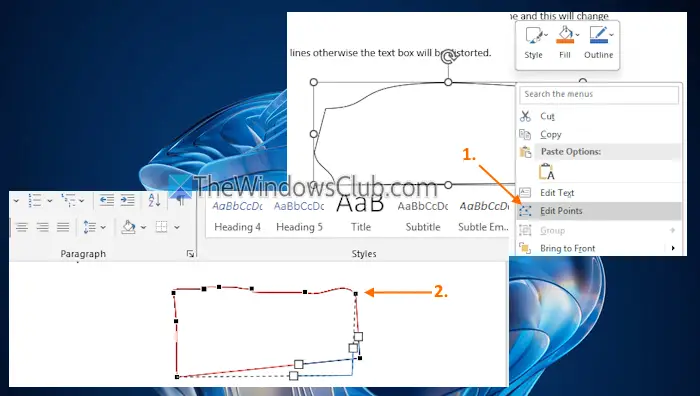
Om du inte kan använda textrutehandtag för att ändra storlek på den, använd textrutepunkterna istället. För detta:
- Välj textrutan
- Högerklicka på textrutans kant
- Klicka påRedigera poängalternativ
- Nu kommer de svarta prickarna eller de små rutorna att dyka upp. Använd dessa rutor eller dra valfri linje för att justera formen på textrutan.
Du måste vara mycket försiktig med att dra linjer eller punkter, annars förvrängs textrutans form.
4] Ändra textrutans höjd och bredd manuellt
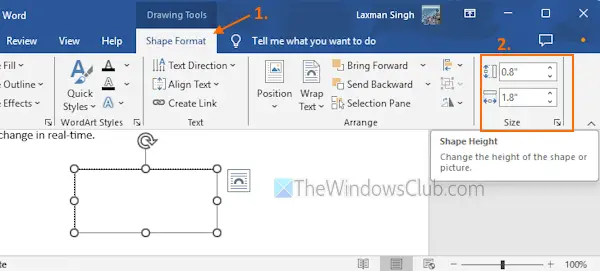
Använd följande steg för attändra höjden och bredden på en textruta manuellti ett Word-dokument eller Excel-arbetsbok:
- Välj textrutan
- Gå tillFormformatmeny i bandet. Om du har öppnat en fil i DOC-format i kompatibilitetsläget kommer du att se enTextrutamenyn istället för menyn Shape Format
- Leta efterStorlekgrupp på höger sida
- Där kommer du att seFormhöjdochFormbreddalternativ. Ändra siffrorna där så ändras textrutans storlek i realtid.
Läs även:
5] Använd layoutalternativ
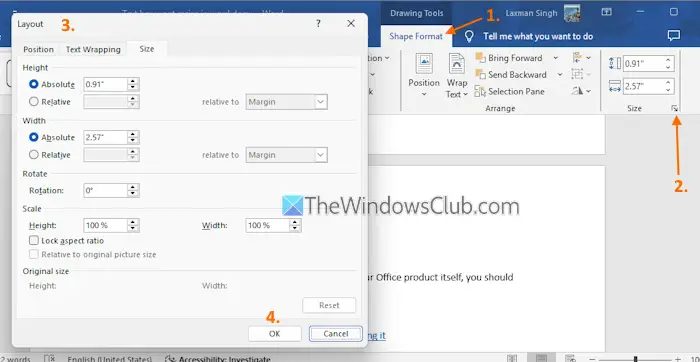
Layoutalternativ hjälper till att ställa in positionen, justera höjd och bredd, rotation, skalning, ställa in textomslutningsstil, låsa eller låsa upp bildförhållandet för en form eller bild, etc. Och dessa alternativ kan också användas för en textruta. Om du inte kan flytta eller ändra storlek på en textruta med hjälp av textrutehandtag och andra sätt eller om du har svårt att ändra storleken på en textruta, kommer layoutalternativen vara praktiska. Här är stegen:
- Välj en textruta i ditt dokument
- Byt tillFormformatmeny. Återigen, om du använder ett dokument i äldre format, gå tillTextrutameny
- Klicka pådialogstartikon(liten pil) iStorlekgrupp
- Detta öppnar en ruta för layoutalternativ där du kommer att sePlacera,Textomslag, ochStorlekflikar. Gå till dessa flikar för att låsa/låsa upp bildförhållandet för textrutan för att ändra höjd och bredd oberoende av varandra, ställa in skalningen (höjd och bredd), ändra textrutans position och använda andra anpassningsalternativ.
Du kan inte se ändringarna eller förhandsgranskningen i realtid. Så du måste trycka på OK varje gång du använder anpassningsalternativen för att tillämpa och spara ändringarna.
6] Reparationskontor
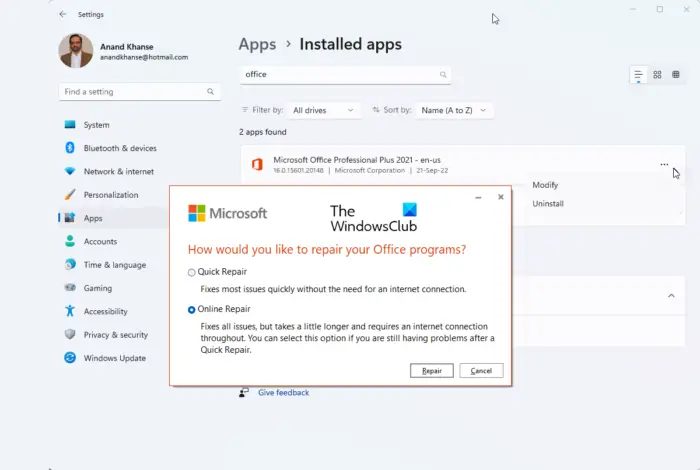
Om inget av dessa alternativ fungerar och det finns ett problem med själva Office-produkten bör du göra det.
Jag hoppas att detta hjälper.
Läs nu:
Hur ändrar man storleken på en textruta så att den passar text?
För att automatiskt ändra storlek på en textruta så att den passar text i Word, välj en textruta. Gå tillFormformatmenyn och klicka pådialogstartareikonen iFormstilargrupp. AFormatera formsidofältet öppnas till höger. VäljFormalternativoch klicka påLayout & egenskaperikon. ExpanderaTextrutaavsnitt och bock markeraÄndra storlek på form för att passa textalternativ. Efter det, när du skriver text i den, kommer storleken på textrutan att anpassas därefter.
Läs nästa: .
![Dålig utskriftskvalitet på skrivaren vid utskrift på Windows PC [Fix]](https://elsefix.com/tech/tejana/wp-content/uploads/2024/12/Fix-Poor-print-quality-of-Printer.png)