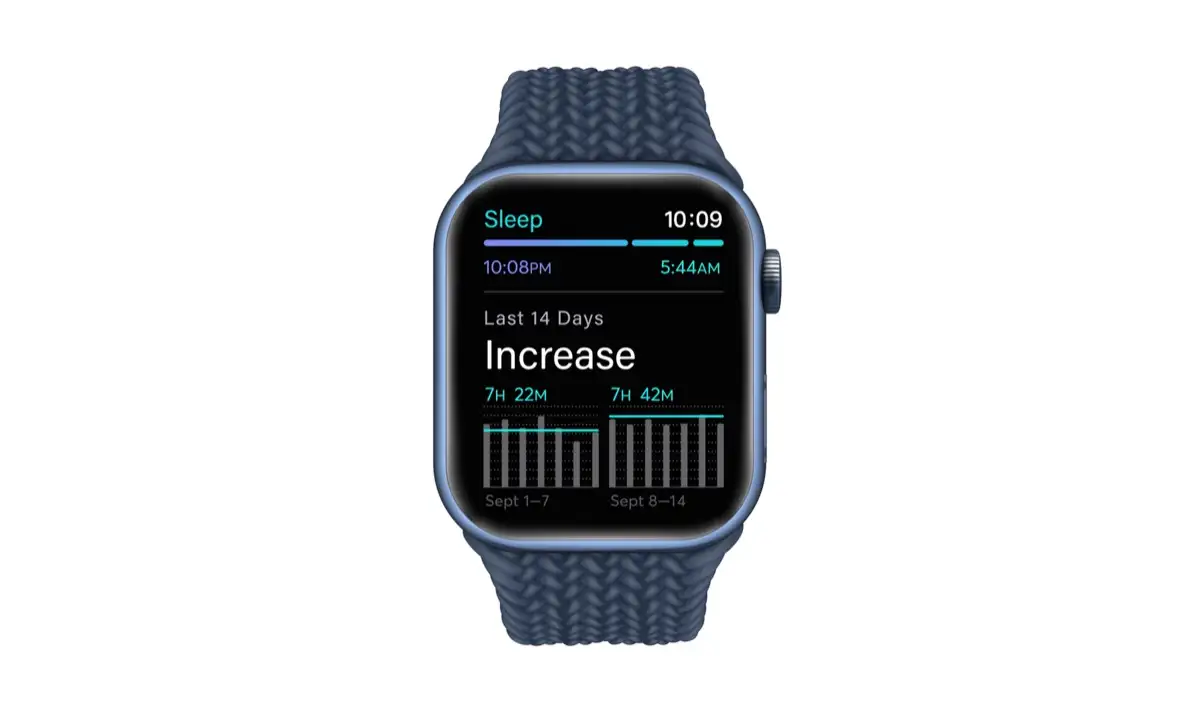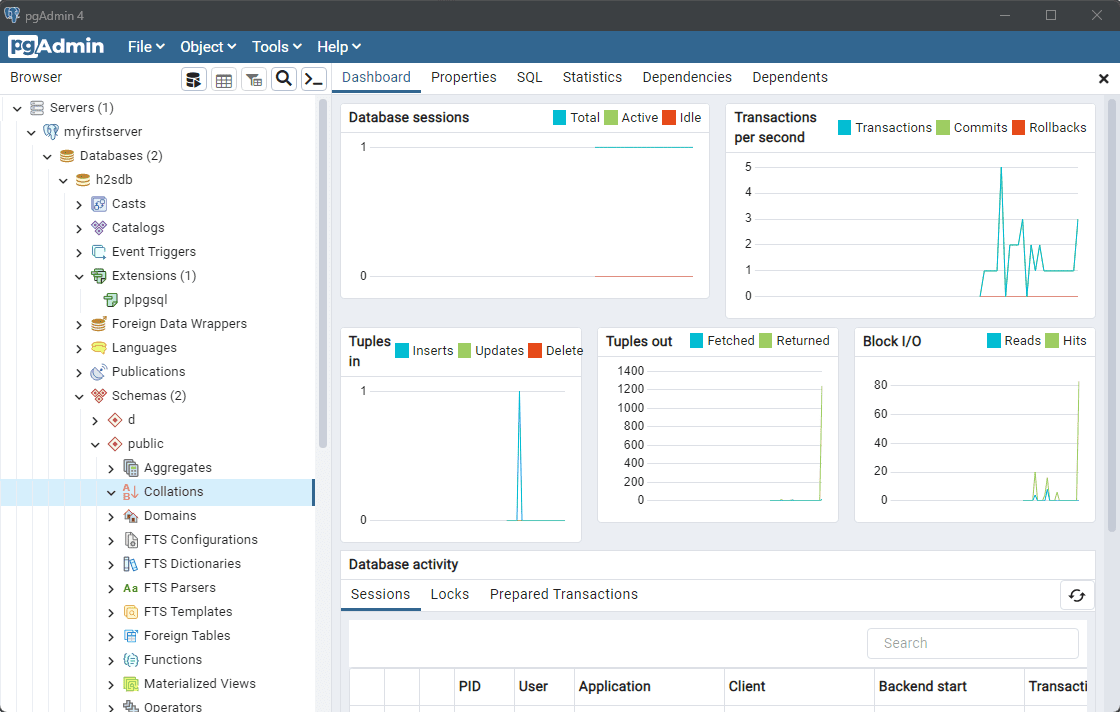Om du använder en Mac och vill använda Windows Server kan du välja en virtuell maskin. Det finns olika virtuella maskiner du kan använda, två av de populära är VMware Fusion och Oracle VirtualBox. I den här guiden kommer vi att använda VMware Fusion för attinstallera Windows Server på Mac.
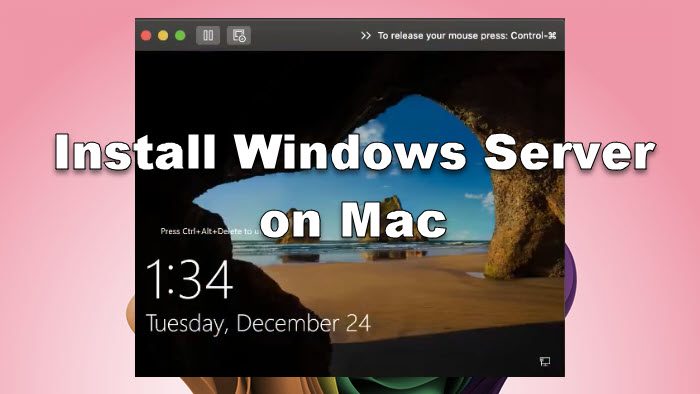
Installera Windows Server på Mac
För att installera Windows Server på en Mac-dator, följ stegen nedan.
- Ladda ner och installera VMware Fusion
- Ladda ner Windows Server ISO-filen
- Konfigurera din virtuella dator
- Starta upp maskinen och installera operativsystemet
- Starta och konfigurera din server
Låt oss prata om dem i detalj.
1] Ladda ner och installera VMware Fusion
Som nämnts tidigare, för att installera Windows Server, måste vi skapa en virtuell maskin. Du kan använda VirtualBox om du vill, men för guiden, låt oss gå med VMware Fusion. Så fortsätt och ladda nerNär du har laddat ner, kör installationsprogrammet för att installera på din dator.
2] Ladda ner Windows Server ISO-filen
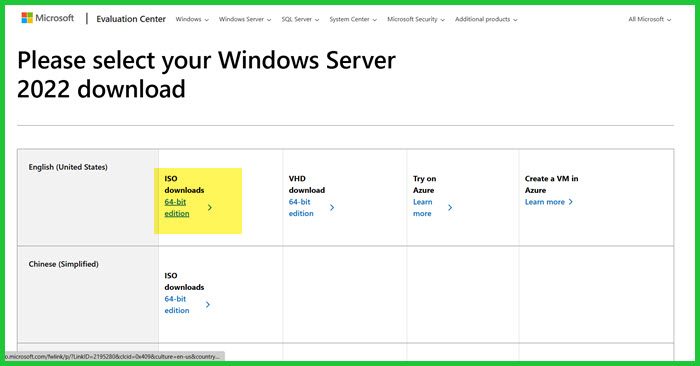
Nästa upp måste vi ladda ner ISO-filen för Windows Server. För det, gå tillmicrosoft.com. Besök webbplatsen och klicka på "Utvärdera nu" bredvid Windows Server 2022 (eller någon annan version av Windows Server), klicka påLadda ner ISO,och ange detaljerna för att registrera dig för den kostnadsfria provperioden. När du är klar klickar du påLadda ner nu, se till att ladda ner ISO för ditt föredragna språk.
3] Konfigurera din virtuella dator
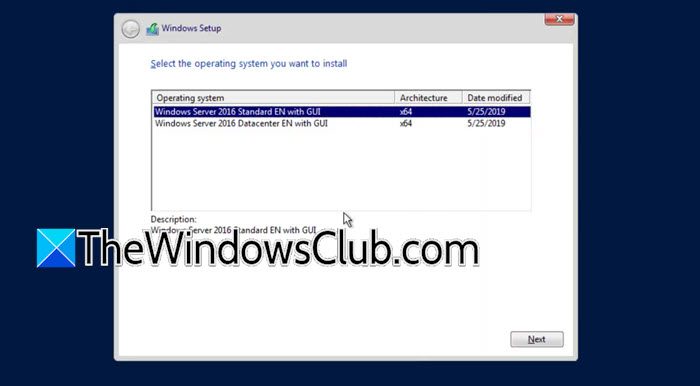
När du har båda mjukvaran kan vi fortsätta med att ställa in den virtuella maskinen. Men innan vi fortsätter med installationsprocessen, rekommenderas det att du avslutar alla andra processer och stänger alla resurshoppande program om du inte vill att ditt system ska värmas upp. Efter att ha tagit försiktighetsåtgärden, följ stegen som nämns nedan.
- ÖppnaVMware Fusion.
- VäljaInstallera från disk eller bild.
- Klicka nu påAnvänd en annan disk eller diskavbildning,navigera till platsen där du har lagrat filen och välj den. Klicka på Fortsätt.
- När du väl är påKonfigurationflik, inaktiveraAnvänd enkel installation,och klicka på Fortsätt.
- I denAnge startfirmware,välj UEFI,och klicka på Fortsätt.
- Klicka påAnpassa inställningar.
- Välj var du vill lagra den virtuella maskinen och ge den ett namn.
- När inställningsguiden visas klickar du påProcessor och minne.
- Justera processorerna till minst 4 och ställ sedan in minnet, vi rekommenderar att du åtminstone allokerar 2 GB (2048 MB); klicka påVisa alla.
- Gå tillVisa,bockAccelerera 3D-grafik,och ställ sedan in dinDelat grafikminne(ställ in det beroende på dina krav). Ställ dessutom inBatteritid.BockAnvänd full upplösning för Retina-skärmoch klicka på Visa alla.
- Gå nu tillHårddiskoch kontrollera önskat utrymme.
- Vi rekommenderar att du går igenom varje alternativ för att se till att du väljer alla funktioner du behöver.
Efter att ha granskat alla tillgängliga inställningar och varit nöjd med dem kan du stänga guiden och fortsätta till nästa steg.
4] Starta upp maskinen och installera operativsystemet
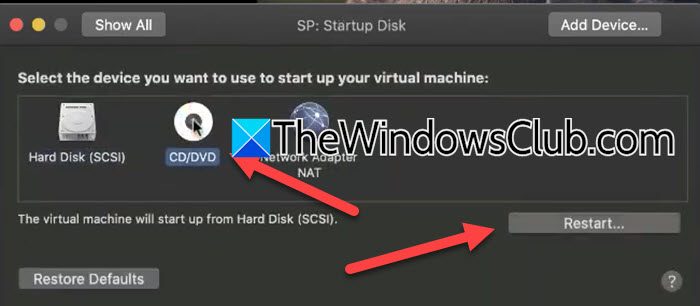
Nu när vi har vår maskin klar är det dags att börja med installationsprocessen. För att göra det, följ stegen som nämns nedan.
- Klicka på ikonen Spela för att starta maskinen.
- Klicka på skiftnyckelikonen för att öppna inställningarna.
- Gå tillStartskiva,väljaCD/DVD,och klicka på Starta om.
- När din virtuella maskin startar om startar installationen av Windows Server.
- Välj språk och klicka på Nästa.
- Klicka på Installera nu och vänta påInstallationen startarskärmen för att avsluta.
- Välj den version av Windows Server du vill installera och klicka på Nästa.
- Nu måste du välja alternativet anpassad disk, radera disken om det behövs och starta installationsprocessen.
När du har påbörjat installationsprocessen kommer du att se en förloppsindikator eftersom denna process kommer att ta lite tid att slutföra.
5] Starta och ställ in din server
När du startar din maskin kommer du att bli ombedd att ange lösenordet för administratörsanvändaren. Se till att du kan komma ihåg detta lösenord, eftersom du måste ange det varje gång du startar din enhet.
Det är så du kan installera Windows Server på en Mac-enhet med VMware Fusion.
Läsa:
Kan jag installera Windows Server på en Mac?
Ja, du kan installera Windows Server på en Mac som en virtuell maskin. Det finns två vanliga verktyg, Oracle VirtualBox och VMware Fusion, som du kan använda för samma sak. I den här handledningen såg vi hur du kan installera Windows Server på en Mac med VMware Fusion, så det är bara att gå igenom det så är du bra att gå.
Läsa:
Kan Mac komma åt Windows Server?
Det finns olika verktyg som låter dig komma åt Windows Server från din Mac-dator på distans. Verktyg som VMware Horizon-klienten och(tidigare känt som Remote Desktop) är bra alternativ för denna strävan.
Läs också:
![VMware Horizon Client fungerar inte på WiFi [Fix]](https://elsefix.com/tech/tejana/wp-content/uploads/2024/12/vmware-wifi-not-working.png)
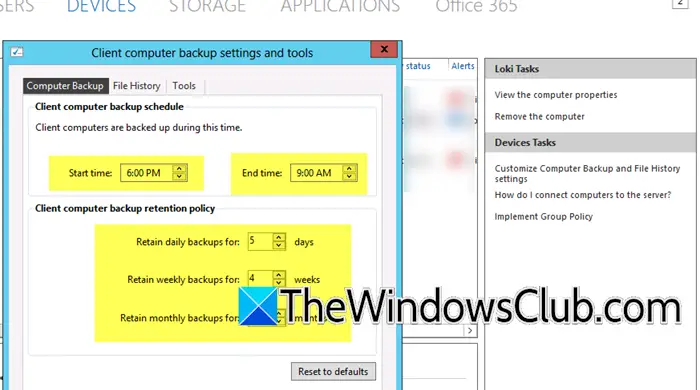




![[Uppdatering] Microsoft PowerToys 0.87.0 släppt för Windows 10/11](https://media.askvg.com/articles/images7/Windows_10_PowerToys.png)