Microsoft Outlook är en av de mest använda applikationerna för att hantera personliga och professionella e -postmeddelanden. Om du fårMicrosoft Outlook Error Tag 7ITA9, felkod 3399811147När du använder eller öppnar Outlook, så här löser du problemet.
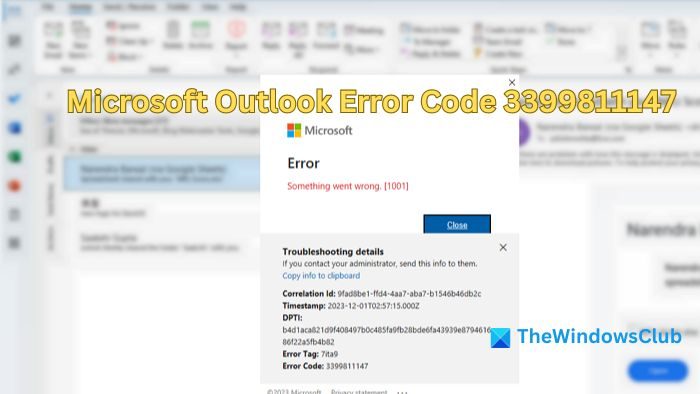
Vad indikerar felkoden 3399811147 i Outlook?
Felkod 3399811147 är en specifik numerisk identifierare som används av Microsoft Outlook för att indikeraSynkroniseringsproblem med e -postkonton.Koden fungerar som en referens och hjälper oss att bestämma de exakta orsakerna till problemet och de nödvändiga upplösningsstegen.
Orsaker till Outlook -felkod 3399811147
Fel i webbkontohanteraren (WAM):WAM, eller Web Account Manager, är en del av Microsoft Outlook som ansvarar för att hantera anslutningarna mellan Outlook-e-postklienten och webbaserade e-postkonton i Gmail, Yahoo, etc. Det spelar en viktig roll i hantering av uppgifter som autenticering Inloggningsuppgifter och hämta e -postdata. Synkroniseringsfel som felkod 3399811147 kan uppstå om WAM inte fungerar korrekt på grund av felaktiga e -postinställningar, webbserverproblem etc.
Corrupt Outlook -datafil:En Outlook -datafil lagrar information om Outlook -konton, inklusive e -postmeddelanden, kontakter, händelser, uppgifter etc. OmPå grund av virus- eller skadlig infektioner, felaktiga avstängningar etc. kan det leda till ett fel. Filkorruption kan förhindra att Outlook har åtkomst till eller bearbetar lagrad information, misslyckas med att skicka eller ta emot e -post eller synkronisera den.
Inkompatibla tillägg:Föråldrade, felaktigt installerade eller motstridiga tillägg kan leda till långsam prestanda och datakorruption och kan hindra Outlook från att utföra sina kärnfunktioner. Sådana problem kan visas som specifika felkoder, inklusive dessa.
Hur man fixar Outlook -felkod 3399811147
Även omkan lösaOutlook Error Tag 7ITA9, felkod 3399811147Ibland, om problemet kvarstår, kan vi följa de nedan nämnda stegen för att felsöka och lösa problemet:
- Reparation WAM
- Skapa en ny användarprofil
- Ta bort åtkomstarbete eller skolan
- Starta Outlook i säkert läge.
1] Reparera WAM

Att reparera WAM kan hjälpa oss att återställa Outlook och därmed lösa nämnda fel genom att följa de nedan nämnda stegen:
- ÖppnaWindows PowerShellsom enAdministratörgenom att skrivaPowershellI Windows -sökfältet och sedan klickar duKör som administratör.
- Om problemet uppstår om ett arbetskonto, kör nedan nämnda kommando i PowerShell:
if (-not (Get-AppxPackage Microsoft.AAD.BrokerPlugin))
{ Add-AppxPackage -Register "$env:windir\SystemApps\Microsoft.AAD.BrokerPlugin_cw5n1h2txyewy\Appxmanifest.xml" -
DisableDevelopmentMode -ForceApplicationShutdown } Get-AppxPackage Microsoft.AAD.BrokerPlugin
Ovanstående kommando kontrollerar omMicrosoft.Aad.BrokerPlugin -paketär installerad och installerar den om den inte är från den angivna sökvägen.
Om (-not:förnekar resultatet av det föregående kommandot, vilket gör villkoret sant om paketet inte är installerat.
Get-AppxPackage Microsoft.Aad.BrokerPlugin:kontrollerar om apppaketet heterMicrosoft.Aad.BrokerPluginfinns.
ADD-APPXPACKAGE:installerar ett applikationspaket
-Register:Anger paketets väg$ env: Windir \ SystemApps \ Microsoft.Aad.BrokerPlugin_CW5N1H2TXYEWY \ AppxManifest.xml
-DisableEvelopmentMode:Inaktiverar utvecklingsläget för paketet
-ForceApplicationShutdown:tvingar Outlook -applikationen att stänga medan paketet är installerat.
- Om kontot är personligt kan kommandot nedan nämnda matas in och köras från PowerShell-prompten eftersom paketet är annorlunda för ett personligt konto.
if(-not (Get-AppxPackage Microsoft.Windows.CloudExperienceHost)) { Add-AppxPackage -Register "$env:windir\SystemApps\Microsoft.Windows.CloudExperienceHost_cw5n1h2txyewy\Appxmanifest.xml" -DisableDevelopmentMode -ForceApplicationShutdown } Get-AppxPackage Microsoft.Windows.CloudExperienceHostif (-not (get-appxpackage microsoft.windows.cloudexperienceHost)):Kontroller om paketet med namnet Microsoft.Windows.CloudExperienceHost är installerat eller inte använder –Not -operatören, så villkoret är sant endast om paketet inte är installerat.
Add -AppxPackage -register “$ env: Windir \ SystemApps \ Microsoft.Windows.CloUdexperienceHost_CW5N1H2TXYEWY \ APPXMANIFEST.XML” -DisableVeropmentMode –ForceApplicationShutDown:Initierar installationen av applikationen som heter ovanför paketet från sökvägen
$ env: Windir \ SystemApps \ Microsoft.Windows.CloudExperienceHost_CW5N1H2TXYEWY \ APPXMANIFEST.XMLoch inaktiverar utvecklingsläget efter att ha stängt av Outlook -applikationen tvångs under installationsprocessen.
2] Skapa en ny profil
Eftersom felet är känt att det främst inträffar på grund av skadade profildata, föråldrade inställningar eller applikationskonflikter, kan det att skapa en ny profil hjälpa till att initialisera profilinställningarna för att undvika fel som härrör från den gamla. Därför kan ett sådant steg hjälpa till att återställa Outlooks funktionalitet. För att skapa en ny profil i Outlook:
- Oppen Outlook och klicka påFil> Kontoinställningar> Hantera profiler
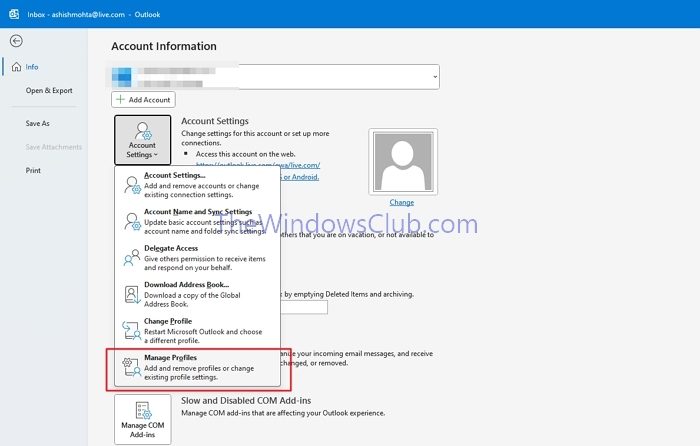
- En gångPostinställningDialogrutan kommer upp, klicka påVisa profiler
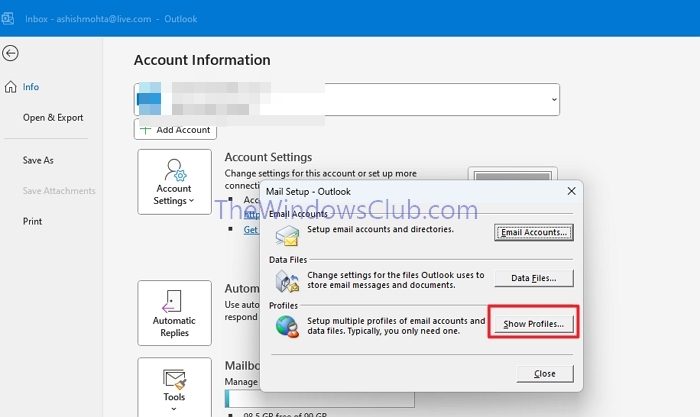
- Klicka på i e -postfönstret som kommer upp tillTilläggaSå här lägger du till ett e -post -ID i den nyligen skapade profilen.
- Ange namnet och e -postadressen, tillsammans med lösenordet, två gånger bredvid det. Skriv igen lösenordet, klicka på Nästa för att låta Outlook lägga till e -postmeddelandet i profilen och klicka på Slutför när du har gjort det.
3] Ta bort åtkomstarbete eller skolan
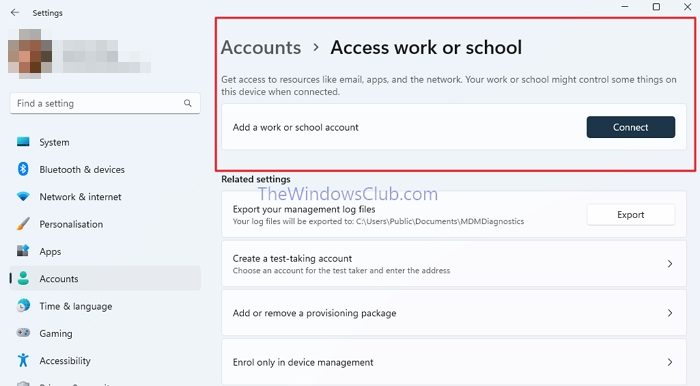
Om ovanstående steg inte löser problemet kan vi närma oss problemet genom att försöka isolera problemet till ett specifikt konto. Detta tillvägagångssätt kan hjälpa oss om felet är specifikt för ett visst konto eller om problemet är med själva Outlook -applikationen.
Kan också hjälpa oss att isolera problemet och ta itu med potentiella konflikter och synkroniseringsproblem för att lösa problemet. För att ta bort kontot:
- ÖppnaInställningarapp genom att skriva den på skrivbordssökningsfältet.
- Navigera tillKonton> Tillgångsarbete eller skolaUnder inställningar för att välja konto och klicka påKoppla bort.
- Starta om systemet och logga in med ett lokalt konto för att kontrollera om problemet har lösts.
4] Starta Outlook i säkert läge
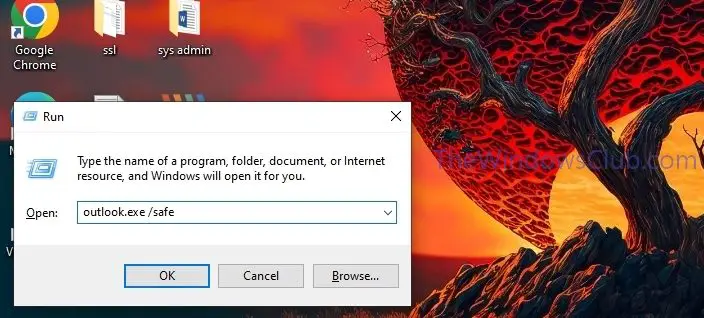
Safe Mode gör att Outlook-applikationen kan lanseras med minimala tillägg eller inställningar. Därför kan det hjälpa oss att identifiera om problemet beror på tillägg eller inställningar konflikt.
Om felet inte visas i säkert läge kan vi bekräfta att problemet är med tillägg, och därför kan vi göra det möjligt för tillägg en efter en att identifiera de specifika tillägg som orsakar problemet. Till:
- ÖppnaSiktdialogrutan genom att trycka på Windows+ R -tangenten
- typoutlook.exe/ säkeroch klickaOKFör att starta Outlook i säkert läge och kontrollera om felet kommer upp.
Jag hoppas att inlägget hjälper till att lösa problemet.
Vad är felkodkorrelations -ID för Outlook?
För att fixa Outlook -felet med ett korrelations -ID, leta upp felet i Outlook -loggarna, vanligtvis tillgängliga via Exchange Admin eller Office 365 Admin Center. Du kan sedan använda korrelations -ID för att identifiera problemet, som kan vara relaterat till autentisering, behörigheter eller anslutning och felsöka i enlighet därmed.
Är det säkert att rensa Outlook Cache?
Att rensa cachen i Outlook påverkar inte dina e -postmeddelanden och kontakter. Det får bara Outlook att hämta ny information från Internet istället för att använda lagrade data på din dator. Alla nödvändiga filer sparas igen efter att du har rensat de gamla.
![Clipchamp fast vid förberedande skärm [fix]](https://elsefix.com/tech/tejana/wp-content/uploads/2025/02/Clipchamp-stuck-on-Preparing-screen.png)

![Kunde inte hitta efi \ boot \ bootx64.efi [fix]](https://elsefix.com/tech/tejana/wp-content/uploads/2025/01/Could-not-locate-bootx64-efi.png)







