Vissa användare har klagat över att när de försöker installeraGoogle ChromePå deras Windows 11/10 PC fungerar det inte. Den visar enIngen uppdatering är tillgängligFelmeddelande. De kan ladda ner installatörsfilen, men installationsprocessen avbryts, och detta meddelande är synligt om och om igen. För dem som står inför detta problem kommer lösningarna som behandlas i detta inlägg vara till hjälp. Innan du använder korrigeringarna bör du också kontrollera om din internetanslutning fungerar korrekt och kör Google Chrome -installationsfilen som administratör. Om du fortfarande står inför samma problem, använd dessa lösningar.
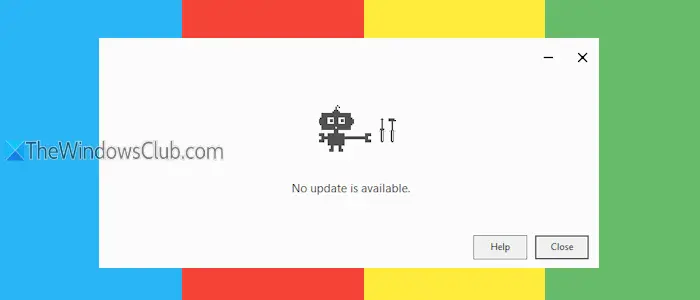
Varför kan jag inte installera Chrome -uppdatering?
Om du inte kan installera en Chrome -uppdatering kan det hända om uppdateringsservern inte är tillgänglig, din internetanslutning är instabil eller administratören inaktiverar uppdateringar. Dina antivirus- eller brandväggsinställningar kan också vara orsaken till det eftersom säkerhetsverktyg kan blockera programuppdateringar. Dessutom kan oönskad programvara eller skadlig programvara också avbryta uppdateringsprocessen.
Google Chrome Ingen uppdatering är tillgänglig vid installationen
Om du får dettaIngen uppdatering är tillgängligfelNär du installerar Google ChromeI Windows 11/10 använder du fixarna nedan:
- Tillfälligt inaktivera antivirus- eller brandväggsprogram
- Använd offline -installationsprogrammet
- Ta helt bort Chrome -webbläsaren och installera om den.
Låt oss kontrollera dessa alternativ.
1] Inaktivera tillfälligt antivirus- eller brandväggsprogram
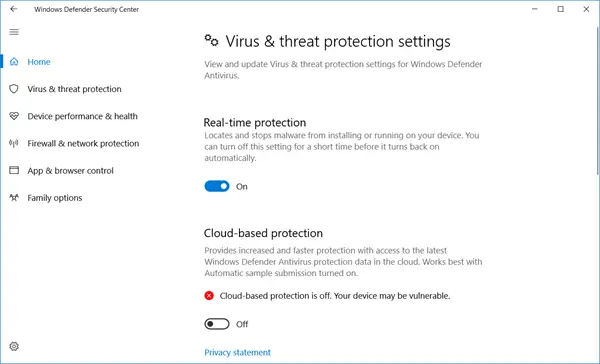
Ditt antivirus- eller brandväggsprogram kan förhindra programuppdateringar och hindra dem från att gå online. Om detta är orsaken, tillfälligtocheller ett annat tredjeparts säkerhetsverktyg du använder på din Windows PC. Kör installationsprogrammet så ska du kunna installera Chrome -webbläsaren. Efter det kan du återaktivera antivirusprogrammet och brandväggen.
2] Använd offline -installationsprogrammet
Denna fix hjälpte vissa användare att lösa problemet. Om installatörsfilen inte kan hämta filerna för att uppdatera eller installera webbläsaren kan duAnvänd offline -installationsprogrammetav Google Chrome. Den fristående installationsprogrammet behöver inte ansluta till Google -servrar för att hämta uppdateringsfiler för att installera den. Det är också bra om du har en långsam och instabil internetanslutning. Så,och kör den. Du kommer att kunna installera Chrome -webbläsaren på dina Windows framgångsrikt.
3] Ta helt bort Chrome -webbläsaren och installera om den
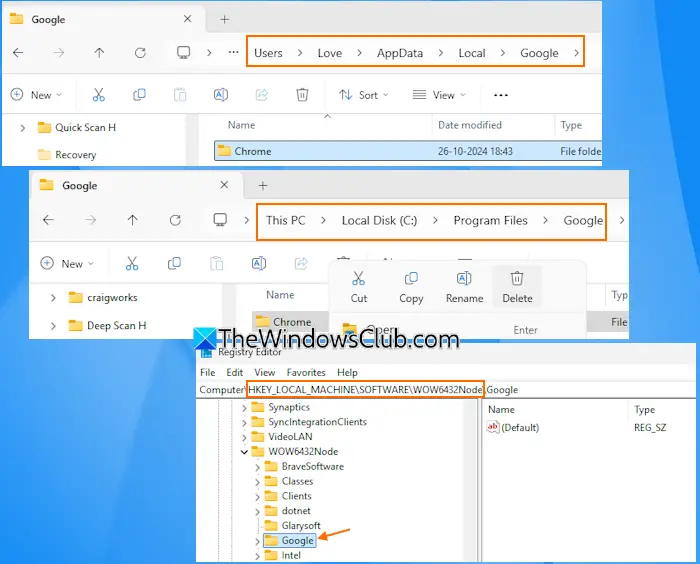
Efter att ha avinstallerat ett program eller en app kan dess restfiler (säg registerposter, tomma mappar etc.) förbli på datorn. På grund av detta kan du möta problem när du installerar programmet igen. Så om detta är anledningen till att du ser enIngen uppdatering tillgängligFel när du installerar Chrome på din Windows PC, ta sedan bort Chrome -webbläsaren och installera den igen. När du har avinstallerat Google Chrome med hjälp av kontrollpanelen eller inställningsappen, följ dessa steg:
- Öppna filutforskaren, typ
C:\Users\%username%\AppData\Local\Googlei adressfältet och tryck på Enter. Ta bort krommappen - TillträdeC: \ Programfiler \ Googleoch ta bortKromMapp från den här platsen
- Gå tillC: \ Programfiler (x86) \ Googleoch ta bort krommappen
- Navigera till följande sökväg i registerredigeringsfönstret och ta bortGooglenyckel:
HKEY_LOCAL_MACHINE\SOFTWARE\WOW6432Node
Starta om din dator och kör Google Chrome -installationsprogrammet. Nu kommer du att kunna slutföra installationsprocessen.
Det är allt.
Släkt:
Google Chrome kommer inte att uppdateras på Windows
Som standard kontrollerar Chrome -webbläsaren för uppdateringar regelbundet och installerar och tillämpar en ny uppdatering automatiskt. Men omPå din Windows 11/10 PC kan du uppdatera det manuellt genom att komma åtOm Chromesida (Chrome: // Inställningar/hjälp) i Google Chrome -inställningar. Om du möter problem med att uppdatera Chrome, rensa din webbläsarcache och cookies och försök igen. Se också till att Google Update Service körs och dessStarttypär inställd påAutomatisk.
Läs nästa: .


![Kunde inte hitta efi \ boot \ bootx64.efi [fix]](https://elsefix.com/tech/tejana/wp-content/uploads/2025/01/Could-not-locate-bootx64-efi.png)





![Hur man använder WhatsApp utan telefonnummer [4 sätt]](https://elsefix.com/images/5/2024/10/1728030782_use-whatsapp-without-phone-number.jpg)



