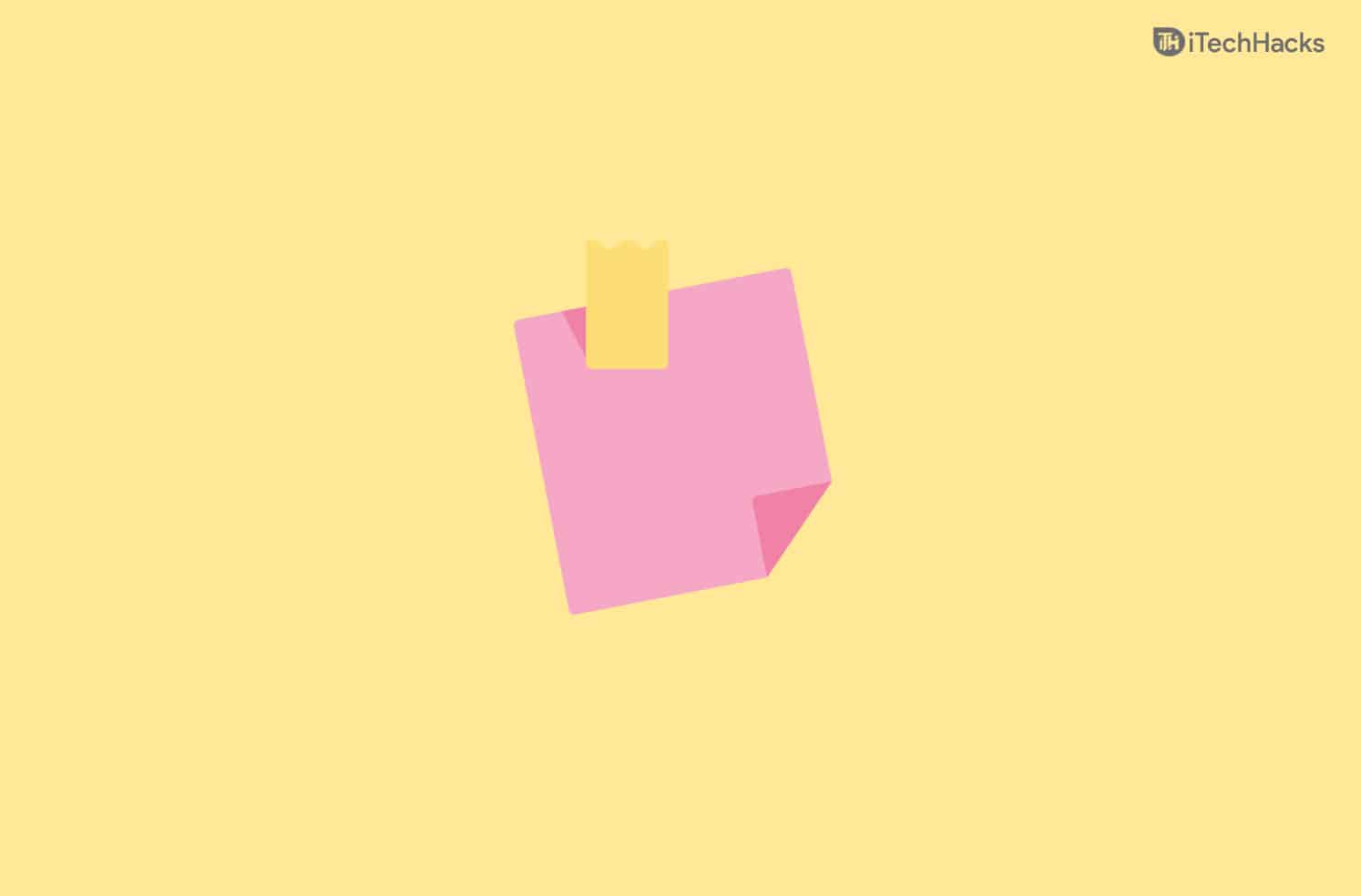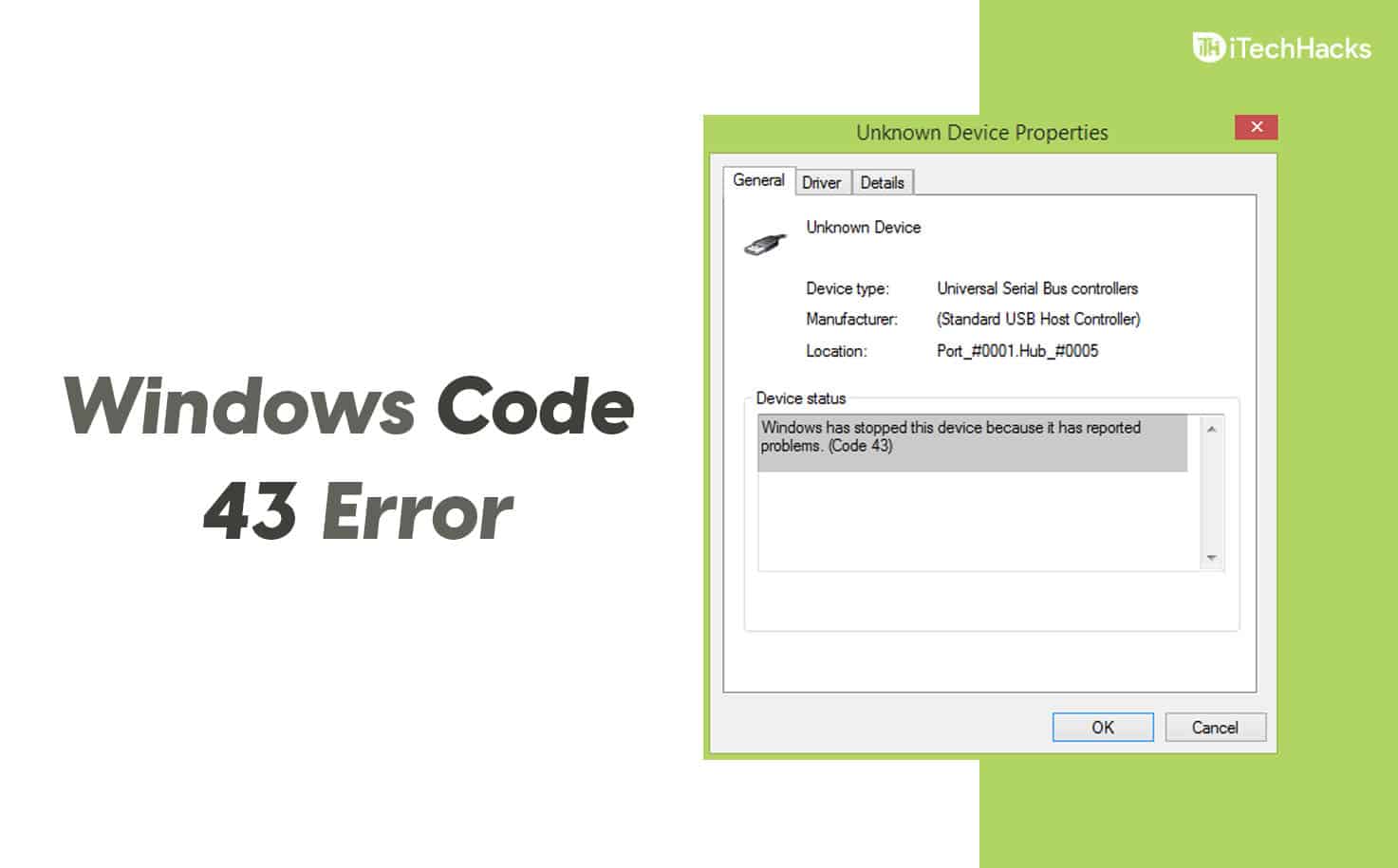I det här inlägget kommer vi att prata om hur man fixar enWindows 11 blå skärm med en QR -kod. När du möter en blå skärm av döden (BSOD) i Windows 11 kan du se en QR-kod med felmeddelandet i skärmens nedre vänstra hörn. Den här koden är utformad för att hjälpa dig att diagnostisera och felsöka felet mer effektivt.

Vad är QR -koden på BSOD?
I äldre versioner av Windows brukade de blå skärmarna i döden vara mycket tekniska skärmar fyllda med kryptisk information som var svår för den genomsnittliga användaren att förstå. Från och med Windows 8 omarbetade Microsoft BSOD, med ett enklare meddelande följt av en grundläggande felkod. Senare, med Windows 10, lägger Microsoft till en QR -kod till den blå skärmen för att göra det möjligt för användare att lära sig mer om felet.
QR -koder är fortfarande en del av BSOD -skärmen och medan de är avsedda att ge användare omedelbar åtkomst till en webbsida som innehåller mer information och en felsökningsguide anpassad till felet tar det dig faktiskt till en allmän Microsoft -supportsida på felsökning av blå skärmfel , som inte är felspecifik och så av inte mycket användning.
Windows 11 blå skärm med QR -kod
Om du stöter på en Windows 11 Blue -skärm med en QR -kod kan du ta dessa steg:
- Skanna QR -koden
- Kör den blå skärmfelsökaren
- Kör Windows Felsökningsverktyg
- Uppdatera enhetsdrivrutiner
- Utför en systemåterställning
- Återställ eller installera om Windows 11
Låt oss se detta i detalj.
1] Skanna QR -koden
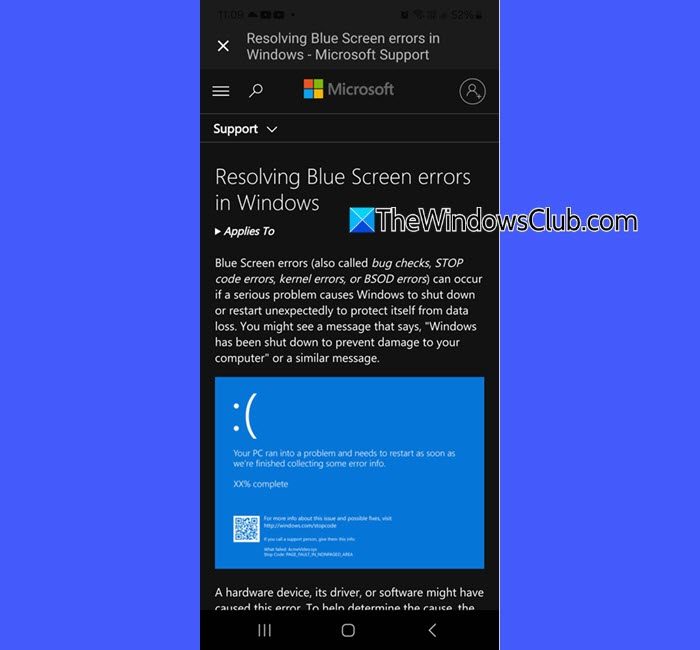
Öppna din smarttelefons kameraapp och peka den på QR -koden. Om appen inte stöder SCANING QR-koder, ladda ner och använd en tredjeparts QR-kodläsarapp. När du skannar kommer din telefon att upptäcka koden och visa en länk. Klicka på länken för att öppna den i din webbläsare. Det kommer att leda dig till Microsoft Support -sidan. Prova felsökningstips som listas på sidan och se om de hjälper.
Om lösningarna som föreslås av Microsoft inte löser BSOD, notera den specifika felkoden eller stoppkoden på skärmen (t.ex.,eller) och använd den för att söka efter specifika lösningar online eller i Microsofts supportresurser.
Om du fortfarande inte får tillräckligt med detaljer, använd de avancerade felsökningsstegen nedan.
2] Kör den blå skärmfelsökaren
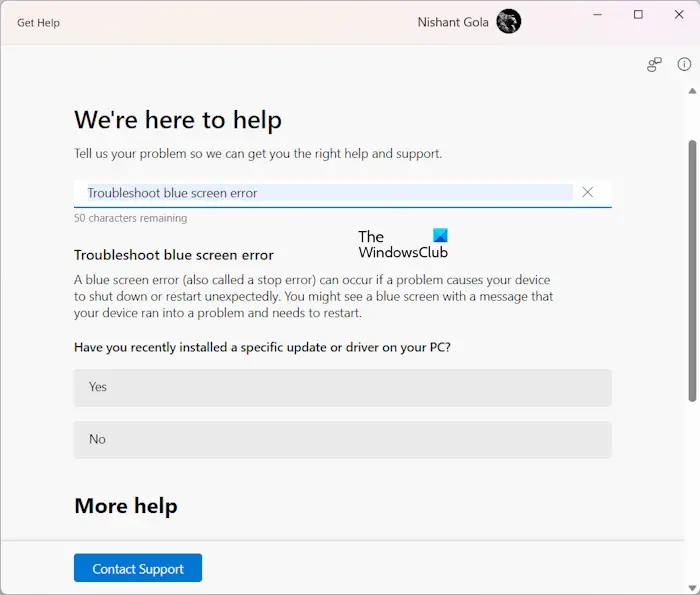
Öppna Windows -sökningen och skriv "få hjälp". VäljFå hjälpapp från sökresultaten. När Get Help -appen öppnas, skriv "Felsök BSOD -fel'eller'Fixa blå skärmfel 'och pressSkriva in.
Dekommer att vägleda dig genom felsökningsprocessen. Prova de föreslagna tipsen och se om de hjälper.
3] Kör Windows Felsökningsverktyg
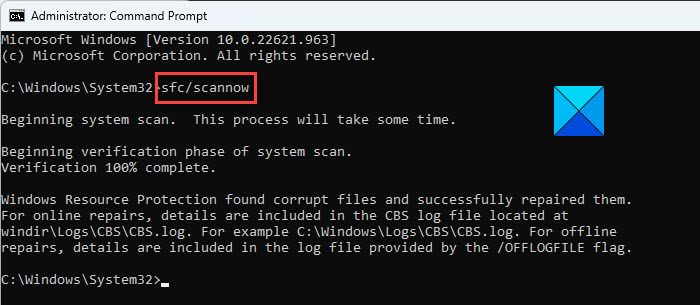
Microsoft Windows erbjuder flera inbyggda felsökningsverktyg som kan hjälpa till att lösa BSOD effektivt. Till exempel, om BSOD orsakas av felaktig RAM,kan hjälpa till att diagnostisera och fixa det.
Om det orsakas av diskfel (BSOD som visas med lagringsrelaterade stoppkoder, till exempel),kan hjälpa.
På liknande sätt kan BSOD orsakade av skadade systemfiler fixas genom att köraverktyg. För mer komplexa frågor kan du köraFör att reparera Windows -bilden.
4] Uppdatera enhetsdrivrutiner
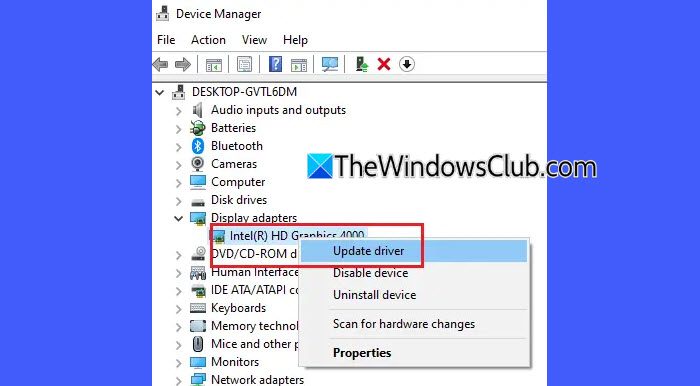
Defekt, föråldrade eller inkompatibla förare är en av de främsta orsakerna till de flesta BSOD. Se till att du har. Om du har en stoppkod från BSOD (till exempel), använd det som en ledtråd för att identifiera den specifika drivrutinen. Om det inte finns någon tydlig indikation på enheten kan uppdatering av följande drivrutiner en efter en hjälpa till att isolera och lösa problemet:
- Grafikkort (GPU) förare
- Nätverksadapterdrivare
- Lagringsdrivare (SATA, AHCI, SSD)
- Chipset och moderkortdrivrutiner
- Ljuddrivare
- USB och perifera förare
- BIOS/UEFI -firmware
5] Utför en systemåterställning
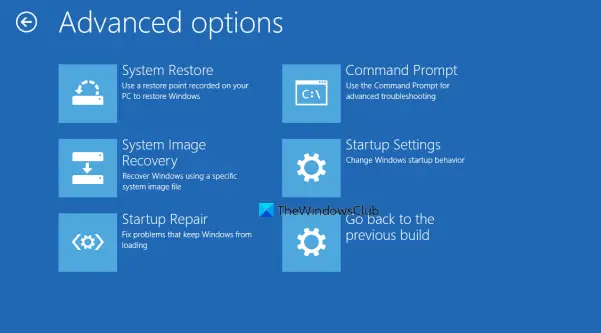
Därefter kan du försöka utföra en systemåterställning för att återlämna ditt system till ett tidigare arbetstillstånd innan BSOD började inträffa på ditt system. Om du sitter fast i en BSOD -slinga och inte kan komma förbi den för att få åtkomst till systemåterställning kan du fortfarande försöka återställa systemet.
6] Återställ eller installera om Windows 11
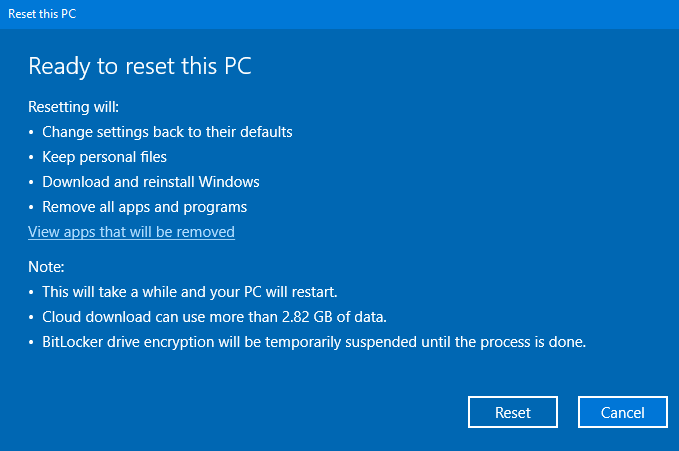
Om ingenting verkar hjälpa, kan du behövasom en sista utväg.
Gå tillInställningar> System> Återställningoch väljÅterställ den här datorn. Välj 'Håll mina filer"Om du vill behålla personuppgifter, men du kan behöva installera om appar.
Jag hoppas att detta hjälper.
Läsa:Hur man återställer data efter en blå skärm av döden i Windows 11.
Hur fixar jag den blå skärmen i Windows 11?
Till, försök att köra den online blå skärmfelsökaren inom Get Help -appen. Det är en inbyggd felsökare designad av Microsoft för specifik hjälp för att lösa blå skärmfel. Om du ser en QR -kod tillsammans med felkoden, skanna den för att gå till Microsofts supportsida och följa felsökningsriktlinjerna.
Läs nästa: .

![Strömknappen fungerar inte i Windows 11 [Fix]](https://elsefix.com/tech/tejana/wp-content/uploads/2024/09/power-button-not-working.jpg)


![Kan inte skapa filer, kan inte uppgradera Windows [fix]](https://elsefix.com/tech/tejana/wp-content/uploads/2025/01/Windows-11-Assistant-error.jpg)