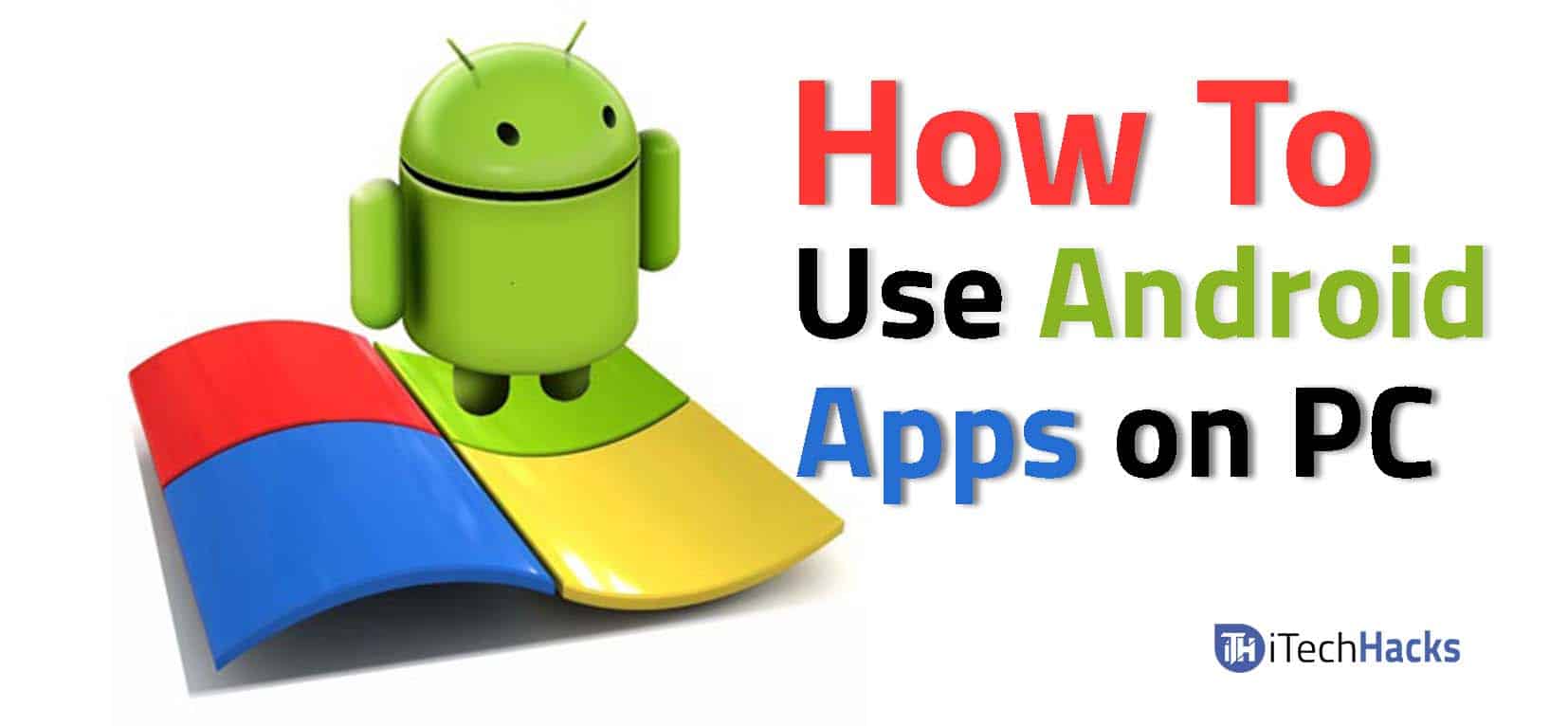I det här inlägget kommer vi att visa dig hur du görÄndra rutnätfärgen i Excel. Gridlines är de lätt synliga linjerna som visas runt celler i ett kalkylblad för att differentiera dem och göra data lättare att läsa och organisera. Som standard är de ljusgrå i färg. Men om du vill kan du ändra färgen på dina gridlinjer på många olika sätt.

Hur man ändrar rutnätfärg i Excel
Följande metoder låter digÄndra rutnätfärgen i en ExcelKalkylblad på en Windows 11/10 PC:
- Excel -alternativ
- Cellgränser
- Linjefärg
- Villkorad formatering
- Va
Låt oss se detta i detalj.
1] Excel -alternativ
I Excel finns det ett direkt alternativ att ha en annan rutnätfärg i dina Excel -kalkylblad. För att ställa in den här färgen:
Gå tillFil> Mer ...> Alternativ. Växla tillAvanceradflik iExcel -alternativfönster och bläddra ner tills du hittarVisa alternativ för detta kalkylbladavsnitt.
Längst ner i detta avsnitt klickar du påGridlinjefärgrullgardinsmenyn. Välj önskad färg från färgpaletten och klicka påOKKnapp i fönstret Excel -alternativ.
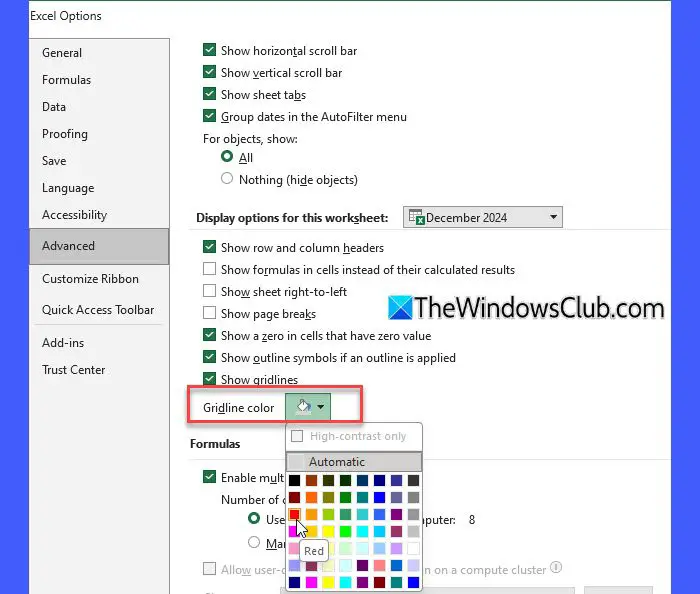
Ovanstående steg kommer att ändra rutnätfärgen på ditt aktiva kalkylblad. För att ändra rutnätfärgen på alla kalkylblad, välj dem genom att klicka på deras respektive flikar medan du håller påCtrlnyckel. Detta kommer att gruppera kalkylbladet (A '[Grupp] 'Etiketten kommer att lägga till arbetsbokens titel på toppen). Efter detta, när du ändrar rutnätfärgen, kommer den att appliceras på alla valda kalkylblad.
När du har använt en annan färg på de valda kalkylbladet, glöm inte att gruppera dem (högerklicka på fliken och väljUngroupark). Om du inte grupperar lakan kommer ytterligare förändringar i dina aktiva kalkylblad att appliceras på resten av lakan också.
Notera:Att ändra rutnätfärgen påverka inte standardfärgen (ljusgrå) på det nya kalkylbladet/arbetsboken.
2] Cellgränser
Gräns och rutiner är olika i Excel. Gridlinjer visas på hela kalkylbladet som standard, medan gränserna kan appliceras manuellt runt en cell eller ett antal celler för att markera data.
Du kan efterlikna en förändring i rutnätfärg genom att applicera gränser på cellerna i önskad skugga. Så här::
Välj cell eller cellområde, klicka påGränserrullgardinsmenHemmeny (underFont) och väljFler gränser. Detta kommer att geFormatcellerDialog med fliken "Border" som valts som standard. Klicka påFärgrullgardinsmenyn på vänster sida och välj den färg du vill applicera på gridlinjerna. Klicka sedan påSkisseraochInutiFörhandsgranskningsalternativ på höger sida. Du ser förändringarna i diagrammet som visas nedan. KlickOKför att tillämpa gränserna.
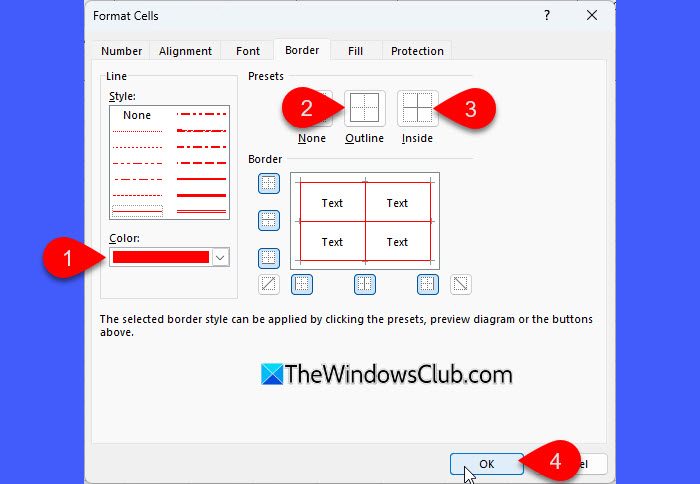
Ovanstående steg åsidosätter standardgridlinjerna och skapar synliga, färgade gränser runt de valda cellen.
3] linjefärg
Linjefärg är en del av Borders -funktionen. Det kan vara användbart om du vill betona specifika celler med färgade gränser istället för att förlita sig på standardnäten.
För att ändra linjfärgen i Excel, klicka på rullgardinsmenyn bredvidGränserIkon och svävar överLinjefärg. Välj önskad färg från färgpaletten.
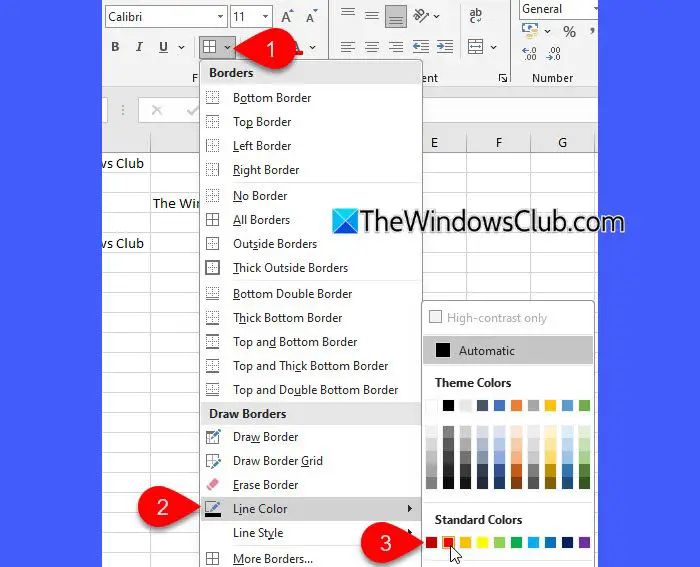
Din muspekare kommer att förvandlas till en pennikon. Flytta pennan över cellgränsen där du vill applicera färgen och klicka för att applicera den.
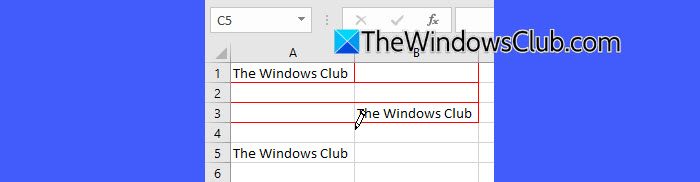
4] villkorad formatering
Tillståndsformatering efterliknar visuellt ändringar av nätlinjen men gäller endast för utvalda områden (baserat på det inställda tillståndet).
Välj cell (er) där du vill ha anpassade rutnät eller hela kalkylbladet. Klicka påVillkorad formateringrullgardinsmenHemmeny och väljNy regel.
INy formateringsregeldialog, välj aRegel. Om du till exempel vill ändra rutnätfärgen för celler som innehåller ett specifikt värde/text, välj, väljFormat endast celler som innehåller, sedan underRedigera regelbeskrivningväljCellvärde> lika med> [värde/text].
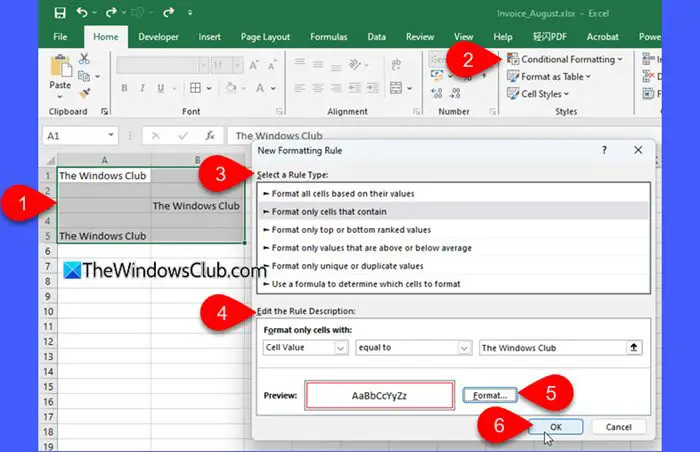
Klicka sedan påFormateraKnapp för att välja en kantfärg och förinställning (som förklarats ovan). KlickOKför att tillämpa regeln.
5] VBA
Avancerade användare kan använda VBA för att ändra rutnätfärgen i Excel. Så här::
TryckaAlt + f11För att öppna VBA -redigeraren. KlickINSERT> MODULoch klistra in följande kod i kodredigeringsfönstret:
Sub ChangeGridlineColor() Application.ActiveWindow.GridlineColor = RGB([RedValue], [GreenValue], [BlueValue]) End Sub
Ersätta[RedValue],[GreenValue]och[BlueValue]med värden mellan 0 och 255 för varje färgkanal. Ange till exempel RGB (0, 0, 255) för blå färg. Kör makro för att uppdatera rutnätfärger.
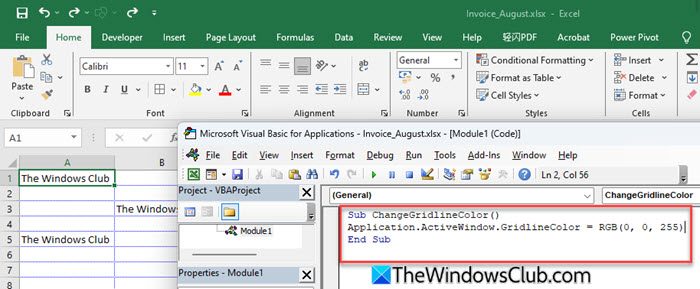
TillÄndra rutnätfärgen till standard, gå tillFil> Alternativ> Avanceradoch väljAutomatisksomGridlinjefärg.
Så är det! Jag hoppas att du tycker att detta är användbart.
Läsa: .
Hur anpassar jag rutnätet i Excel?
För att anpassa gridlinjerna i ditt Excel -kalkylblad kan du ändra deras färg, applicera gränser på dem eller tillämpa en fyllfärg på utvalda celler. Om du inte vill att gridlinjerna ska visas i dina kalkylblad kan du välja att dölja dem. Du kan också ändra storlek på rutorna genom att justera radhöjden eller kolumnbredden i kalkylbladet (Hem> Format> Radhöjd/kolumnbredd).
Hur färgar jag rutnät i Excel?
Klicka på en anpassad färg på rutnätet i ditt Excel -kalkylblad, klicka påFilmeny och väljFler> Alternativ. Gå sedan tillAvancerade> Visningsalternativ för detta kalkylblad. Klicka påGridlinjefärgrullgardinsmenyn och välj önskad färg. KlickOKför att spara ändringarna.
Läs nästa: .
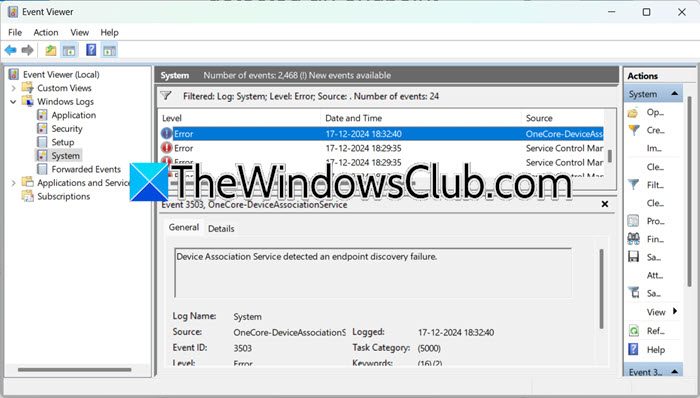



![Skrivare som skriver ut dubbelseende på Windows-dator [Fix]](https://elsefix.com/tech/tejana/wp-content/uploads/2024/09/Printer-printing-double-vision-Fix.jpg)