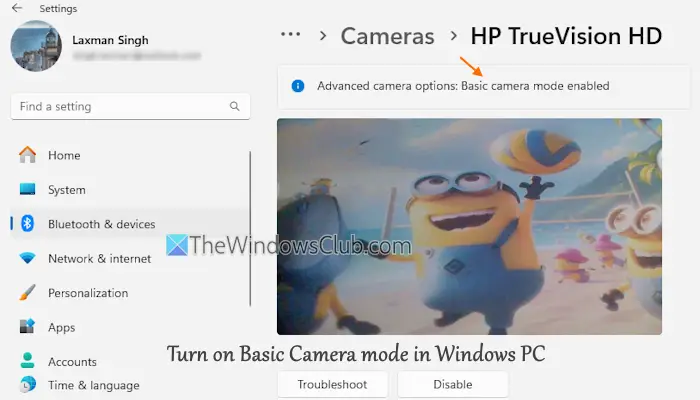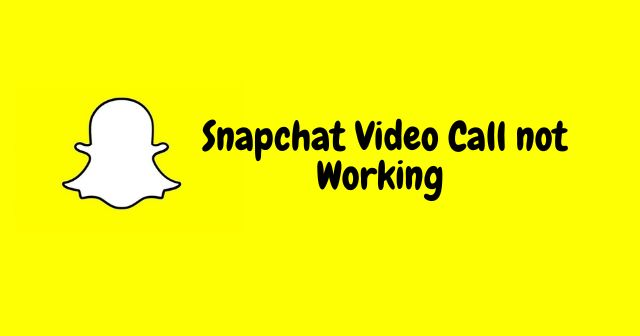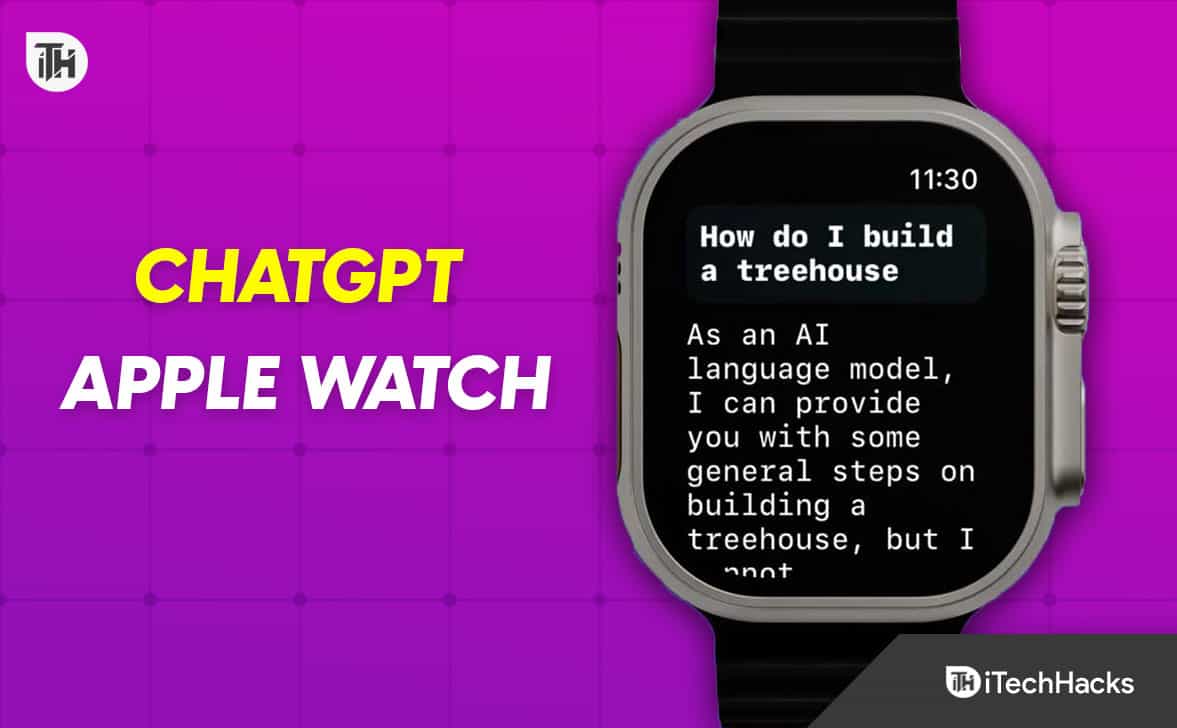Om ljudet slutar fungera slumpmässigt på din Windows 11/10 och du ser enInga ljudenheter hittadesmeddelande, då kan det bero på att dinRealtek ljuddrivrutin kraschar slumpmässigt. Om du möter det här problemet kommer det här inlägget att hjälpa dig.
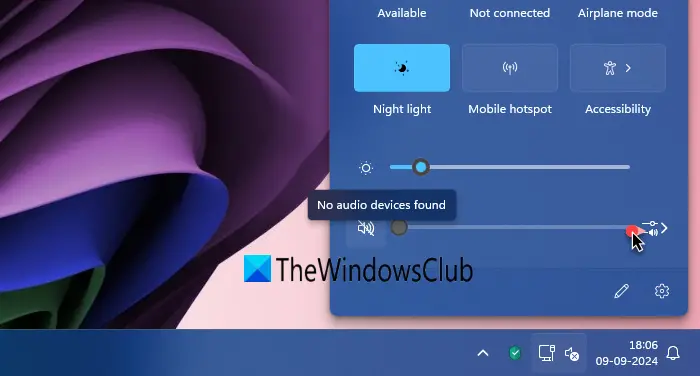
Realtek ljuddrivrutin kraschar slumpmässigt; Inga ljudenheter hittades
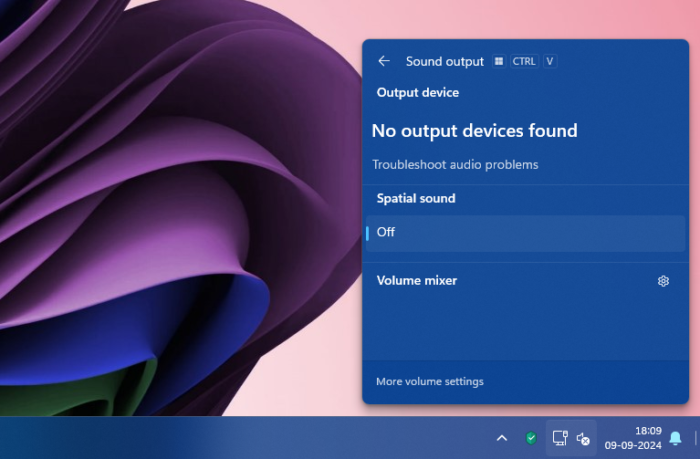
När du ser ?Inga ljudenheter hittades? eller ?Inga utgångsenheter hittades? fel på en Windows 11/10-dator utan ljud från ljudenheterna, använd följande metoder för att åtgärda problemet.
- Starta om din PC
- Kör felsökare för ljud
- Avinstallera ljudprogram från tredje part
- Uppdatera eller installera om Realtek Audio-drivrutiner
- Kontrollera utgående ljudenheter
Låt oss gå in på detaljerna för varje metod.
1] Starta om din dator
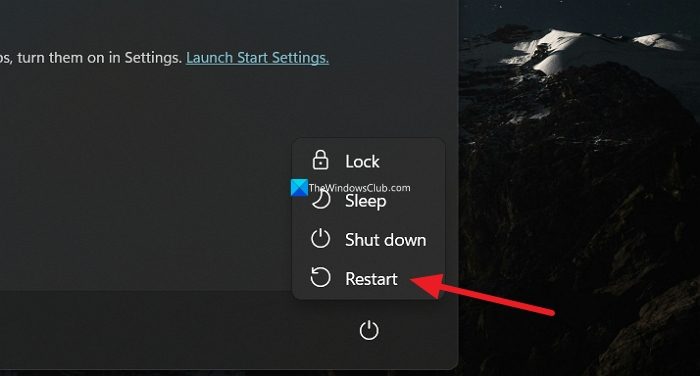
Att starta om datorn är den grundläggande lösningen för de flesta problem på en Windows-dator. Det fungerar för att fixa de flesta problem, inklusive problem med Realtek-ljudenheter och ljudutgångsenheter. Starta bara om din dator och se om det löser problemet.
2] Kör ljudfelsökning
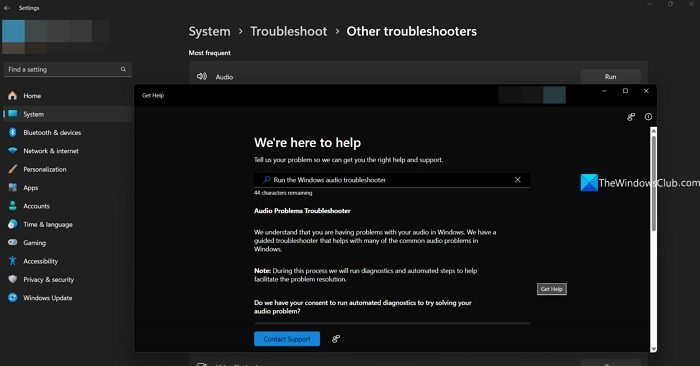
Windows 11 kommer med en felsökare som kan hjälpa till att lösa de flesta problem som vi möter när vi använder datorn. Den har också en ljudfelsökare som kan hjälpa dig att lösa problemen med ljud. ÖppnaInställningarapp och klicka påSystem. Klicka nu påFelsökningflik. Gå tillAndra felsökareoch klicka påSiktbredvidAudio. Det öppnar fönstret Få hjälp. Följ alternativen och instruktionerna på skärmen i fönstret Få hjälp för att slutföra ljudfelsökningen och åtgärda felet att inga ljudenheter hittades med Realtek ljuddrivrutin.
Läsa:
3] Avinstallera ljudprogram från tredje part
Om du använder program från tredje part för att hantera flera ljudenheter, höja volymen eller något annat ljudjusteringsprogram som FX Sound,från din PC för att bli av med felet att inga ljudenheter hittades. Dessa program kapar ljudenheterna och ersätter dem för att hantera dem via programmet. Dessa kan ibland orsaka fel om det finns några buggar i deras uppdateringar.
4] Uppdatera eller installera om Realtek Audio-drivrutiner
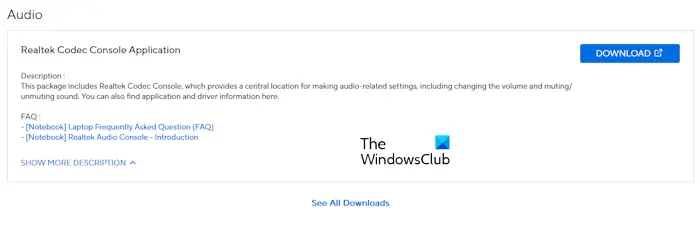
Om problemet ännu inte är åtgärdat måste du uppdatera eller installera om Realtek-ljuddrivrutinerna för att åtgärda problemetInga utgående ljudenheter hittadesfel. Öppna Enhetshanteraren och hitta ljudutgångsenheterna under Audio Inputs and Outputs. Högerklicka på Högtalare eller hörlurar (Realtek Audio), välj Avinstallera enhet och slutför avinstallationen av drivrutinen. Besök nu din datortillverkares webbplats, ladda ner Realtek ljuddrivrutin baserad på din enhetsmodell och installera den igen på din dator. Du kan också kontrolleraför att installera dem automatiskt.
5] Kontrollera utgående ljudenheter
Om ingen av metoderna ovan hjälpte dig att lösa problemet kan problemet bero på ljudenheterna. Anslut utgående ljudenheter som är anslutna till din PC till andra enheter och kontrollera om de fungerar bra. Kontrollera också om enheterna är perfekt anslutna till ljudportarna. Slutligen, inspektera ljudenheterna manuellt och se om det finns några fysiska problem med dem.
Släkt:
Varför slutar Realtek ljuddrivrutin slumpmässigt att fungera?
När Realtek-ljuddrivrutinen på din Windows-dator slutar fungera slumpmässigt måste du starta om datorn, köra en ljudfelsökare och uppdatera eller installera om din Realtek-ljuddrivrutin för att åtgärda problemet. Problemet kan vara med den skadade ljuddrivrutinen eller buggar med uppdateringarna.
Varför tar inte min dator upp Realtek-ljud?
När din Windows-dator inte tar upp Realtek-ljud och utgående ljudenheter inte fungerar, måste du installera om Realtek-ljuddrivrutinen med alternativet Valfria uppdateringar eller genom att ladda ner den från din datortillverkares webbplats. Detta hjälper till att lösa problemen med Realtek-ljuddrivrutinen och andra relaterade problem.
Relaterad läsning: