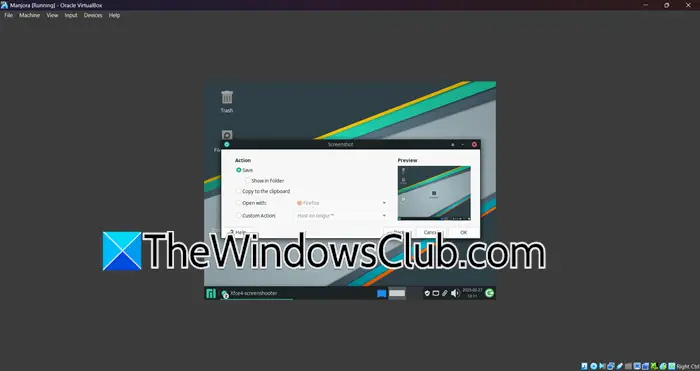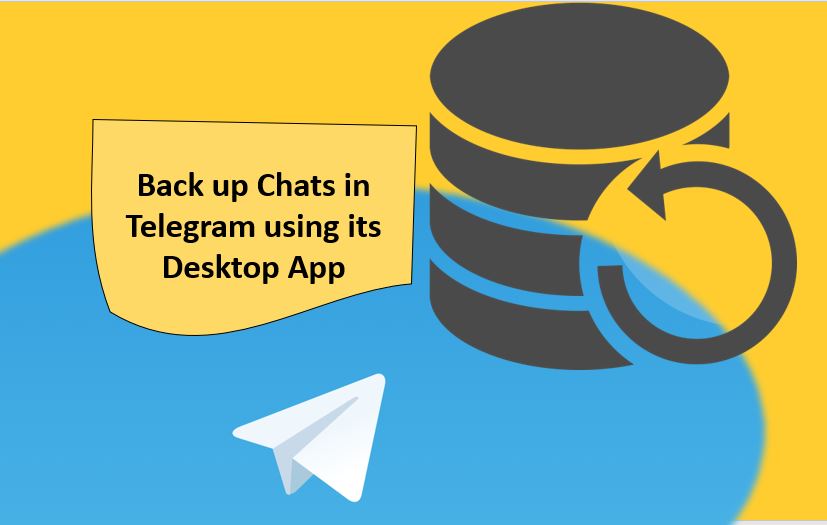DeVärdvakttjänstär en säkerhetsfunktion som kontrollerar om värden kan köra mycket skyddade virtuella maskiner. Den hanterar nycklarna som används för att starta skärmade VM: er, som är VM som ger ytterligare säkerhetsfunktioner. I den här guiden kommer vi att lära oss hur du kanKonfigurera värd Guardian Service på Windows Server.
Vad är värd Guardian Service?
Värd Guardian Service (HGS) är en funktion i Windows Server 2016 och senare, som förbättrar säkerheten för virtuella miljöer. Det säkerställer att endast betrodda hyper-V-värdar kan köra skärmade virtuella maskiner (VM). Skärmade VM: er skyddar mot manipulation och obehörig åtkomst, håller känslig data och arbetsbelastning säkra.
Konfigurera värdskyddstjänst på Windows Server
Om du vill installera och konfigurera värd Guardian Service på Windows Server följer de steg som nämns nedan.
- Installera värd Guardian Service roll
- Förbered Active Directory Forest för HGS
- Skapa ett självutformat certifikat
- Initiera HGS och ställ in den typ av intyg som kommer att användas
Låt oss prata om dem i detalj.
1] Installera värd Guardian Service -roll
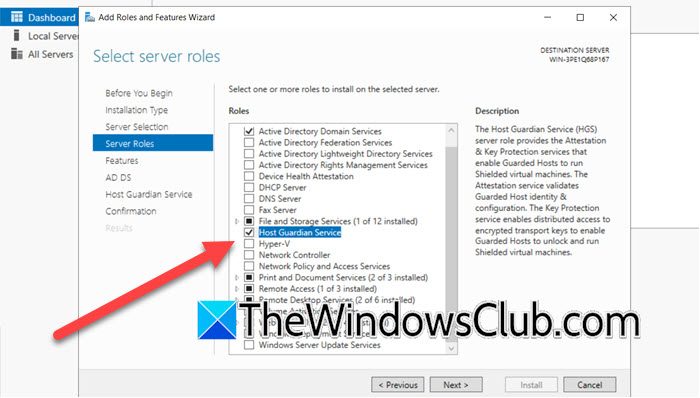
Innan vi går vidare och installerar värd Guardian Service-roll, en snabb historielektion-Hgär relativt en ny serverroll som introducerades i Windows Server 2016 för att förbättra säkerheten för de virtuella maskinerna genom att tillhandahålla ett skyddstyg.
För att installera värd Guardian Service -roll måste du följa stegen som nämns nedan.
- Först och främst öppnaServerhanterare.
- Gå nu tillHantera> Lägg till roller och funktioner.
- En gångLägg till roller och funktioner Wizarddyker upp, klicka på nästa.
- Se till attRollbaserad eller funktionsbaserad installationAlternativet väljs och klickar på nästa.
- Välj servern (eller behåll den standard) och klicka på nästa.
- När du är påServerrollerflik, kryssa förVärdvakttjänstKryssrutan.
- Du kommer att se en pop-up som ber dig installera relaterade funktioner, klicka påLägg till funktioner.
- Klicka på nästa.
- Eftersom vi redan har valt de funktioner som krävs, klickar du på bredvid fliken Funktioner.
- Hoppa över fliken AD DS genom att klicka på Nästa och hoppa sedan över Host Guardian Service -fliken genom att klicka på nästa.
- När du är påBekräftelseflik, kryssStarta om destinationsservern automatiskt (vid behov)(Om du kan göra det) och klicka sedan på Installera.
Du kommer att se installationsstatusfältet, vänta på att den ska slutföras, när du är klar kan du stänga installationsguiden.
2] Förbered Active Directory Forest för HGS
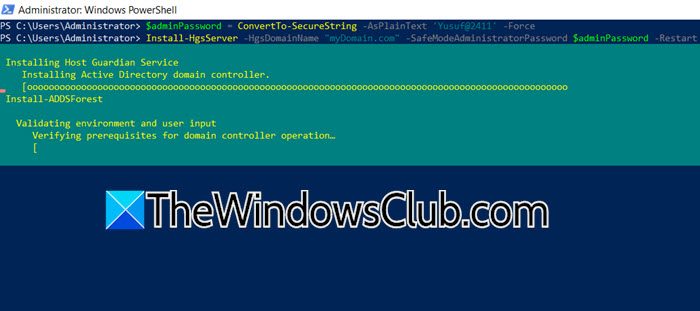
Efter att ha lagt till HGS -serverrollen kommer vi att utföraInstall-HGSServercmdlet. Detta kommer att förbereda Active Directory Forest för HGS, samt ställa in HGS -tjänsten och dess beroenden. Det är avgörande att säkerställa att HGS-maskinen inte är domän-förenad innan den här processen inleder den senaste tekniska förhandsgranskningen före föregående månads släpp. Att köra denna CMDLet på den första HGS -noden kommer att höja den till en primär domänkontroller inom den valda domänen. När vi är klar måste vi initiera HGS. För att göra det, kör kommandona som nämns nedan.
$adminPassword = ConvertTo-SecureString -AsPlainText 'yourPass' –ForceInstall-HgsServer -HgsDomainName "myDomain.com" -SafeModeAdministratorPassword $adminPassword –Restart
Se till att ersätta "YourPass" med ditt faktiska lösenord och "mydomain.com" med ditt faktiska domännamn.
3] Skapa ett självutformat certifikat
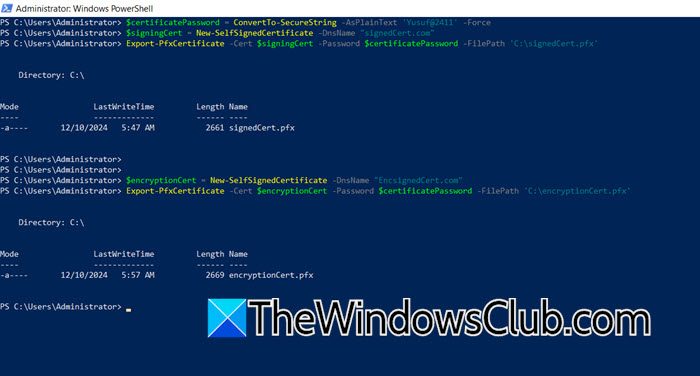
För att ställa in värd Guardian Service (HGS) för kryptering och signering behöver du certifikat. Det finns tre sätt att få dessa certifikat:Använda ditt eget PKI -certifikat och PFX -fil,förvärva ett certifikat som stöds av en hårdvarusäkerhetsmodulellerSkapa självsignerade certifikat. Eftersom självsignerade certifikat är det enklaste alternativet, kommer vi att använda det för den här handledning, även om de är bäst lämpade för utvärdering och proof-of-concept-scenarier.
För att göra samma sak måste du öppnaPowershellsom administratör och kör sedan följande kommando.
$certificatePassword = ConvertTo-SecureString -AsPlainText '<password>' –Force$signingCert = New-SelfSignedCertificate -DnsName "certName.com"Export-PfxCertificate -Cert $signingCert -Password $certificatePassword -FilePath 'C:\signingCert.pfx'$encryptionCert = New-SelfSignedCertificate -DnsName "EncryptionCert.com"Export-PfxCertificate -Cert $encryptionCert -Password $certificatePassword -FilePath 'C:\encryptionCert.pfx'Detta kommer att skapa och exportera, underteckna och kryptera certifikat.
Läsa:
4] initialisera HGS och ställ in den typ av intyg som kommer att användas
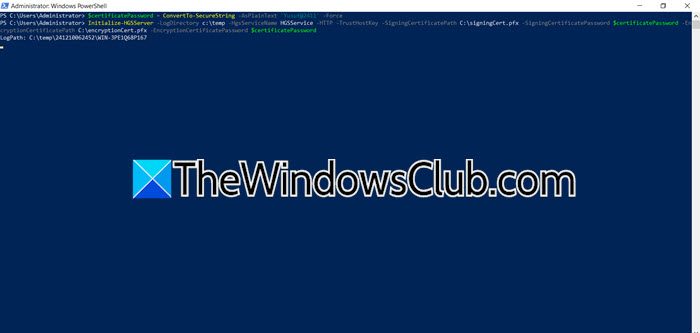
Därefter måste viInitiera HGS och ställ in den typ av intyg som kommer att användas. För detta kommer vi att använda värdnyckelsattest, som liknar administratörsintestation om du är bekant med Windows Server 2016. För att lösa problemet kan du köra följande kommandon i PowerShells upphöjda läge.
$certificatePassword = ConvertTo-SecureString -AsPlainText 'Yusuf@2411' -Force
Initialize-HGSServer -LogDirectory c:\temp -HgsServiceName HGSService -HTTP -TrustHostKey -SigningCertificatePath C:\signingCert.pfx -SigningCertificatePassword $certificatePassword -EncryptionCertificatePath C:\encryptionCert.pfx -EncryptionCertificatePassword $certificatePassword
Se till att ersätta alla variabler som anges i frågan.
Nu när vi har lärt oss att initiera HGSServer kan du gå vidare och skapa en sköld för din Hyper-V VM och skydda din organisation från skadliga attacker.
Läsa:?
Hur konfigurerar jag Windows Server som NTP -server?
Det finns två metoder för att konfigurera Windows Server som NTP -server, du kan antingen göra ändringar i registret eller göra detsamma med PowerShell. Vi behöver bara aktivera NTP -server, konfigurera Win32Time och sedan starta om NTP -servern. Du kan gå igenom vår guide för hur du.
Läs också: