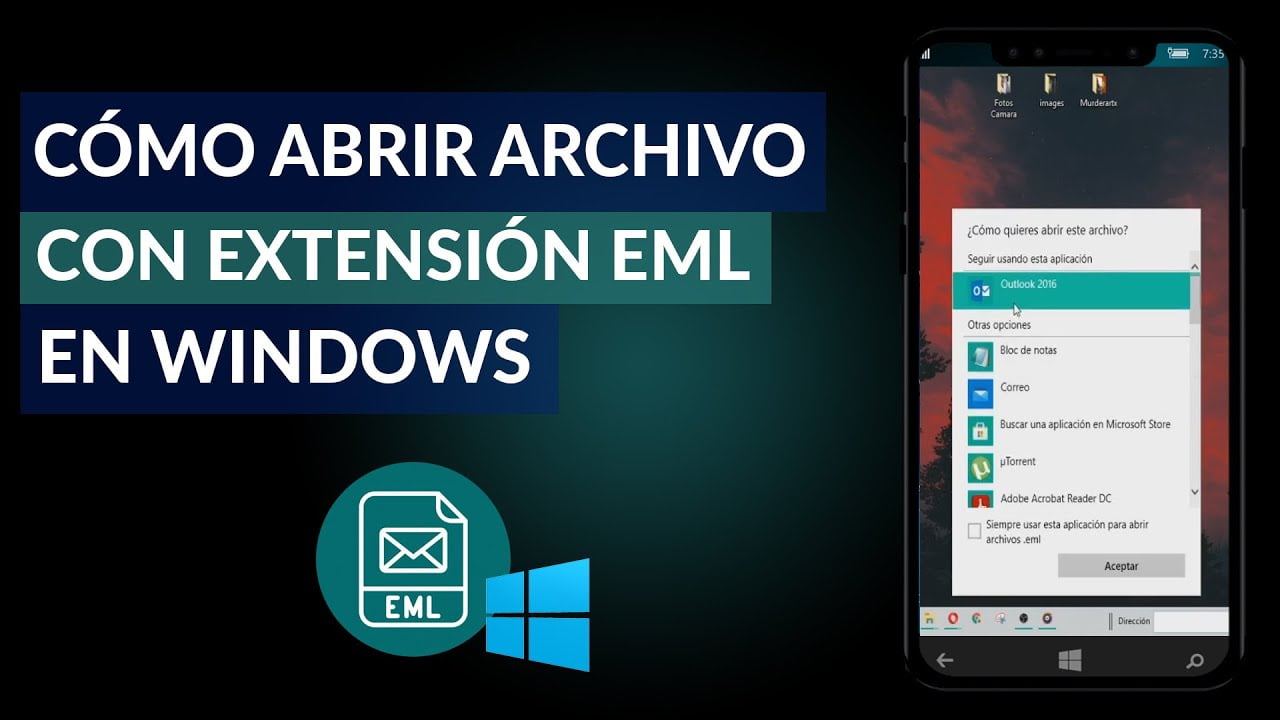File Server Resource Manager är ett värdefullt verktyg som hjälper administratörer att kontrollera och organisera lagringen av filer på en server. I den här guiden går vi igenom stegen för attinstallera File Server Resource Manager på en Windows-server.
Vad är File Server Resource Manager?
Microsoft File Server Resource Manager (FSRM) är en uppsättning verktyg från Microsoft som är utformade för att hjälpa administratörer att få bättre insikt, kontroll och hantering av mängden och typen av data som lagras på deras servrar. File Dynamics använder FSRM för att underlätta kvothantering.
FSRM är en funktion i Windows Server som hjälper administratörer att kontrollera och organisera fillagring. Med FSRM kan de sätta gränser för lagringsanvändning, blockera vissa typer av filer och skapa rapporter för att spåra hur utrymmet används. Det är ett användbart verktyg för att hantera lagring effektivt och hålla data organiserad.
Det är viktigt att installera FSRM på alla servrar där File Dynamics kommer att hantera kvoter, inklusive servern som är värd för motorn. Även om motorvärden inte har resurser som kommer att hanteras, är FSRM fortfarande nödvändigt eftersom FSRM COM-gränssnitten måste vara tillgängliga för att motorn ska kunna anropa dem på distans på andra servrar.
Hur man installerar File Server Resource Manager på Windows-servern
Kolla in stegen nedan för att ta reda på hur du installerar File Server Resource Manager på Windows-servern.
- Installera File Server Resource Manager
- Konfigurera kvoter
- Konfigurera filgranskning
- Konfigurera ytterligare funktioner
Låt oss komma igång med den här guiden.
1] Installera File Server Resource Manager
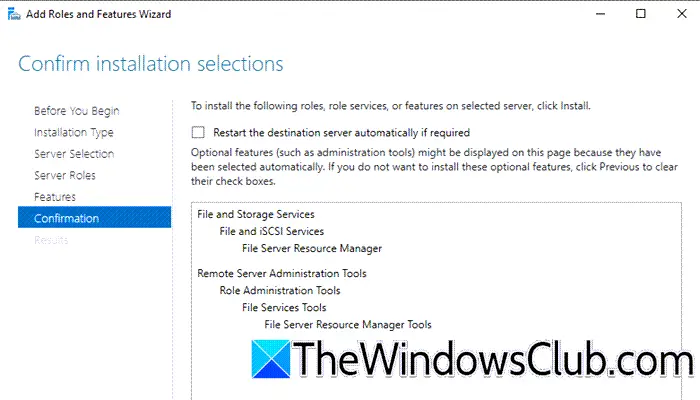
Först måste vi installera filserverrollen på din dator. Denna roll tillåter oss att hantera delade mappar och göra det möjligt för användare att komma åt filer över nätverket. Följ stegen nedan för att göra detsamma.
- Öppna Server Manager, väljLägg till roller och funktioneroch klicka på Nästa.
- VäljaRollbaserad eller funktionsbaserad installation, klicka sedan påVälj en server från serverpoolenväljer du målet där tjänsterna ska installeras och klickar sedan påNästaknapp.
- Gå tillFil- och lagringstjänsteroch expanderaFiler och iSCSI-tjänster, välj sedanFilserver Resursansvarigalternativ. Fortsätt att klicka påNästaknappen för varje steg.
- Dessutom kan användare välja en eller flera funktioner att lägga till i installationen på den valda servern, såsom .NET Framework 4.7-funktioner, om det behövs.
- Klicka till sist påInstalleraoch klicka sedan påNäraknappen efter att den har installerats.
För att bekräfta att File Server Resource Manager är installerad och fungerar korrekt, gå till Verktyg i Server Manager och välj File Server Resource Manager. Om FSRM öppnas utan några fel, bekräftar detta att verktyget är installerat.
2] Konfigurera kvoter
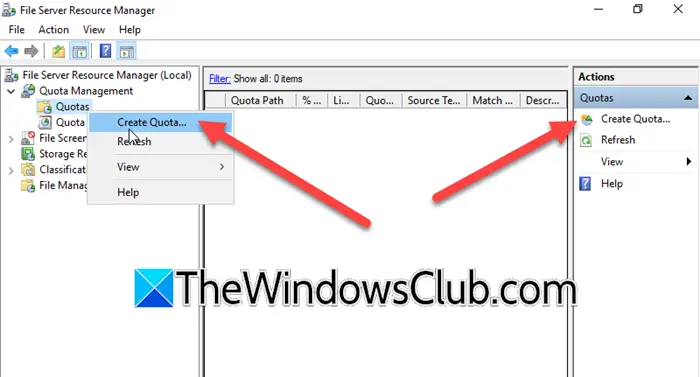
Genom att konfigurera kvoter kan administratören begränsa mängden utrymme som användare eller appar kan använda, vilket säkerställer att lagringsresurserna används rättvist. Detta hjälper också till att övervaka lagringstrender, vilket gör det lättare att planera för framtida expansion när användningen ökar. Följ stegen nedan för att konfigurera detta:
- Gå till Verktyg, klicka påFile Server Resource Manager, expanderaKvothanteringoch välj sedan Kvoter.
- Klicka på Skapa kvot och sedan i kvotsökvägen, bläddra i mappen där denna kvot kommer att gälla. Eller högerklicka på Kvoter och klicka påSkapa kvot.
- Välj de fördefinierade mallarna eller skapa en anpassad kvot, för den senare anger gränsen och aviseringströskeln.
- Konfigurera e-postmeddelanden, händelseloggposter eller kommandon i aviseringströskelvärdena så att de körs när vissa gränser nås. När du är klar klickar du på knappen Skapa för att tillämpa kvoten på den angivna mappen.
3] Konfigurera filgranskning
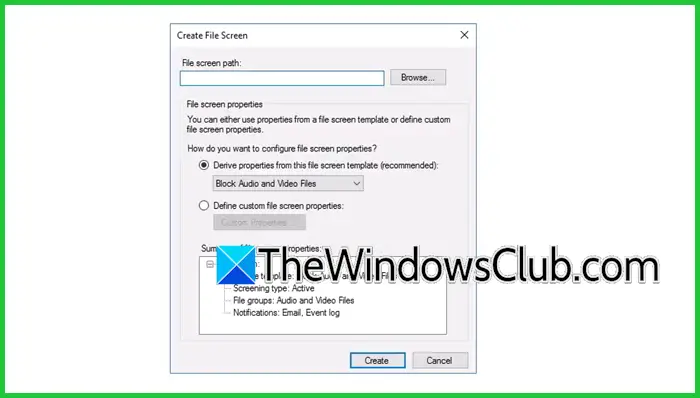
För att förhindra lagring av obehöriga eller icke-företagsfiler, kan administratören kontrollera vilka typer av filer som användare kan spara på en server genom att konfigurera Filscreening. Så här gör du detsamma.
- Navigera till Verktyg, väljFile Server Resource Manager, och expanderaHantering av filscreening.
- Välj och högerklicka på Filgrupper och välj sedan alternativet Skapa filgrupp.
- Ange filgruppens namn och definiera filgrupper genom att välja de specifika filtilläggen som ska blockeras eller tillåtas, trycka på Lägg till-knappen efter att ha gjort det och sedan välja OK. När du är klar, bekräfta att den nyskapade filgruppen visas i filgruppslistan.
- Gå sedan tillFilskärmmall, och högerklicka på den. VäljaSkapa filskärmmall, ange mallens namn, expandera filgrupperna för att välja den vi skapade tidigare och välj Ok.
- Gå nu till fliken Händelselogg, välj Skicka varning till händelseloggen och klicka på OK. Efter detta, verifiera att filgruppen är listad i listan Filskärmmall.
- Nästa steg är att skapa en filskärm. Högerklicka på Filskärmar och välj Skapa filskärm.
- I fönstret Skapa filskärm, ange sökvägen för filskärmen där du vill skärma den här filen, expandera rullgardinsmenyn Härled egenskaper från denna filskärmmall, välj Blockera exekverbara filer och välj knappen Skapa. Återigen, bekräfta att filskärmen pekar på den valda mappen.
För att testa filskärmen, logga in på en klientdator och försök kopiera en MP3-fil till HR-mappen, detta skulle framkalla ett popup-fönster som indikerar att åtkomst nekas. Logga nu in på servern och kontrollera om ett varningsmeddelande som säger något i stil med användaren försökte spara name.mp3 på servern.
Läsa:
4] Konfigurera ytterligare funktioner
Det finns andra funktioner som användare kan konfigurera, till exempel hantering av lagringsrapporter för att generera rapporter om filanvändning. För att göra det,
- Navigera till Storage Reports Management och klicka på Schemalägg en ny rapportuppgift.
- Välj rapporttyp, såsom Duplicera filer, Stora filer, etc, och ange sedan de mappar eller volymer som ska anges i rapporten.
- Konfigurera när eller hur ofta rapporten ska genereras och välj den angivna platsen för att spara rapporten.
- Klicka på Ok för att spara konfigurationen och köra rapporten för att granska data.
Det är så du kan installera och konfigurera FSRM på Windows Server.
Läsa:
Hur installerar man filserver på en Windows-server?
Att installera en filserver i Windows Server är ganska enkelt. Det första steget är att installeraFilserverroll från serverhanteraren och konfigurera egenskaperna för mappen som en användare vill dela. Kolla in vårt inlägg påatt veta exakta detaljer.
Läs också:.


![Copilot säger att det ser ut som att du har blivit utloggad [Fix]](https://elsefix.com/tech/tejana/wp-content/uploads/2024/11/It-looks-youve-been-signed-out.png)