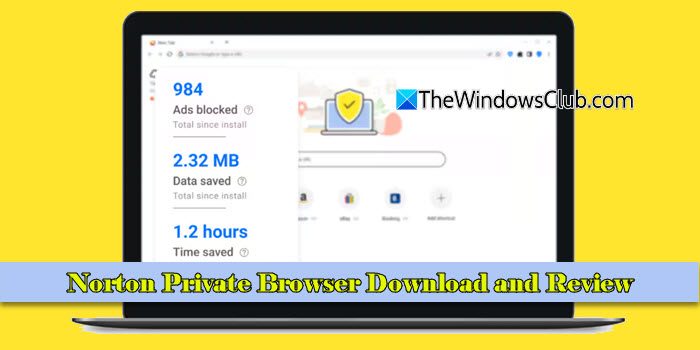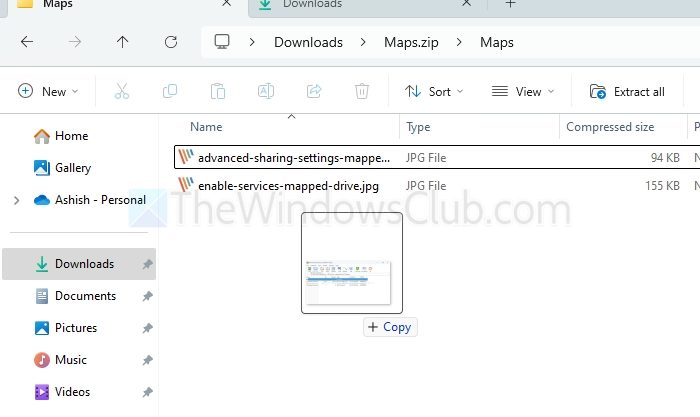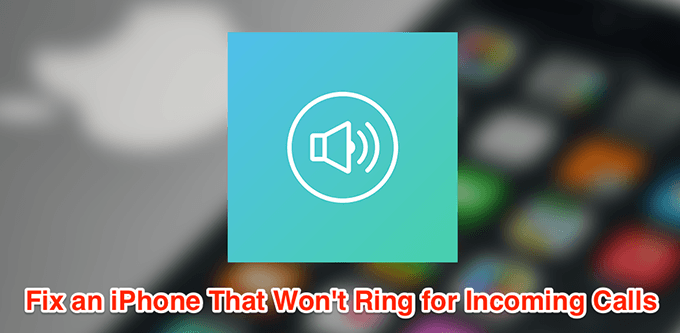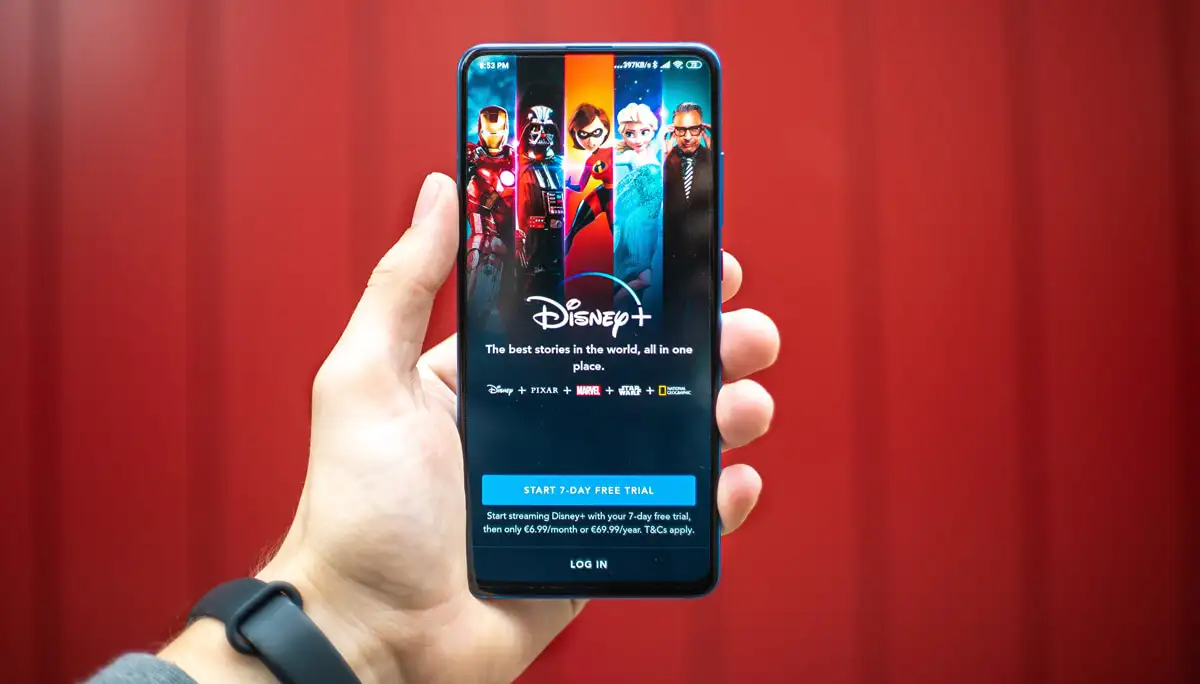I den här artikeln kommer vi att utforska hur vi skaInstallera och konfigurera filserver på Windows Serveroch installera nödvändiga roller, konfigurera delade mappar, hantera tillstånd och säkerställa säkerhet.
Anta att ditt företag hanterar flera digitala filer som måste delas över avdelningar och platser och du använder fildelning över ditt företags nätverk. I så fall måste du ställa in en Windows -filserver. Att installera och konfigurera en filserver på en Windows -server är en enkel process, och om du är intresserad av den har vi dig täckt här.
Vad är filserversystem?
Ett filserversystem är en dator eller server som lagrar och hanterar filer, vilket gör att användare i nätverk kan komma åt, dela och lagra data effektivt. Det ger en central plats där användare kan ladda upp, ladda ner, ändra och organisera filer utan att behöva lagra dem lokalt på enskilda enheter.
Läsa:
Installera och konfigurera filserver på Windows Server?
Om du vill installera och konfigurera filserver på Windows Server följer de steg som nämns nedan:
- Installera filservern
- Ställ in nätverksfildelning
- KonfigureraAvanceradInställningar för delning av nätverksfiler
- Kartlägga nätverksmappen och komma åt den
Låt oss komma igång.
1] Installera filservern
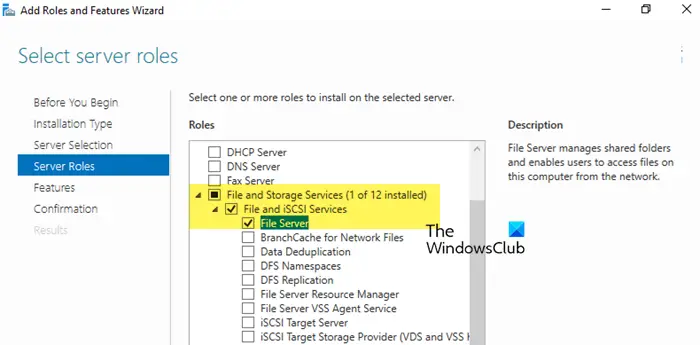
Först och främst måste vi installera filserverrollen på din dator. Rollen gör det möjligt för oss att hantera delade mappar och göra det möjligt för användare att komma åt filer via nätverket. Följ stegen nedan för att göra detsamma.
- Starta serverhanterare, väljLägg till roller och funktioneroch sedan nästa knapp.
- Klicka påRollbaserad eller funktionsbaserad installationklicka sedan påVälj en server från serverpoolenalternativet och välj en värd som vi lägger till tjänsterna, följt av att klicka påNästaknapp.
- Klicka påFil och lagringstjänster>Filer och ISCSI -tjänster, klicka sedan påFilserveralternativ. Fortsätt att träffaNästaknapp efter varje steg.
- Välj nu en eller flera funktioner för att lägga till installationen på den valda servern, till exempel .NET Framework 4.7 -funktioner, om det behövs.
- Slutligen, slåInstalleraKnappen och klickar du påNäraknapp.
Vänta en tid och låt ditt system installera dessa funktioner.
Läsa:
2] Ställ in nätverksfildelning
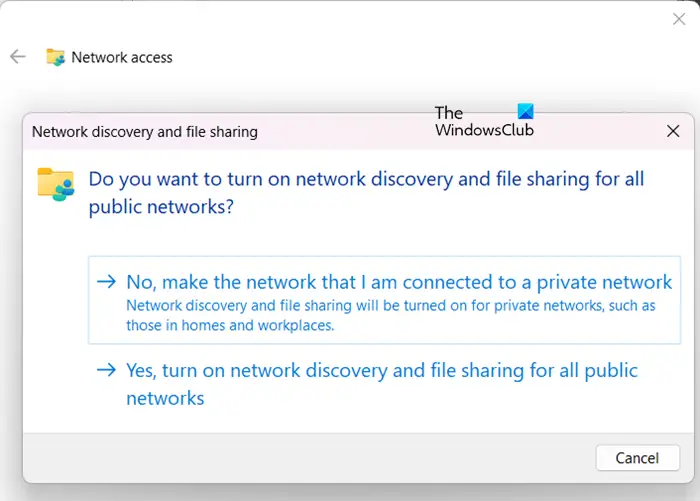
När serverfilen har installerats är nästa steg att konfigurera grundläggande nätverksfildelning. Detta gör mappen tillgänglig för nätverksanvändare, vilket gör att de kan komma åt och samarbeta om delade filer.
- Navigera till mappen som måste delas, högerklicka på den och väljEgenskaperalternativ.
- Navigera till fliken Delning, klicka påDelaKnapp och välj användare eller grupper som du vill dela åtkomsten till.
- För att ställa in åtkomsttillstånd väljer du ett alternativ i fönstret Network Discovery and File Sharing och tryck påGjortknapp.
Om du vill ge tillstånd till alla kan du använda klausulen"Alla"När du blir ombedd attVälj människor att dela med.
3] KonfigureraAvanceradInställningar för delning av nätverksfiler
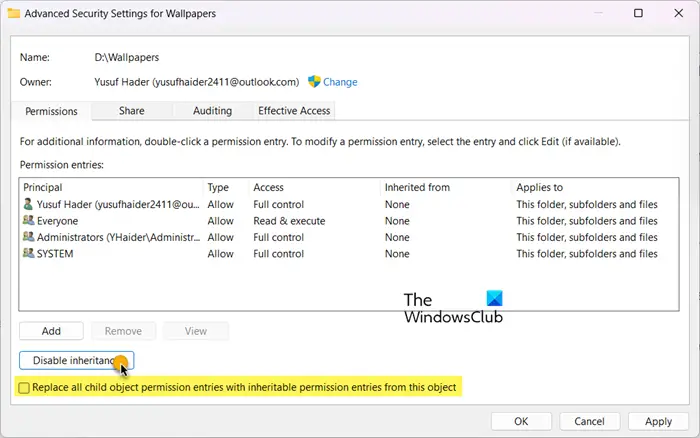
För mer granulär kontroll över filerna kan användare optimera avancerade inställningar för att förfina tillstånd och åtkomst. Denna konfiguration säkerställer exakt kontroll över vem som kan komma åt och ändra filer, förbättra säkerheten och användbarheten.
- Högerklicka på mappen, väljEgenskaperoch navigera till fliken Delning.
- Klicka påAvancerad delningknappen, kryssa förDela den här mappenrutan och ange ett namn på delningen av fältet för delning av aktienamn.
- VäljTillståndAlternativ och klicka på Knappen Ta bort för att ta bort alternativet som standard om du inte vill lägga till alla.
- Klicka nu påTilläggaknapp, ange användarnamn och klicka påOk.
- Ställ in nödvändiga behörigheter för de tillagda användarna och slå sedan påGjortknapp.
- Återigen högerklicka på mappen, väljEgenskaper,och navigera till fliken Säkerhet för att lägga till NTFS -åtkomsttillstånd.
- Klicka påAvancerad delning, följ det genom att klickaInaktivera arv(vid behov) och välj sedanKonvertera ärvda behörigheter till uttryckliga behörigheter på detta objekt.
- Klicka sedan påTa bortKnapp för att ta bort onödiga behörigheter. När du är klar väljTilläggaför att lägga till lämpliga användare eller grupper.
- Klicka på nästa fönsterVälj en rektor och mata in användaren eller gruppen.
- Ställ in specifika behörigheter, och slutligen välj OK -knappen för att spara ändringarna.
Efter dessa steg ställs delning och NTFS -behörigheter.
4] Kartlägga nätverksmappen och komma åt den
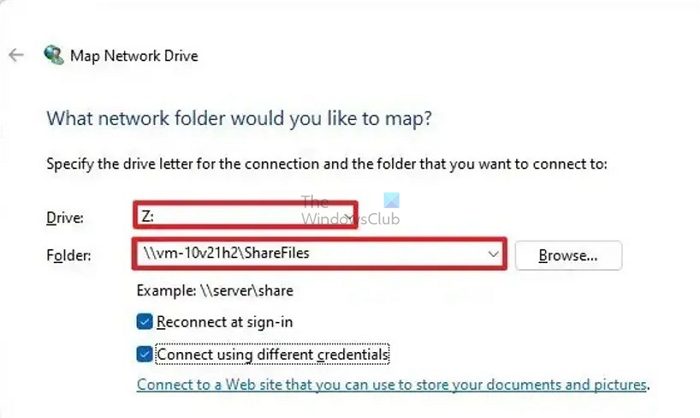
För att komma åt delade mappar i nätverket kan användare kartlägga den delade mappen till en enhetsbrev via filutforskaren. Detta möjliggör enkel och ihållande åtkomst till mappen som om det var en lokal enhet. Så här gör man det.
- Klicka på Win +E för att öppna filutforskaren, högerklicka på nätverket och klicka påKartnätverkalternativ.
- I enhetsfältet väljer du önskad enhetsbokstav, ange sökvägen till den delade mappen i formatet och tryck sedan påAvslutaknapp.
- Slutligen skriver du in referensen när användarverifieringsprompt visas på skärmen.
När den är autentiserat kommer den delade mappen att vara tillgänglig.
Alternativt kan användare också tilldela direkt åtkomst till delade mappar utan att tilldela en enhetsbrev. Så här gör man detsamma:
- Klicka på Win + R för att öppna dialogrutan Kör och skriv sedan in nätverksvägen och dela mappen i följande format:
\\ Servernamn \ (Dela namn) - Klicka på ENTER, och ange vid behov referenser när användarverifieringsprompt visas.
- När den är autentiserat kan den delade mappen nu öppnas.
Användare kan nu läsa, skriva eller ändra filer i den delade mappen baserat på de behörigheter de har beviljats.
Läsa:
Hur installerar och konfigurerar jag en filserver?
För att installera och konfigurera en filserver måste användare först installera en Windows -server genom att antingen installera den från en ISO- eller installationsmedia. Nästa steg inkluderar att lägga till filserverroller, skapa och konfigurera delade mappar och ställa in NTFS -tillstånd. För att lära dig steg-för-steg-instruktioner om hur du ställer in en filserver på en Windows-server, kolla in guiden som nämns ovan.
Läsa:
Hur installerar jag en filserver på Windows Server?
För att installera en filserver på Windows -servern måste du först installeraFilserverRoll från serverhanteraren, konfigurera egenskaperna för mappen du vill dela, ge åtkomst till de nödvändiga användarna och kartlägga nätverksenheten. Vi rekommenderar att du följer de steg som nämnts tidigare för att göra detsamma.
Läs också:.


![VMware Horizon Client fungerar inte på WiFi [Fix]](https://elsefix.com/tech/tejana/wp-content/uploads/2024/12/vmware-wifi-not-working.png)