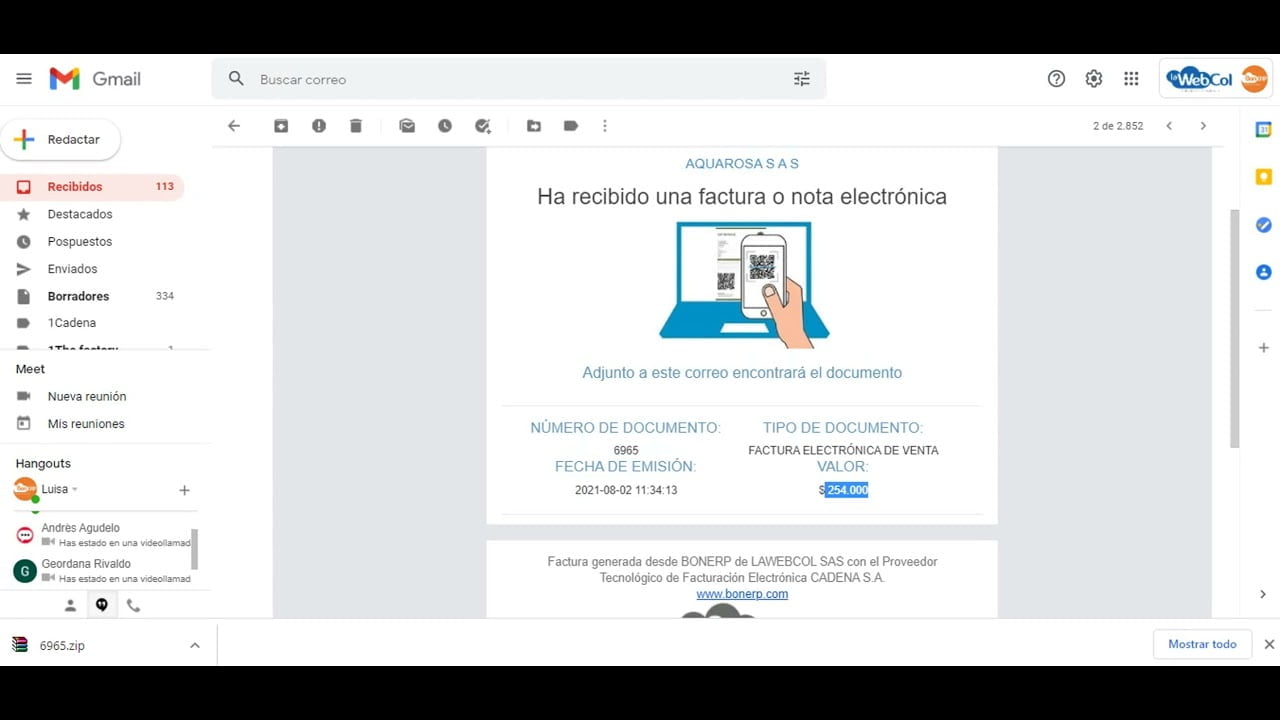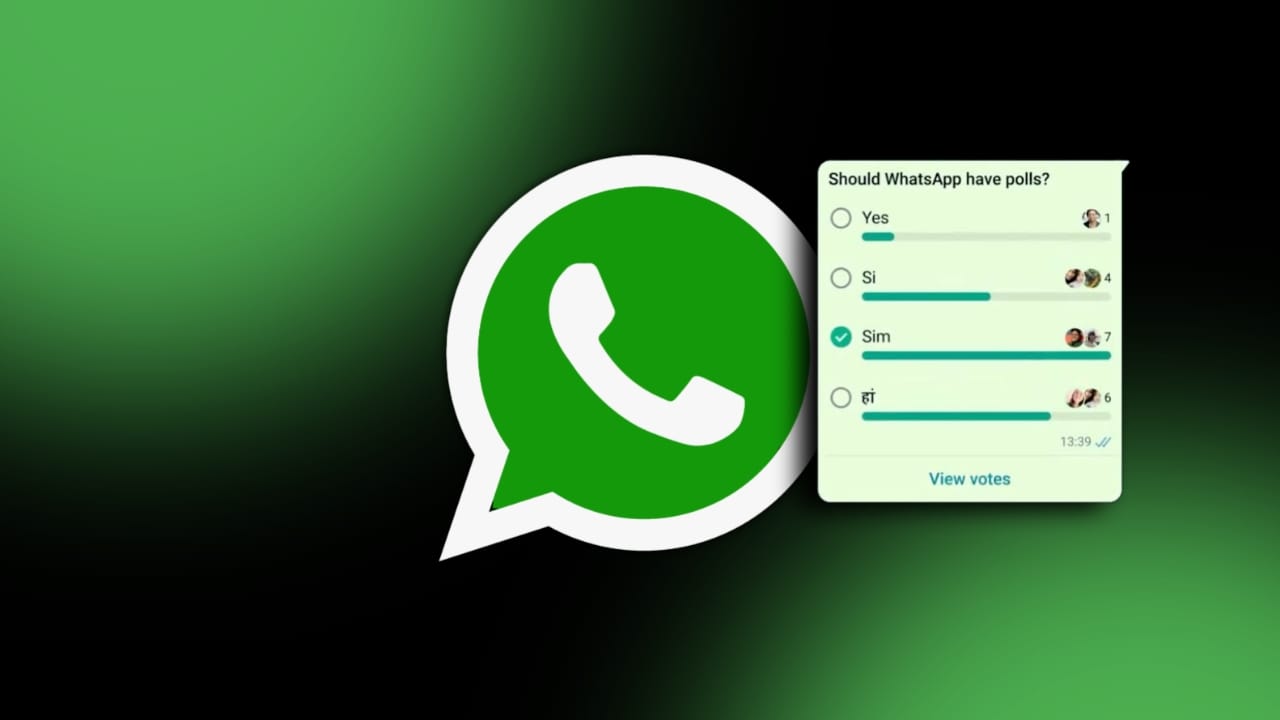Om du är en blivande databasadministratör måste du lära dig olika DB -tekniker, till exempel,SQL Server och MongoDB. I det här inlägget kommer vi att lära oss om MangODB, som är en NoSQL -databas och se hur vi skaInstallera MongoDB på Windows 11,Vi kommer också att installera några verktyg som krävs för att använda det.
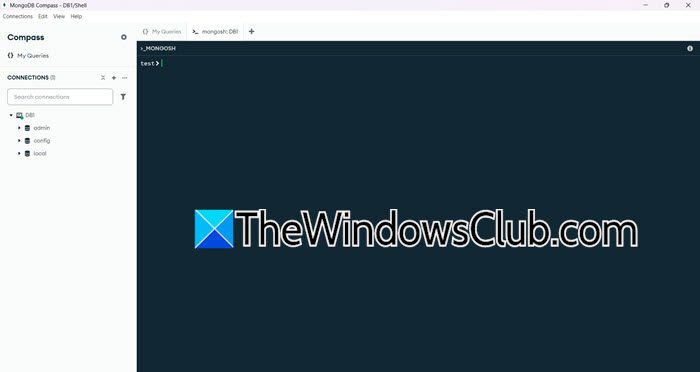
Installera MongoDB på Windows 11
MongoDB är en populär Open-Source NoSQL-dokumentdatabas som erbjuder flexibilitet och skalbarhet. Den använder ett JSON-liknande format som kallas BSON (binär JSON) för datalagring, vilket ger en intuitiv representation jämfört med traditionella relationsdatabaser. MongoDB är känd för sin höga prestanda och automatisk skalning och är idealisk för moderna applikationer som kräver flexibla datamodeller. Det används vanligtvis för innehållshantering, realtidsanalys och hantering av stora volymer av ostrukturerad data.
Om du vill installera MongoDB på Windows 11 följer de steg som nämns nedan.
- Ladda ner MongoDB -installationsmediet
- Installera MongoDB på din dator
- Konfigurera miljövägsvariabel
- Åtkomst till MongoDB och installera relaterade verktyg
Låt oss diskutera dem i detalj.
1] Ladda ner MongoDB Installation Media
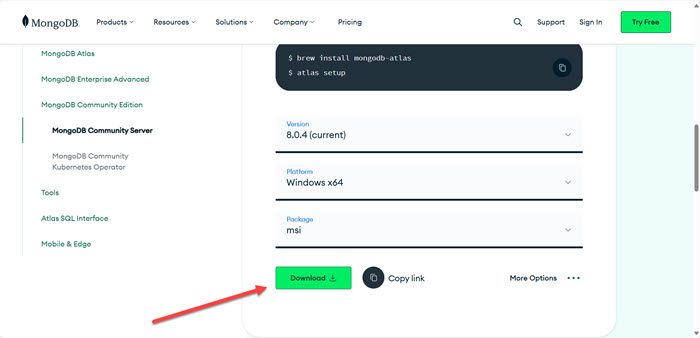
Först måste vi ladda ner MongoDBs installationsmedium. Att göra det, navigera tillmongodb.com. Rulla ner och välj versionen, plattformen och paketet. Eftersom denna handledning är förFönster, vi har valt det alternativet, vi gick medMSIPaket (du kan också gå med zip eftersom paketet blir mycket mindre), och i skrivande stund är den senaste versionen8.0.4Därför gick vi med det. Klicka påLadda nerikon. Detta kommer att starta nedladdningsprocessen, vänta på att den ska slutföras och gå till nästa steg.
2] Installera MongoDB på din dator
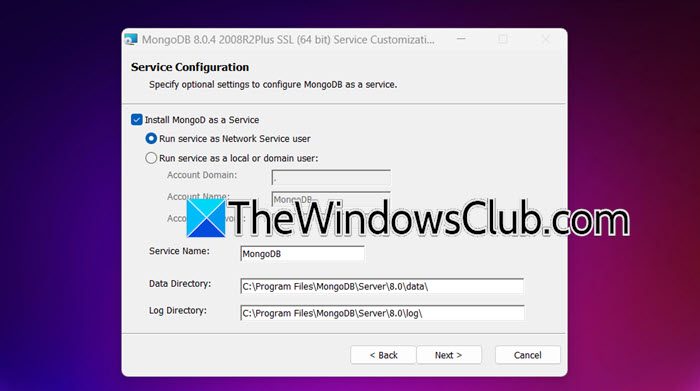
Nu när vi har laddat ner installationsmediet för MongoDB är vi bra att installera det på systemet. För att göra det, följ de steg som nämns nedan.
- Dubbelklicka på installationsmediet i MongoDB och startar installationsguiden.
- Klicka på Nästa, TICKJag accepterar villkoren i licensavtaletoch klicka på nästa.
- Låt oss klicka på en fullständig installation, för det klickar du påKomplett.
- Se till attInstallera MongoDB som en tjänstär kryssad, om du vill ha din lokala domän, kryssaKör tjänster som lokal eller domänanvändare,Annars, gå medKör tjänster som nätverkstjänstanvändare(Standard). Ställ in mappen förDatakatalogochLoggkatalog.Klicka på nästa.
- BockInstallera MongoDB -campusoch klicka på Nästa.
- Slutligen klickar du påInstallera.
Processen kommer att ta lite tid, också, du får en UAC -prompt, klicka på ja när det behövs, vänta på att allt detta ska hända så får du en fråga som ber dig att starta om datorn när installationsprocessen är klar.
Om du vill se om MongoDB är installerad, gå tillC: \ Programfiler \ MongoDB \ Server \ 8.0 \ bin.Du hittar alla MongoDB -filer där.
3] Konfigurera miljövägsvariabel
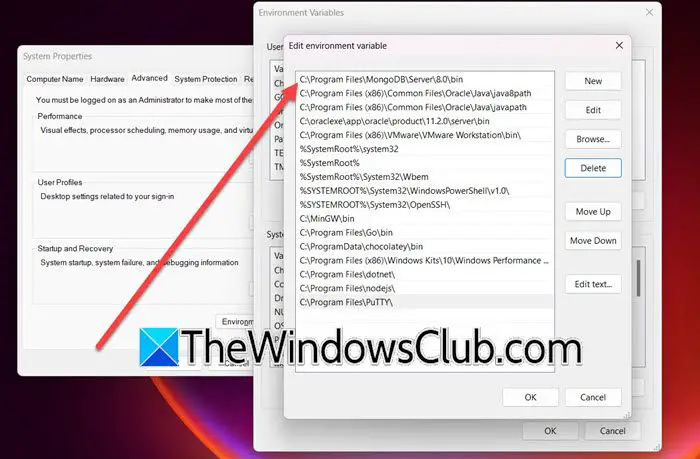
Ibland, även efter installation av MongoDB, läggs inte sökvägen till banan. För att göra det, slå win + s, skriv“Miljövariabel”,och öppna verktyget. Klicka sedan påMiljövariabler,och frånSystemvariabler,väljaSökväg> Redigera> Ny,klistraC: \ Programfiler \ MongoDB \ Server \ 8.0 \ bin,och klicka på OK.
4] Access MongoDB och installera relaterade verktyg
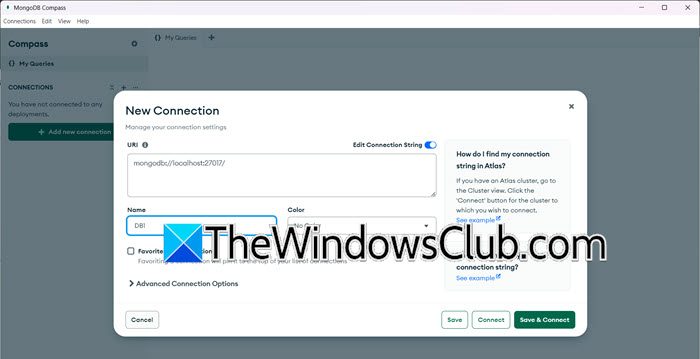
Efter att ha ställt in miljövariabeln och installerat MongoDB, låt oss se hur vi får åtkomst till den. Under installationsprocessen bad vi att kryssa förInstallera MongoDB -campusalternativ. Om du har gjort det är du bra att komma åt MongoDB med MongoDB -campusverktyget som du kan öppna genom att söka i startmenyn.
Om du vill ansluta till den lokala sessionen i MongoDB, klicka påLägg till ny anslutning,Håll url som standard (den kommer från den lokala värden), ge namnet tillsammans med andra detaljer och klicka påSpara & anslut.För att skapa en ny databas kan du klicka påPlus (+)Ikonen intill ditt anslutningsnamn och ange de information som krävs.
MongoDB -campus är inte det enda verktyget du behöver för att använda MongoDB, vi har listat några som du kanske vill installera på din dator.
- Mungo: Ett ODM -bibliotek (Object Data Modeling) för MongoDB och Node.js, förenkla databasinteraktioner.
- Studio 3T (tidigare Robo 3T):Ett kraftfullt GUI -verktyg för MongoDB med funktioner som Intellishell, Query Builder och datavisualisering.
- Nosqlbooster:En funktionsrik, tvärplattform GUI för MongoDB som erbjuder en IDE-liknande upplevelse.
- MongoDB Shell (Mongo):Kommandoradsgränssnittet för att interagera med MongoDB, användbart för skript och automatisering.
- Mongodump och Mongorestore:Verktyg för att skapa och återställa säkerhetskopior av MongoDB -databaser.
- Mongostat:Tillhandahåller realtidsmetriker för MongoDB-servrar.
- Mongotop:Övervakar aktivitet på insamlingsnivå i realtid och hjälper till att identifiera flaskhalsar för prestanda.
- MongoDB Atlas:En molnbaserad plattform för att hantera MongoDB-databaser med inbyggd övervakning, säkerhetskopior och automatisk skalning.
- Percona Monitoring and Management (PMM):En öppen källkodsplattform för att övervaka MongoDB och andra databaser.
Förhoppningsvis vet du nu hur du installerar och konfigurerar MongoDB på din Windows -dator.
Läsa:
Hur startar jag MongoDB -tjänsten i Windows 11?
Om du vill starta MongoDB -tjänsten på din Windows -dator måste du köramongod –config “C: \ MongoDB \ bin \ mongod.cfg” –InstallI det upphöjda läget för kommandotolken. Du kan öppnaTjänsterapp och kontrollera sedan "MongoDB" -tjänsten (den kan ha något annorlunda namn till den).
Läsa:
Hur startar jag en tjänst i Windows 11?
För att starta en tjänst i Windows 11, öppna appen Services genom att söka i den från Start -menyn. Leta efter tjänsten som du behöver för att starta, högerklicka på den och välj Start. Om du vill göra det automatiskt, högerklicka, välj Egenskaper, ändra starttypen till automatisk och klicka påApply> OK.
Läs också:.

![Det gick inte att skaffa en licens Autodesk-fel [Fix]](https://elsefix.com/tech/tejana/wp-content/uploads/2024/11/autodesk-license-issue.png)