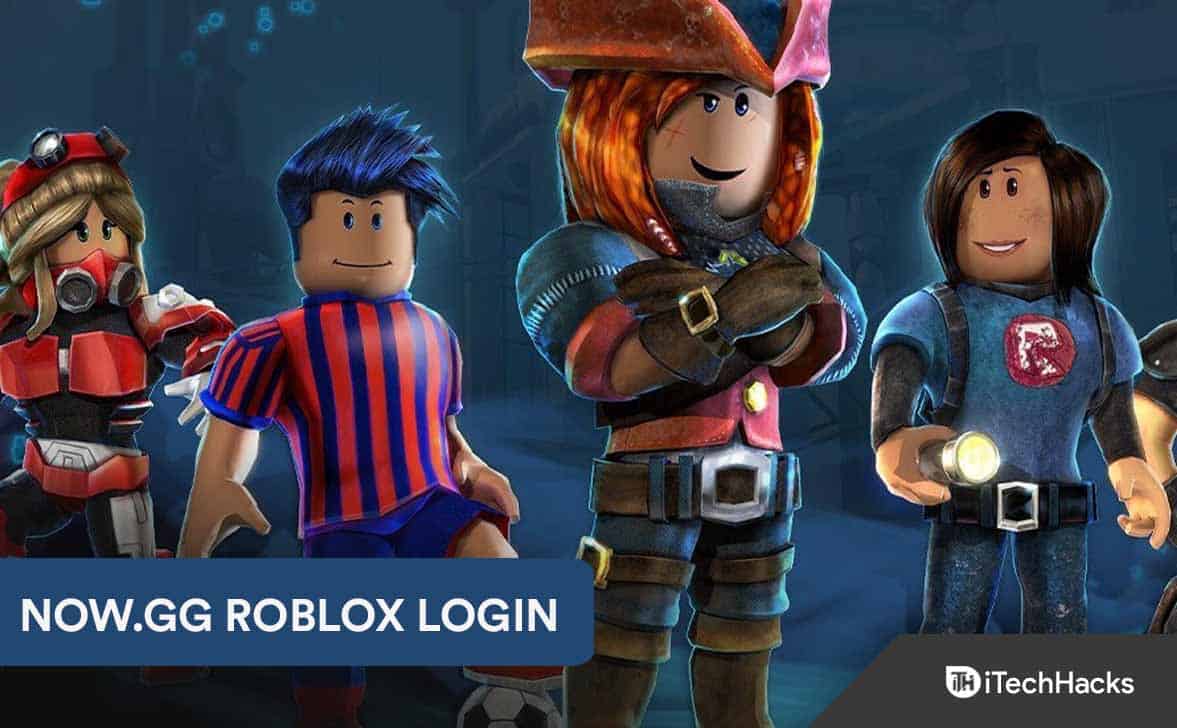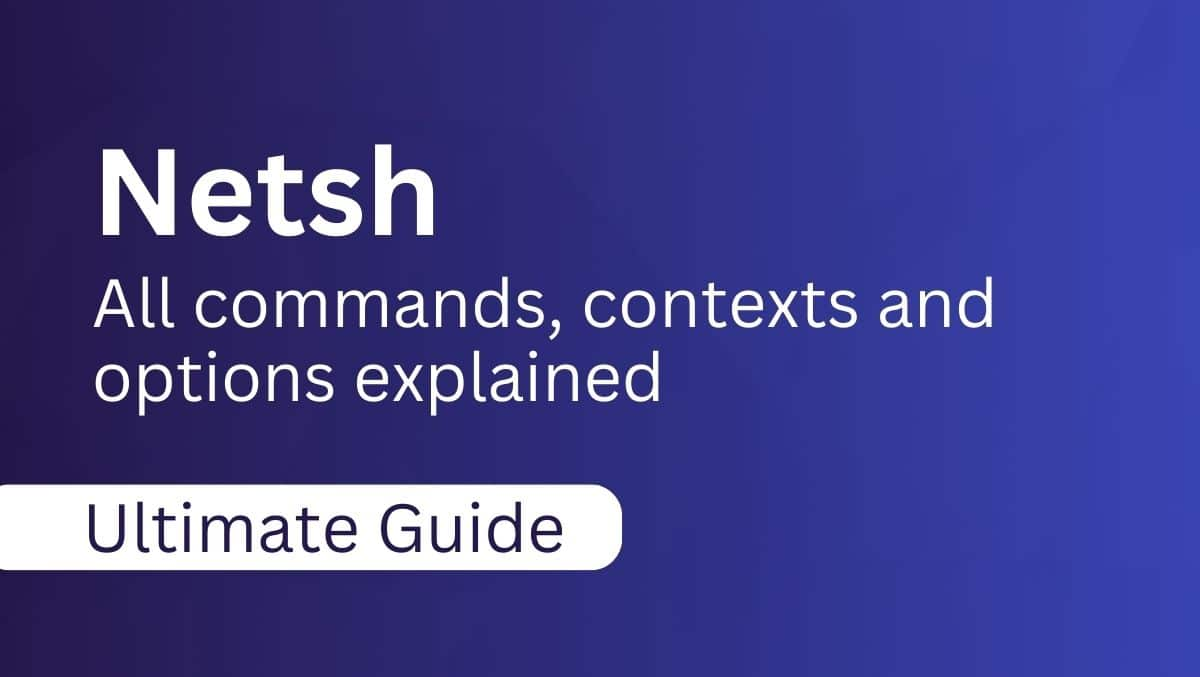Om filutforskarenSortera efter datum som ändras fungerar inteKorrekt på din Windows 11 -dator, läs det här inlägget. Vi kommer att vägleda dig genom några effektiva felsökningssteg för att snabbt lösa problemet.
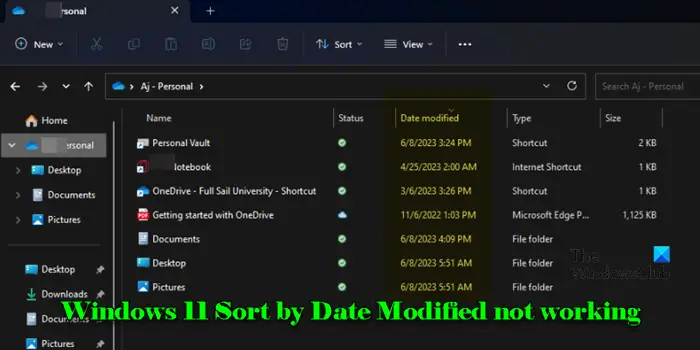
Flera användare har rapporterat inkonsekvent beteende när de använder sorteringen efter alternativ i Windows. Filerna sorteras inte som förväntat av attributet "Date Modified". De återgår antingen för att sortera efter "namn" efter att ha stängt och öppnat mappar eller uppför sig oväntat genom att placera nyare filer bland äldre eller prioritera vissa filtyper ovanför vanliga mappar.
Problemet härrör från olika faktorer, inklusive programvarufel, inställningar för mappvy och inkonsekvenser i filmetadata, och är särskilt frustrerande för användare som hanterar stora samlingar av filer, som foton och videor, som är utmanande att hantera utan korrekt sortering.
Fix Windows 11 Sort efter datum modifierad inte fungerar
OmSortera efter datummodifierat alternativ fungerar inteFör dig på din Windows 11/10 PC, använd dessa korrigeringar:
- Ställ in gruppen till ingen
- Återställ mappvy
- Ändra mappoptimering
Låt oss se detta i detalj.
1] Ställ in gruppen till ingen

När en mapp grupperas av vissa attribut (som namn, datum eller typ) visas filerna i grupper, vilket kan påverka sorteringsordningen inom dessa grupper. MiljöGroup BytillIngenTar bort eventuell gruppering som kan störa den naturliga sorteringen av filer, vilket säkerställer att de listas korrekt.
För att fåGroup BytillIngen:
- Öppna mappen där problemet inträffar.
- Högerklicka på ett tomt utrymme i mappen.
- Gå tillGroup Byoch välj(Ingen).
Nu kan du försöka sortera filerna och se om problemet försvinner.
2] Återställ mappvy
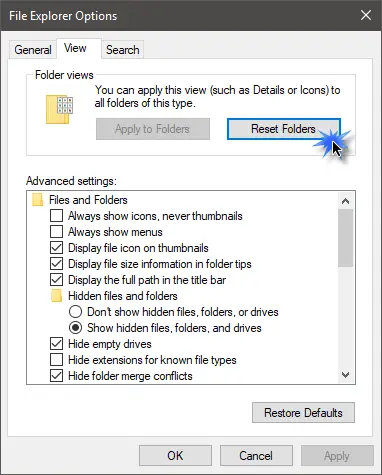
Inställningar för mappvyer avgör hur filer och mappar visas i filutforskaren. När du ställer in en mapp för att sortera filer efter modifierade datum, försöker Windows komma ihåg inställningen för framtida besök i den mappen. På grund av systemändringar, uppdateringar eller andra programvaruändringar kan inställningarna emellertid ibland bli skadade, vilket får filutforskaren att visa filer på ett oavsiktligt sätt. Återställning rensar detta, vilket gör att filutforskaren kan återgå till sitt standard, okorrupt tillstånd.
TillI Windows 11 följer du dessa steg:
- Öppna filutforskaren.
- Klicka på de tre punkterikonen i verktygsfältet File Explorer och väljAlternativ.
- IMappalternativfönster, växla tillSeflik.
- Klicka på knappen märktÅterställmapparunderMappvisningar.
- KlickApplicera på mapparFör att säkerställa att den aktuella mappens visningsinställningar tillämpas på liknande mappar.
- KlickTillämpasoch dåOKför att stänga fönstret.
Efter återställningen kommer File Explorer att återgå till sitt standardbeteende (sortera efter namn). Apply Sortera efter datum modifierad och se om det fungerar.
Du kan också användaFör att låsa in dina föredragna inställningar i filutforskaren.
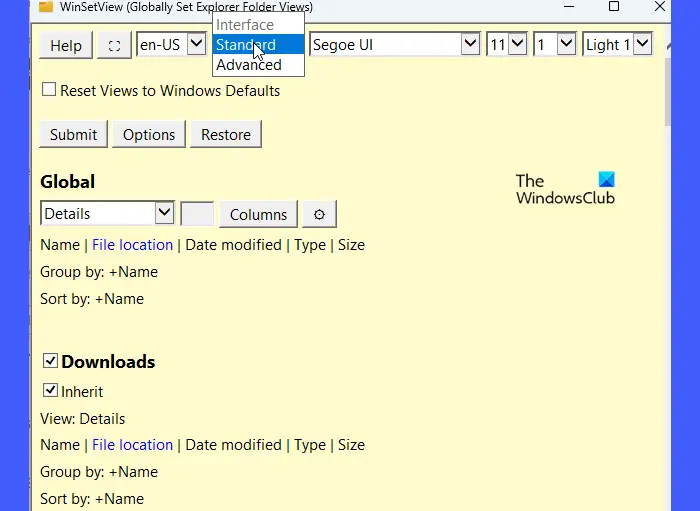
Det är en gratis programvara som gör att du kan tvinga en enhetlig inställning av mappvy över alla kataloger, vilket säkerställer att varje mapp öppnas med det önskade sorteringsalternativet.
3] Ändra mappoptimering
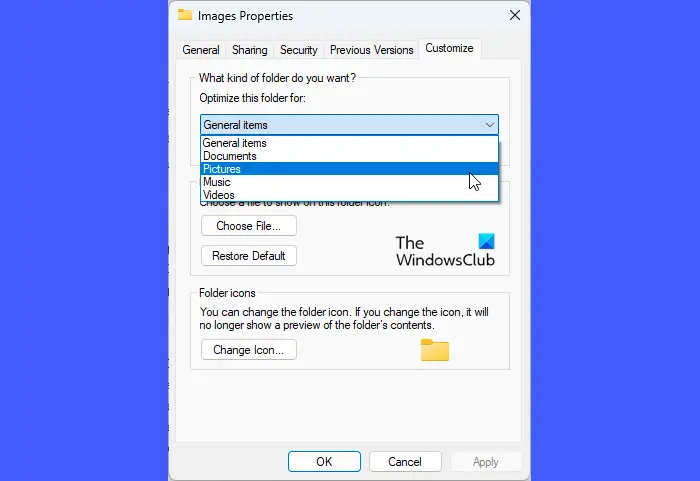
Olika filtyper behöver specifika visningsinställningar för optimal visning, som miniatyrbilder för bilder och detaljerade metadata för dokument. Windows Auto-optimerar mappar baserade på innehållstyp, men det felaktigt identifierar det primära innehållet i en mapp, särskilt om den innehåller blandade filtyper, vilket leder till felaktig optimering och visningsproblem i filutforskaren.
Genom att manuellt välja rätt optimering ser du till att rätt sorteringsalternativ är tillgängliga och appliceras på mappen.
Följ dessa steg för att ändra mappoptimering i Windows 11:
- Öppna filutforskaren och navigera till mappen där du upplever sorteringsproblem.
- Högerklicka på mappen och väljEgenskaper.
- Byt i fastighetsfönstret tillAnpassaflik.
- Under "Optimera den här mappen för:" rullgardinsmenyn väljer du lämpligt alternativ baserat på mappens innehåll.
- Kontrollera rutan för 'Applicera också denna mall på alla undermappar"Att tillämpa samma optimering på alla undermappar.
- KlickTillämpasoch dåOKför att spara ändringarna.
Slutligen, om sorteringsproblemet är bundet till felaktiga filmetadata eller saknade data i indexet,kan hjälpa.
Om problemet kvarstår, överväg att använda entills en Windows -uppdatering potentiellt löser problemet.
Läsa: .
Hur sorterar jag filer efter datummodifierade Windows 11?
TryckaWin + eeller klicka på filen Explorer -ikonen i aktivitetsfältet. Navigera till mappen som innehåller filerna du vill sortera. Klicka påSealternativet i verktygsfältet överst och väljInformation. Högerklicka var som helst i fillistan, väljSortera förbioch väljDatum modifierad. Alternativt klickar du påDatum modifieradKolumnrubrik för att sortera filerna enligt de kriterierna. Klicka på det igen växlar mellan stigande och fallande ordning.
Hur ändrar jag datumet modifierat i Windows 11?
Det "datummodifierade" attributet för en fil uppdateras automatiskt när filen redigeras, så du kan inte direkt ändra den genom filutforskaren i Windows 11. Men du kan använda ett tredjepartsverktyg, till exempel BulkFileChanger, till. BulkFilechanger är ett lätt verktyg som gör att du kan ändra filattribut, inklusive datum modifierade, för flera filer samtidigt.
Läs nästa: .
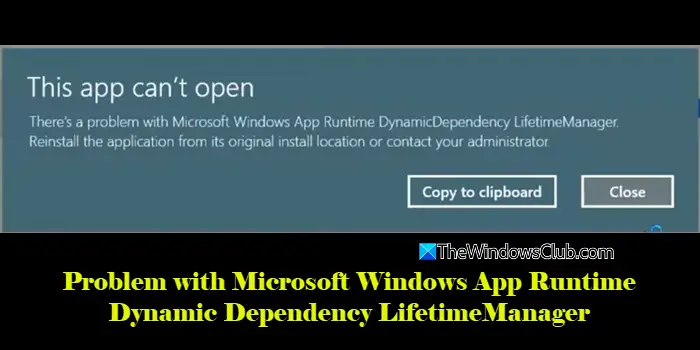
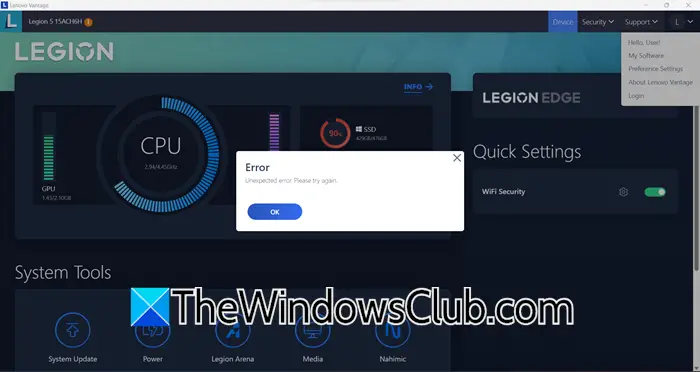

![Deepseek Verification Code inte mottagen [FIX]](https://elsefix.com/tech/tejana/wp-content/uploads/2025/02/DeepSeek-Verification-code-not-received-Fix.jpg)