Om du vill uppleva funktionerna i Raspberry Pi OS utan den fysiska hårdvaran, vad är då bättre än att använda det på VMware Workstation? Denna installation är perfekt för att testa, lära sig eller utforska operativsystemet i en virtuell miljö. I den här guiden kommer vi att gå igenom steg-för-steg-processen för att installera Raspberry Pi på VMware Workstation.
Hur installerar jag Raspberry Pi på VMware Workstation?
Om du vill installera Raspberry Pi på en VMware-arbetsstation, följ stegen nedan:
- Uppfyll alla förutsättningar
- Installera VMware Workstation och Raspberry Pi OS ISO-fil
- Skapa en ny virtuell maskin
- Konfigurera Raspberry Pi och konfigurera inställningarna
Låt oss prata om procedurerna i detalj.
1] Uppfyll alla förutsättningar
Innan du fortsätter är det första steget att verifiera att enheten uppfyller alla nödvändiga förutsättningar. Kravet består av ett värdsystem med minst 8 GB RAM, en fyrkärnig processor och 500 GB tillgängligt hårddiskutrymme. När det har verifierats är nästa steg att installera VMware Workstation och Raspberry Pi OS ISO-filen.
2] Installera VMware Workstation och Raspberry Pi OS ISO-fil
Nästa steg efter att ha verifierat förutsättningarna är att installera både VMware Workstation och Raspberry ISO-filer på värdsystemet. För att ladda ner VMware Workstation, navigera tillsupport.broadcom.com, och ladda ner den senaste versionen från listan. Därefter måste vi installera Raspberry Pi ISO-filen och för det navigera tilldownload.raspberrypi.org, och ladda ner Raspberry Pi Imager. När du laddar ner ISO-filen, se till att den lagras på en lättillgänglig plats.
3] Skapa en ny virtuell maskin
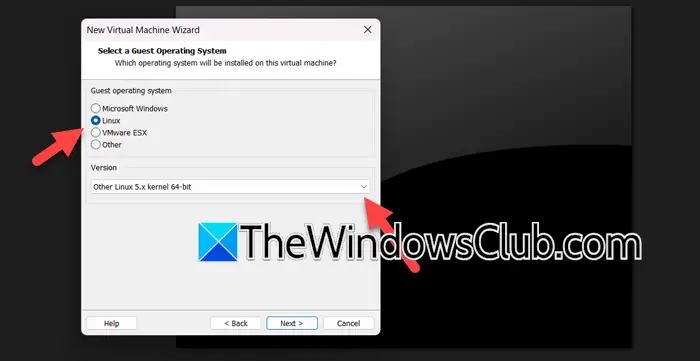
När vi har slutfört alla förutsättningar är nästa steg att installera VMware Workstation och skapa en ny virtuell maskin. Följ stegen nedan för att göra detsamma:
- Starta VMware Workstation och klicka på alternativet Skapa en ny virtuell maskin.
- Den nya guiden för virtuella maskiner öppnas, välj alternativet Anpassad (avancerat), välj hårdvara (behåll den som standard), klicka på Nästa och välj sedan alternativet " i installationsfönstret för gästoperativsystemJag kommer att installera operativsystemet senare".
- På nästa skärm, markera Linux-rutan, klicka på rullgardinsmenyn och välj version (du kan väljaAnnan Linux 5.x kernal 64-bit). Ange ett nytt namn för den virtuella maskinen, ange en plats och tryck på knappen Nästa.
- I fönstret Processorkonfiguration ställer du in antalet processorer, kärnor för den virtuella maskinen och värdsystemet och tillräckligt med RAM för att säkerställa snabb hastighet. Tryck på knappen Nästa efter varje steg.
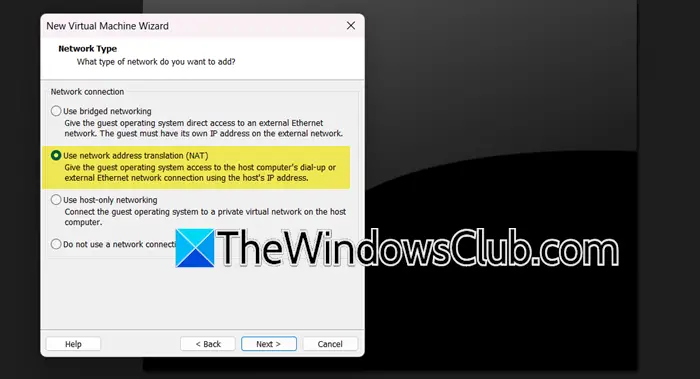
- I Nätverkstyp, klicka på något av alternativen, här väljer viAnvänd nätverksadressöversättning (NAT)alternativet, klicka på Nästa och klicka sedan på alternativet LSI Logic for I/O controller Types.
- Välj en disktyp och klicka sedan påSkapa ett nytt virtuell diskalternativ > Nästa, och ställ sedan in maximal diskstorlek. Klicka påDela virtuell disk i flera fileralternativet om du enkelt vill flytta den virtuella maskinen till en annan dator eller välj Lagra virtuell disk som en enda fil för att öka prestandan.
- Ange platsen där skivfilen ska sparas och klicka på alternativet Anpassa maskinvara. Navigera till CD/DVD:n, bläddra och välj ISO-filerna och välj slutligen knappen Slutför.
Det är så vi skapar en ny virtuell maskin, så när du är klar, starta VMware Workstation och fortsätt till nästa steg.
4] Ställ in Raspberry Pi och konfigurera inställningarna

Efter att ha skapat och startat upp den nyskapade virtuella maskinen, kommer användare att hälsas med Raspberry Pi Desktop-installationsprogrammet. Nu ska vi ställa in Raspberry Pi och konfigurera inställningarna.
- Klicka på knappen Nästa för att komma igång.
- Välj språk, tangentbord och tidszon och tryck på knappen Nästa.
- När du är klar, ställ in ett nytt lösenord för användaren 'pi' och tryck på Nästa eller Hoppa över för att uppdatera programvaran.
Raspberry Pi har ställts in nu, användare kan nu använda OS till sitt hjärta.
Läsa:
Hur man installerar Raspberry Pi OS steg för steg?
För att installera Raspberry Pi OS kan användare installera och använda Raspberry Pi OS i VMware Workstation. Detta inkluderar att installera Raspberry Pi OS ISO, skapa en ny virtuell dator i VMware, konfigurera den och installera operativsystemet genom ISO-avbildningen, som vi har utforskat i den ovan nämnda artikeln. Alternativt kan användare ladda ner en Raspberry Pi-imager, skriva Raspberry Pi OS till ett SD-kort, sätta in den i en Raspberry-enhet och slutföra installationen.
Läsa:
Kommer Raspberry Pi med OS installerat?
Raspberry Pi kommer inte med ett förinstallerat operativsystem. Användare måste dock installera operativsystemet på ett mikrokort. Raspberry Pi Foundation erbjuder ett lättanvänt verktyg som heter Raspberry Pi Imager för att hjälpa till att installera operativsystemet på kortet. När operativsystemet är installerat och Raspberry Pi är påslagen är det redo att starta upp och användas.
Läsa:








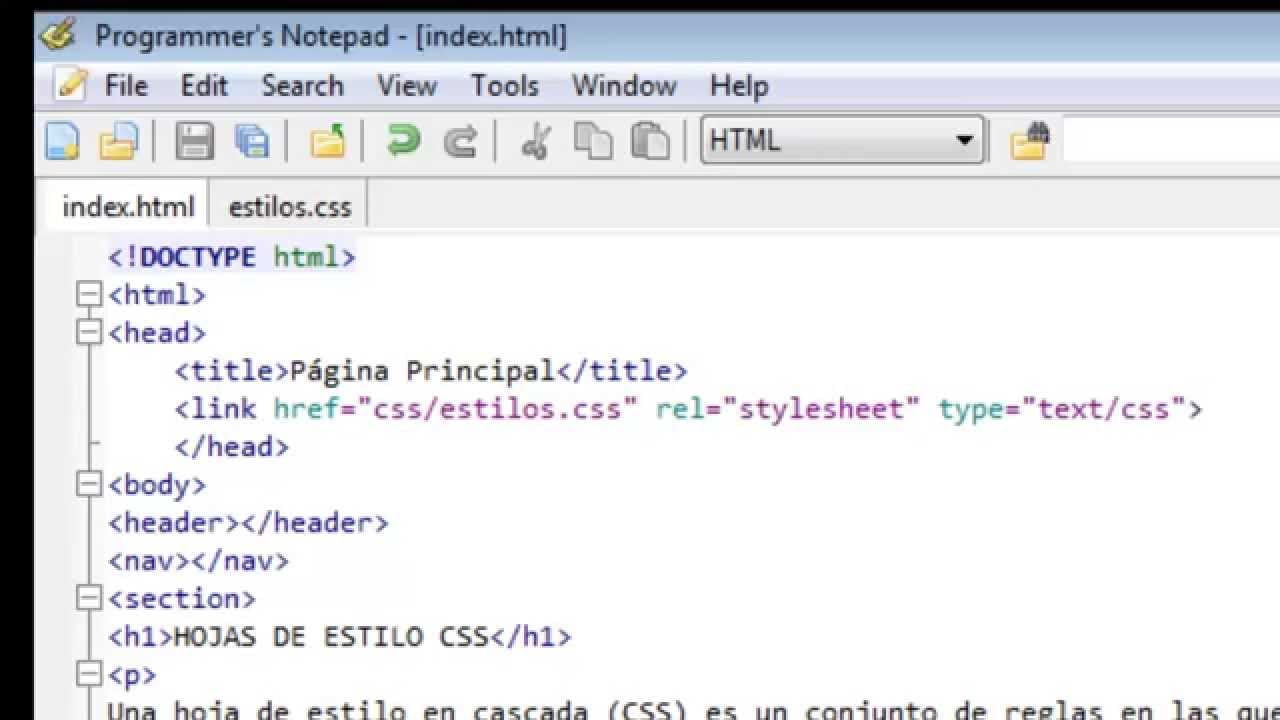

![Hur man tar bort Mosyle MDM från iPad [3 sätt]](https://elsefix.com/images/5/2024/09/1726475779_remove-mosyle-corporation-mdm.jpg)

