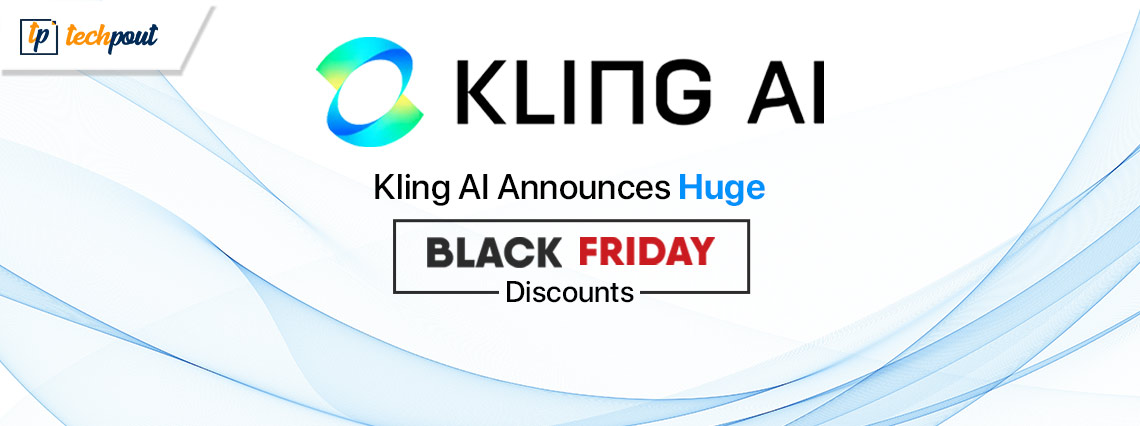När vi använder en bärbar dator för både Office och hem, måste vi ofta byta skrivare. Windows 11/10 erbjuder inte ett enkelt sätt, eftersom det kommer att se till att det finns en standardskrivare. Det har hänt mig så många gånger att jag hade lagt något att skriva ut bara för att inse att det gick till min Office-skrivare istället för en hemma. Så hur ställer du in en standardskrivare i Windows 11/10? Det är vad vi ska titta på idag.
Så här ställer du in standardskrivaren i Windows 11
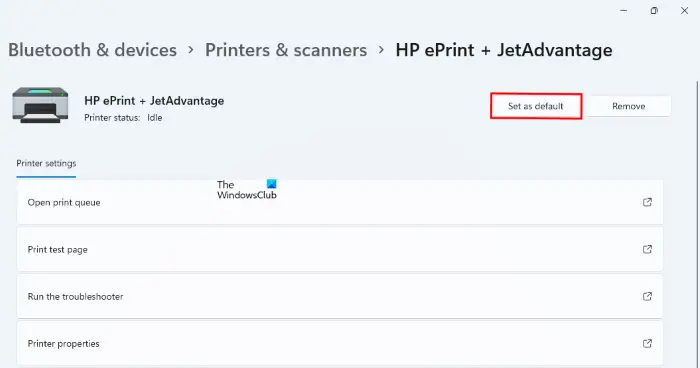
Följande steg hjälper Windows 11-användare att ställa in standardskrivaren:
- TryckWin + Iför att starta appen Inställningar.
- Välj i appen InställningarBluetooth och enheterfrån vänster sida.
- Klicka nu påSkrivare och skannrarfliken på höger sida.
- På sidan Skrivare och skannrar ser du en lista över alla skrivare som lagts till på din dator. Välj den skrivare som du vill ställa in som standard och klicka påAnge som standardknapp.
Windows 11 har också en funktion för att välja standardskrivare automatiskt baserat på den senast använda skrivaren på en specifik plats. Om du aktiverar den här funktionen sparar du tid på att välja standardskrivare på olika platser manuellt.
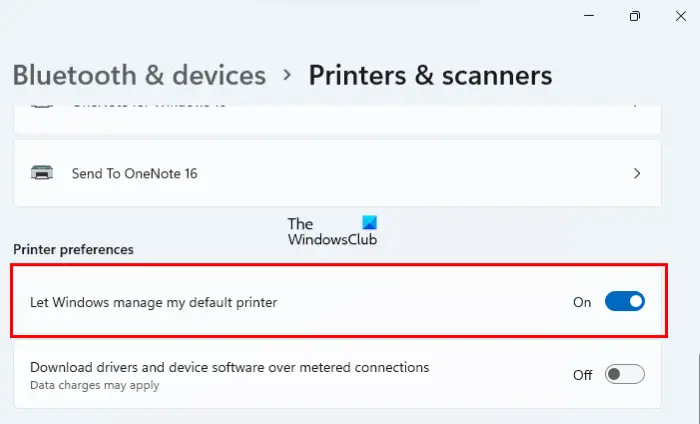
För att aktivera det här alternativet på Windows 11, gå till "Inställningar > Bluetooth och enheter > Skrivare och skannrar.” Rulla ner på sidan Skrivare och skannrar och slå på knappen som sägerLåt Windows hantera min standardskrivare. Du hittar det här alternativet iSkrivarinställningarsektion.
Observera att du inte kommer att kunna ställa in en skrivare som standard manuellt efter att ha aktiverat den här funktionen. För att göra det måste du stänga av det här alternativet.
Så här ställer du in standardskrivaren i Windows 10
För att ställa in standardskrivaren på din Windows 10-dator, gör följande:
- Öppen(Win + I) > Enheter
- Byta till
- Klicka på den skrivare du vill ställa in som standard och klicka sedan på Hantera
- Klicka sedan på knappen Ange som standard för att ställa in skrivaren som standard.
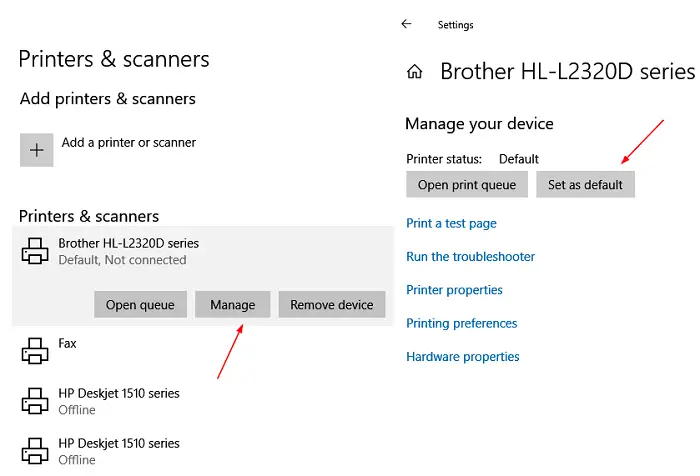
När du har gjort det kommer skrivaren att visas som den valda skrivaren när du går vidare med att skriva ut något. Dessutom kommer skrivaren att ha status som standard i skrivarlistan.
Byt automatiskt standardskrivare baserat på plats
Även om det är lätt att ändra standardskrivaren, hjälper det inte. Om standardskrivaren kan ändras automatiskt baserat på datorns plats. Så om jag går hem är standardskrivaren min hemskrivare och kontorsskrivaren när jag går till jobbet.
Läsa:.
Låt Windows hantera min standardskrivare
Under Skrivare och skannrar, markera rutan som säger ".” När detta är aktiverat kommer Windows att ställa in din standardskrivare som den du använde senast på din nuvarande plats.
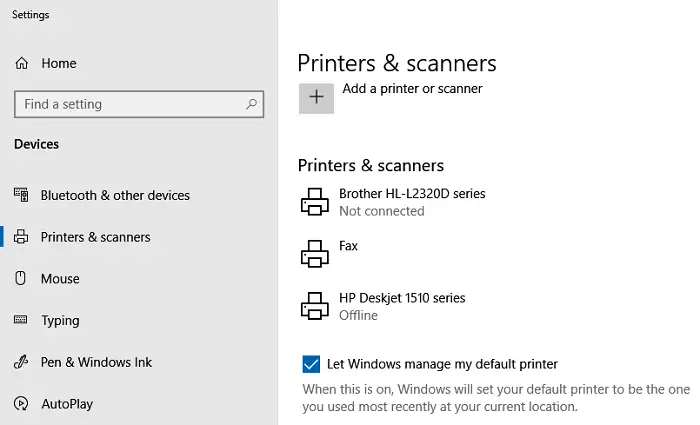
Det har dock en nackdel i vissa användningsfall. Om du fortsätter att byta skrivare på kontoret kommer standardskrivaren att vara den senast använda skrivaren på den platsen.
Jag hoppas att guiden var användbar för dig och att du kunde ställa in standardskrivaren för Windows 10.
Det finns inget nätverksbaserat alternativ för att ändra standardskrivaren som i Windows 7, så du måste låta Windows hantera standardskrivaren.
Hur stoppar jag Windows 11/10 från att ändra min standardskrivare?
I Windows 11/10 finns en inställning som heterLåt Windows hantera min standardskrivare. När den här inställningen är aktiverad väljer Windows automatiskt din standardskrivare enligt den senast använda skrivaren på en viss plats. Den här funktionen är användbar om du använder samma bärbara dator med olika skrivare på olika platser som i ditt hem, på kontoret, etc. För att stoppa Windows 11/10 från att ändra din standardskrivare måste du inaktivera den här inställningen. Vi har förklarat stegen för att göra det ovan i den här artikeln.
Om du vill så kan dugenom att använda grupprincipredigeraren och registerredigeraren.
Ska jag låta Windows hantera min standardskrivare?
Svaret på denna fråga beror på dig. Om du använder samma bärbara dator på kontoret och i ditt hem och du måste ändra standardskrivaren dagligen, kan du lämna den här uppgiften för Windows.
PS: Se det här inlägget omi Windows.