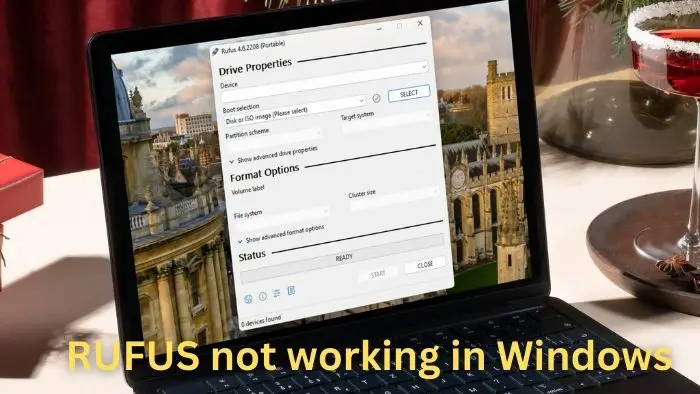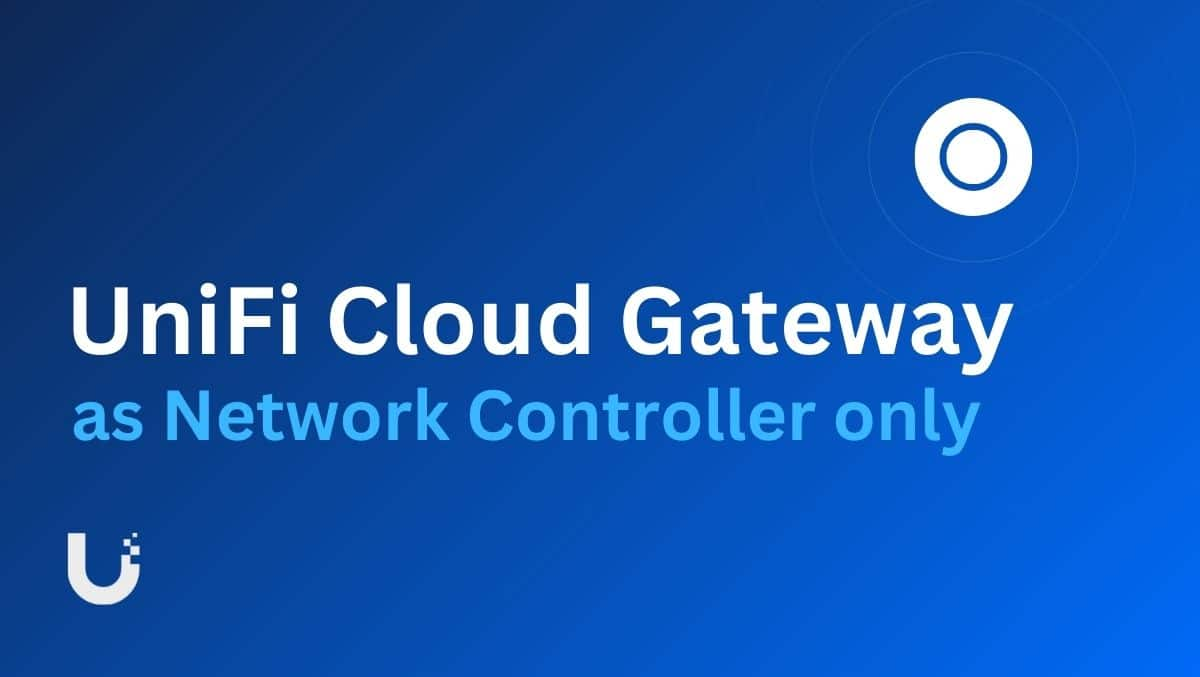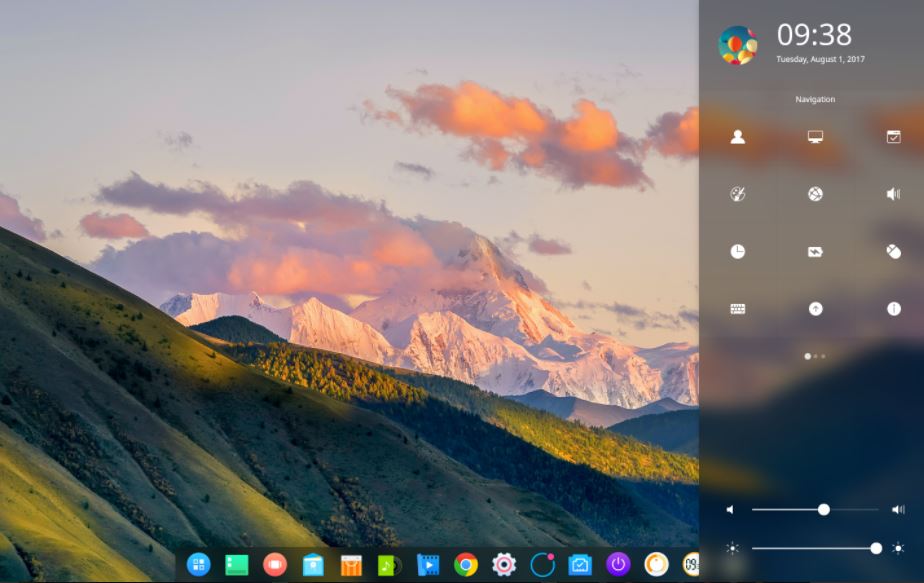Så härvisa eller dölj filikonen överlägg på miniatyrbilderI Windows 11 eller Windows 10 -datorer. Du kan aktivera eller inaktivera filikoner på miniatyrbilder i Windows 11/10 med File Explorer -alternativ och registerredigerare.
![]()
Windows 11/10 visar en filikon på miniatyrbilden. Detta för att ange vilken applikation som är inställd på att öppna filen. Även om den inte visar ikonen på alla filer, kan du hitta den på PDF och andra format. Om du vill dölja ikonen är det här du kan göra det.
Visa eller dölj filikonen på miniatyrbilder i Windows med fil Explorer -alternativ
För att visa eller dölja filikonen på miniatyrbilder i Windows 11/10 med filutforskningsalternativ, följ dessa steg:
- Leta efterFil Explorer -alternativI sökfältets sökfält.
- Klicka på det individuella sökresultatet.
- Växla tillSeflik.
- HittaVisa filikon på miniatyrbilderalternativ.
- Koppla kryssrutan för att aktivera filikonen.
- Ta bort kryssningen från kryssrutan för att inaktivera filikonen.
- Klicka påOKknapp.
Först måste du öppna filen Explorer -alternativ. För det, sök efterFil Explorer -alternativ(Tidigare kallade mappalternativ) i sökfältets sökfält och klicka på det individuella sökresultatet.
När den öppnas på din skärm, gå tillSefliken och hittaVisa filikon på miniatyrbilderalternativ. Koppla in den här kryssrutan för att aktivera filikonen på miniatyrbilderna och ta bort kryssningen från kryssrutan för att inaktivera filikonen på miniatyrerna.
![]()
Slutligen klickar du påOKKnapp för att spara ändringen.
Aktivera eller inaktivera filikonen på miniatyrbilder i Windows med registerredigerare
För att aktivera eller inaktivera filikoner på miniatyrbilder i Windows 11/10 med hjälp av registerredigeraren, följ dessa steg:
- Tryck på Win+R för att öppna körprompten.
- Typregelbundetoch tryck på ENTER -knappen.
- Klicka påJaknapp.
- Navigera tillAvanceradiHkcu.
- Dubbelklicka påShowtypeOverlayREG_DWORD VÄRDE.
- Ställ in värdedata som1för att visa filikonen.
- Ställ in värdedata på0För att dölja filikonen.
- Klicka påOKknapp.
- Starta om datorn.
Låt oss fördjupa dessa steg i detalj.
Det rekommenderas starkt attochatt vara i säker sida.
För att komma igång måste du öppna registerredigeraren.För att göra det, tryck påWin+rFör att öppna körprompten, skrivregelbundet, träffarSkriva inknappen och klickadeJaKnapp på UAC -prompten.
När den har öppnats, navigerar du till denna väg:
HKEY_CURRENT_USER\Software\Microsoft\Windows\CurrentVersion\Explorer\Advanced
Dubbelklicka påShowtypeOverlayREG_DWORD VÄRDE. Ställ sedan in värdedata till1för att visa filikonen och0för att dölja det på miniatyrbilder.
![]()
Slutligen klickar du påOKKnapp för att spara ändringen och starta om datorn för att tillämpa samma.
Så är det!
Läsa:
Hur visar jag filikonen på miniatyrbilder i Windows 11?
För att visa filikoner på miniatyrbilder i Windows 11, öppna först filen Explorer -alternativen. Byt sedan tillSefliken och hittaVisa filikon på miniatyrbilderalternativ. Likar du sedan motsvarande kryssruta och klicka på OK -knappen.
Hur döljer jag en specifik ikon på mitt skrivbord i Windows 11?
För att dölja en specifik ikon på skrivbordet i Windows 11, högerklicka på filen och välj och väljEgenskaper. TICK sedanDoldKryssrutan och klicka på OK -knappen. TillÖppna alternativen File Explorer och väljVisa dolda filer, mappar och enheteralternativ.
Läsa:

![Dsound.dll saknas från din dator [fix]](https://elsefix.com/tech/tejana/wp-content/uploads/2025/01/DSOUND.dll-is-missing-from-your-computer.jpg)