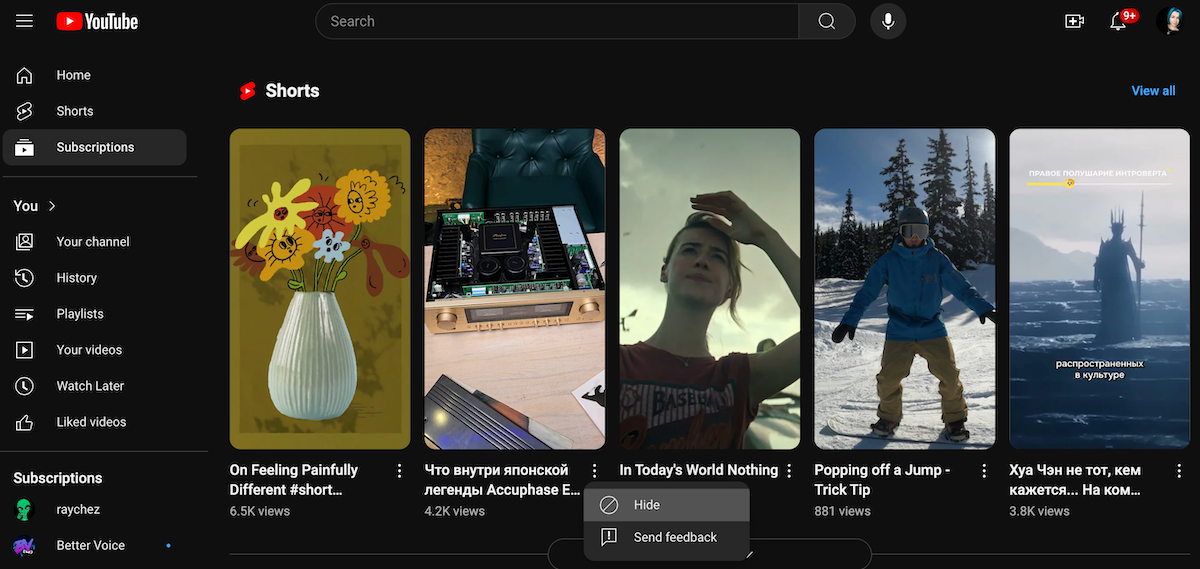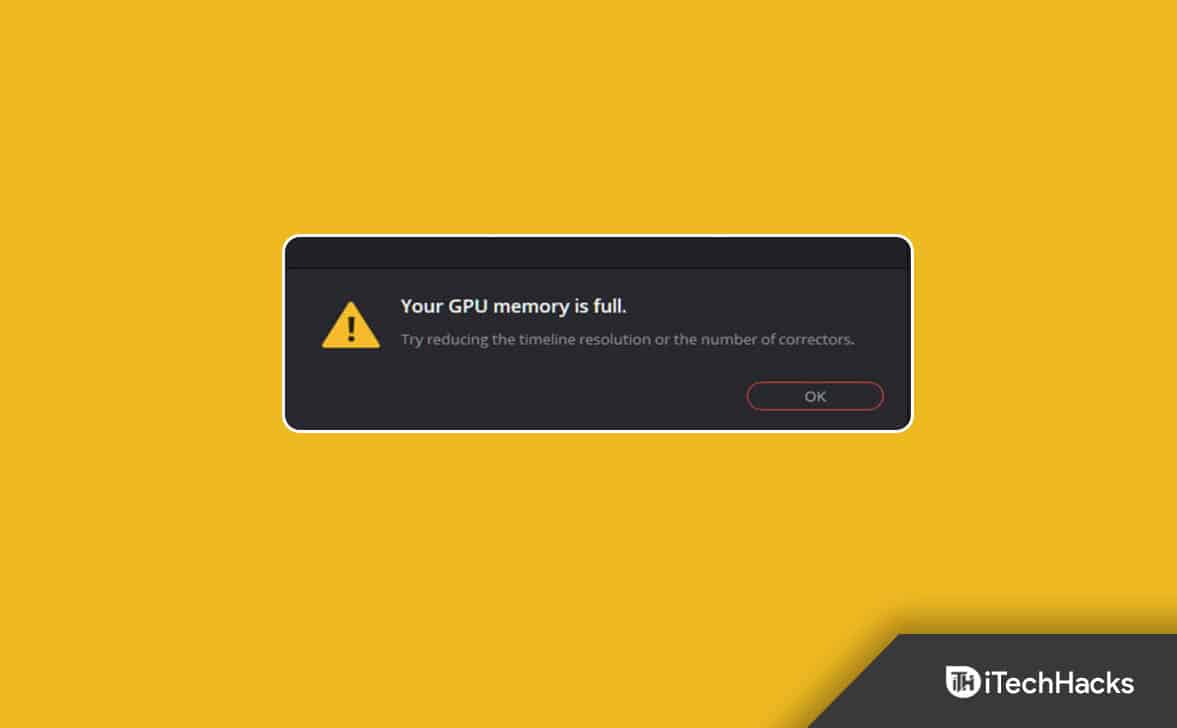När vi försökte slå på en virtuell maskin på VMware Workstation efter att ha stängt den, stötte vi på ett fel som sa att maskinen redan var i bruk. Användare har stött på olika instanser av samma fel. Så, omden virtuella maskinen verkar vara i bruk i VMware Workstation,det här inlägget hjälper dig att lösa problemet.
Den här virtuella maskinen verkar vara i bruk.
Om den här virtuella maskinen inte används, tryck på knappen "Ta ägarskap" för att få äganderätten till den. Annars, tryck på "Avbryt"-knappen för att undvika att skada den.
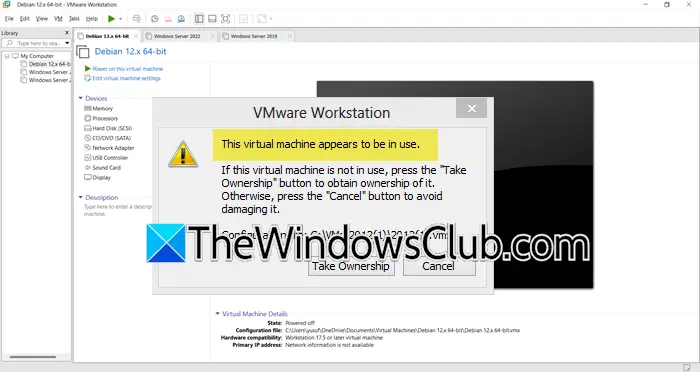
Fix Den virtuella maskinen verkar vara i bruk VMware
När den virtuella VMware-maskinen verkar vara i bruk får du ett alternativ att ta äganderätten, men det kommer inte att göra någonting, du måste följa stegen som nämns nedan för att lösa problemet.
- Utför grundläggande felsökningslösningar
- Återskapa virtuell maskin
- Ta bort låsfiler i VM-katalogen
- Sök efter VMware-uppdatering
- Installera om VMware
Nu, om du är säker på detden virtuella maskinen inte används, tryck påTa ägarskapknappen för att få äganderätt till den och fortsätta. Om du är osäker, tryck påAvbokaoch följ dessa förslag.
1] Utför grundläggande felsökningslösningar
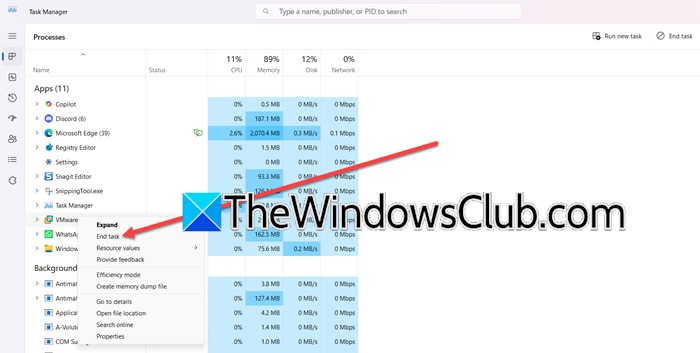
Innan du utforskar tidskrävande lösningar rekommenderar vi att du utför grundläggande felsökningssteg som att starta om VMware och starta om datorn. Dessa åtgärder hjälper till att lösa tillfälliga fel, som hängande processer eller ofullständiga avstängningar. För att börja, stäng VMware Workstation, klickaCtrl+ Skift + Escför att starta Aktivitetshanteraren och se till att inga VMware-relaterade processer körs i bakgrunden.
Därefter kommer vi att utföra en omstart av systemet för att eliminera minnescacher och avsluta kvardröjande processer. Detta kommer att ge ett rent blad för VMware att fungera. Efter omstart, starta om VMware och den virtuella maskinen och kontrollera om problemet är löst.
2] Ta bort låsfiler i VM-katalogen
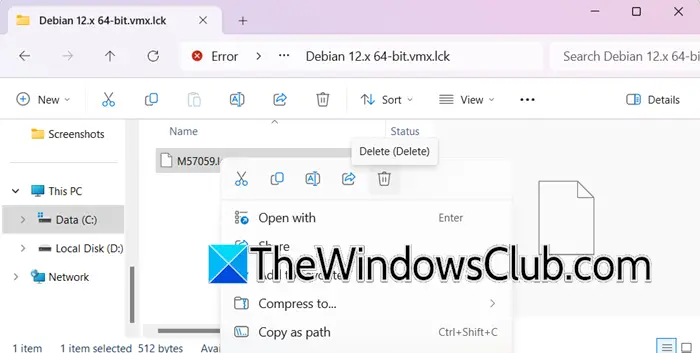
Låsfiler används av VMware för att förhindra samtidig åtkomst till VM-filerna; de är dock benägna att korrupta och kan orsaka problem som det vi står inför. Dessutom, efter en krasch eller en felaktig avstängning, kan överblivna eller föräldralösa låsfiler hindra den virtuella datorn från att öppnas. Lyckligtvis kan detta problem lösas genom att radera filerna.
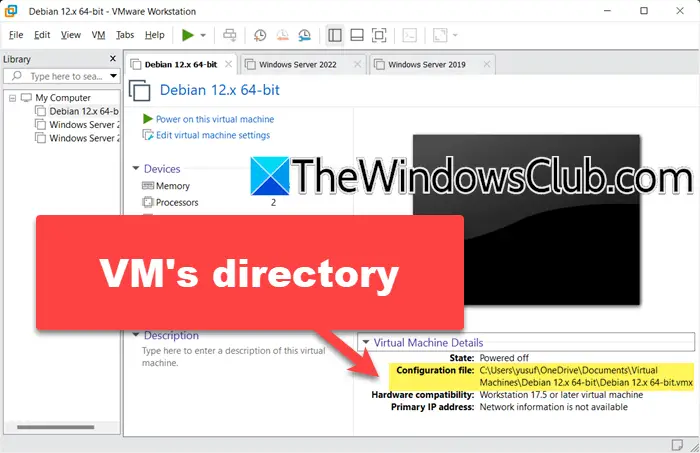
Följ stegen nedan för att göra detsamma:
- Stäng först och främst av VM:n och stäng VMware Workstation.
- Navigera till mappen där VMware-filer lagras och slå upp alla mappar som slutar med .lck. Se till att säkerhetskopiera filerna om du behöver ångra ändringarna. För att känna till katalogen, i VMware Workstation, klicka på den virtuella datorn och kontrolleraInställningsfilfält.
- Högerklicka på var och en av dem och ta bort den.
När du är klar, starta den virtuella datorn och kontrollera statusen.
3] Återskapa virtuell maskin
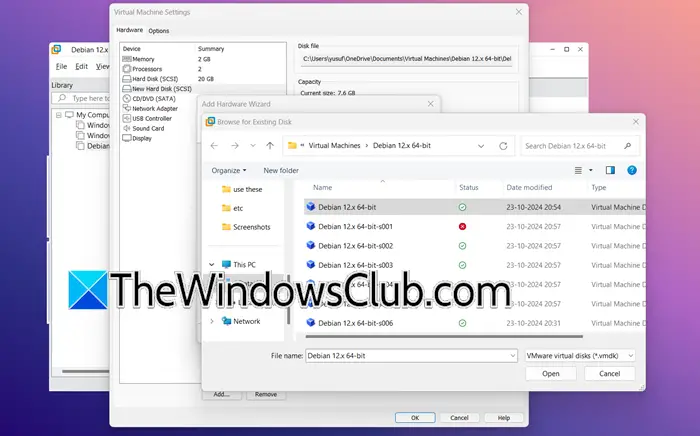
Grundorsaken till problemet är att filerna med den virtuella maskinen är låsta och det inträffar på grund av oväntade avstängningar, överblivna låsfiler eller samtidiga försök att få åtkomst till den virtuella datorn från flera sessioner. I det här fallet kommer vi att återskapa den virtuella maskinen för att uppdatera den virtuella datorns konfiguration, och så här gör du det.
- Starta VMware Sphere Client, navigera till inventeringen där den virtuella maskinen finns, högerklicka på den och välj Ta bort.
- IVMware Workstation,klicka påArkiv > Ny virtuell maskin.
- Skapa sedan en virtuell maskin normalt för den typ av operativsystem du kommer att använda.
- När du har skapat den virtuella maskinen högerklickar du på den och väljerInställningar.
- Gå nu till hårddisk och klicka på Lägg till > Nästa.
- Du måste välja några alternativ, det är bättre att behålla dem som standard; när du är på skärmen där du ombeds välja hårddisk, väljAnvänd en befintlig virtuell disk,och klicka på Nästa.
- Klicka på Bläddra, navigera till platsen där din ursprungliga virtuella dator lagrades och välj dess vmdk-fil.
- När du är klar klickar du på Slutför och startar sedan den virtuella maskinen.
Kontrollera om problemet är löst. Om inte, gå vidare till nästa lösning.
4] Sök efter VMware-uppdatering
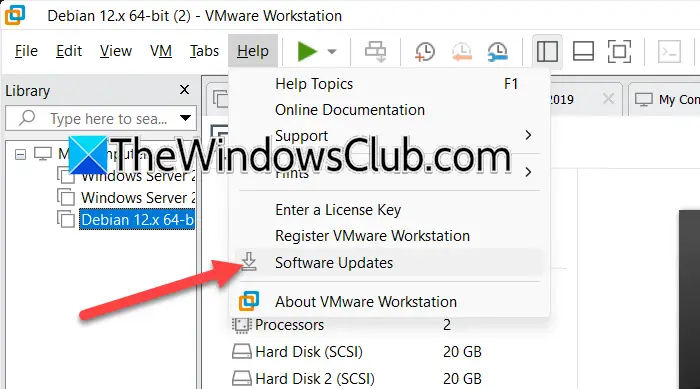
Uppdateringar inkluderar ofta förbättrade felhanteringsmekanismer, och om problemet beror på programvarufel eller kompatibilitetsproblem, kan uppdatering av VMware till den senaste versionen kanske lösa det. Till en början,
- Starta VMware och klicka på Hjälp från den övre menyraden.
- Klicka påProgramuppdateringoch vänta ett tag, kommer VMware automatiskt att söka efter de senaste tillgängliga uppdateringarna.
- Klicka på knappen Ladda ner och installera. När processen är klar följer du instruktionerna på skärmen för att installera uppdateringarna.
Om du har installerat en uppdatering, kontrollera om problemet kvarstår.
Läsa:
5] Installera om VMware
Om installationsfilerna eller programvarukomponenterna har blivit skadade är vår sista utväg att installera om VMware Workstation igen. Dessutom hjälper en ny installation också att lösa kompatibilitetsproblem och fixa buggar.
- Klicka på Win + I för att öppna Inställningar, navigera till fliken Appar och klicka påInstallerade appar.
- Sök efter VMware, klicka på de tre prickarna bredvid och välj knappen Avinstallera. Se till att ta bort alla kvarvarande filer eller registerposter som kan finnas kvar på enheten.
- Ladda ner den senaste versionen av. När nedladdningen är klar, starta installationsfilen och följ instruktionerna på skärmen för att installera VMware-arbetsstationen.
- När installationen är klar, starta om datorn, starta appen för att konfigurera om inställningarna och skapa en ny virtuell maskin.
Förhoppningsvis kan du lösa problemet med de lösningar som nämns i det här inlägget.
Läsa:
Hur slår jag på virtuell maskin automatiskt på VMware?
För att automatiskt slå på den virtuella maskinen, klicka på alternativet Virtuella maskiner från inventeringen och högerklicka på den virtuella maskinen. Välj alternativet Autostart > Konfigurera och välj ett alternativ från popmenyn. Slutligen, tryck på knappen Spara för att tillämpa ändringarna.
Läsa:
Hur tvingar jag en virtuell dator att stängas av i VMware?
För att tvinga en Vurtal-maskin att stängas av i VMware, klicka på den och navigera till menyraden på översidan. Klicka på VM, välj sedan Ström och välj slutligen alternativet Stäng av. Men om alternativet är nedtonat eller inte svarar kan användare använda Aktivitetshanteraren för att tvinga avstängning.
Läs också:.