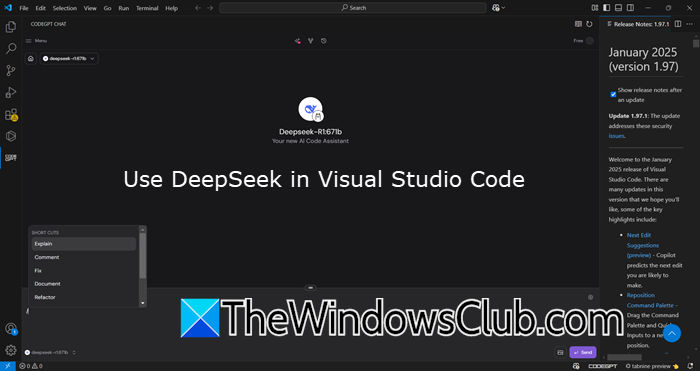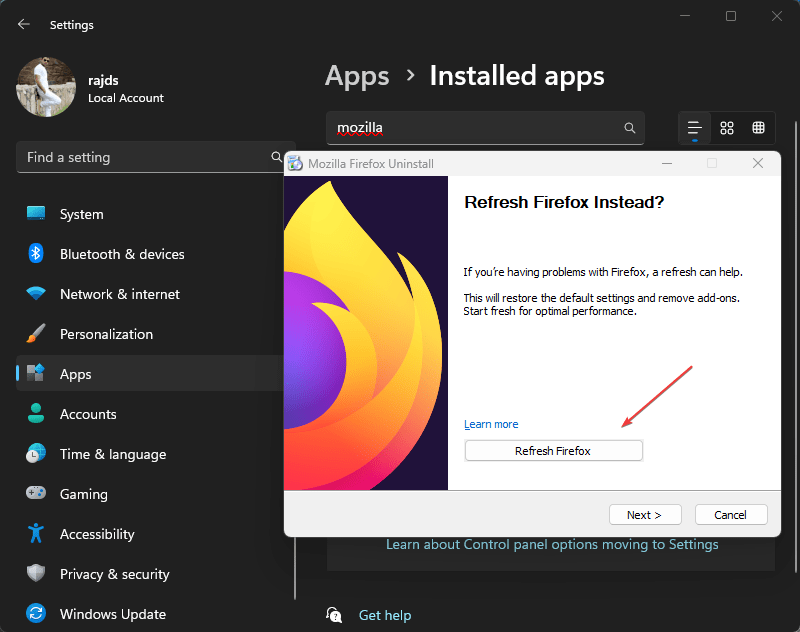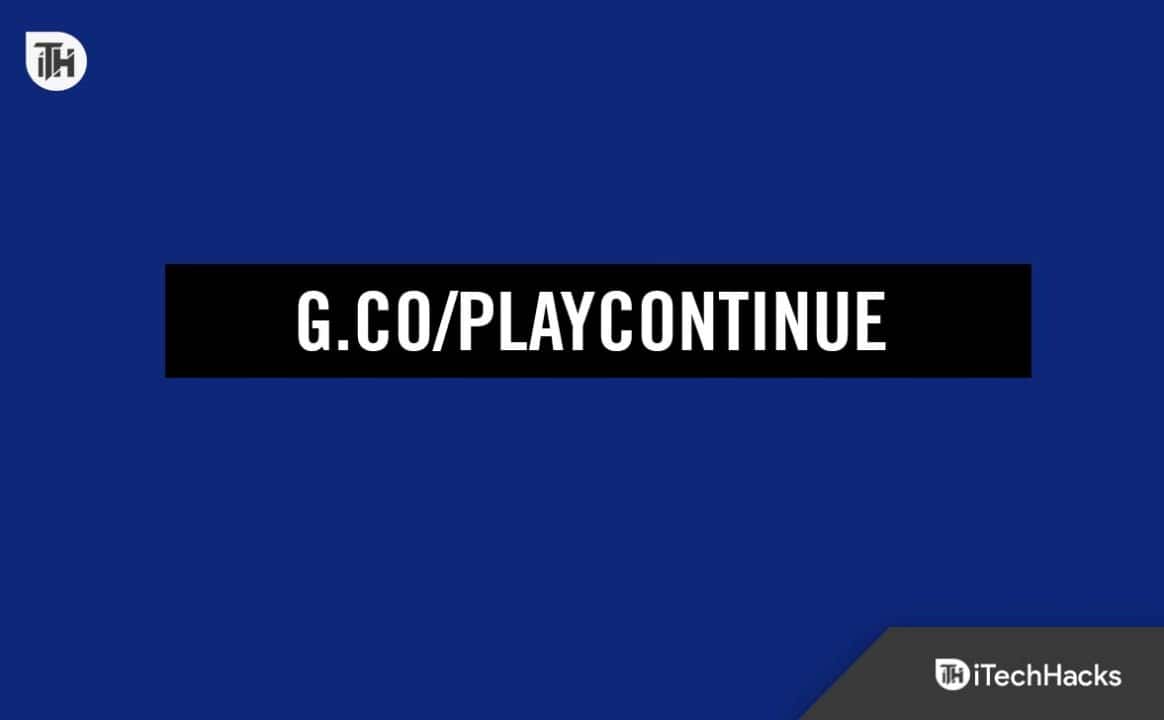I det här inlägget kommer vi att se hur du åtgärdar felkoden0xA00F42A0<SceneSwitchFailed>i Windows 11 Camera-appen. Om din, du är inte ensam. Många användare stöter på ett problem där kameraappen inte fungerar och visar felkoder.
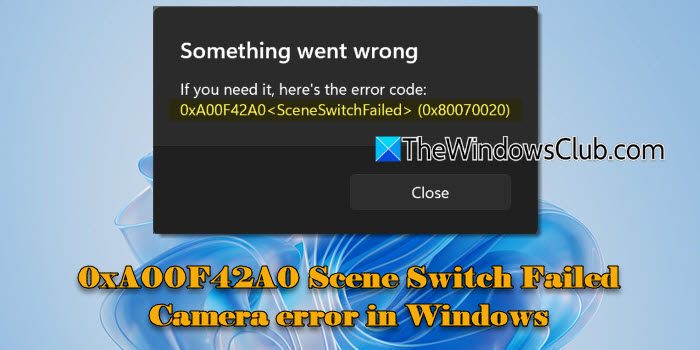
I vissa fall uppstår felet när man försöker använda specifika lägen med en extern kamera (som streckkodsskanning), medan i andra slutar kameran att fungera helt i alla applikationer. Det fullständiga felmeddelandet lyder:
Något gick fel
Om du behöver det, här är felkoden:
0xA00F42A0<SceneSwitchFailed> (0x80070020)
I ovanstående fel förblir den första koden (0xA00F42A0) densamma, vilket indikerar ett scenbytefel, medan den andra koden varierar och ger specifika detaljer om den underliggande orsaken till problemet.
Enligt användarna dök problemet upp efter de senaste Windows-uppdateringarna, vilket gjorde kameran helt oanvändbar i Windows-applikationer.
Kameraappfel 0xA00F42A0<SceneSwitchFailed>
Om du ser felkod0xA00F42A0<SceneSwitchFailed>medan du använder kameraappen på din Windows 11-dator, kontrollera efter enfysisk omkopplare eller knapppå din bärbara dator, till exempel en sidoknapp eller en inbyggd slutarreglage, och se till att den är påslagen. Om du använder en extern kamera, se till att den är ordentligt ansluten och testa den på en annan enhet för att utesluta maskinvaruproblem. Om problemet kvarstår, använd dessa lösningar:
- Kör felsökaren för kameran
- Kontrollera integritetsinställningarna för kameran
- Rulla tillbaka eller installera om kameradrivrutinen
- Installera om kameraappen
- Inaktivera antivirus tillfälligt
Låt oss se detta i detalj.
1] Kör kamerafelsökaren
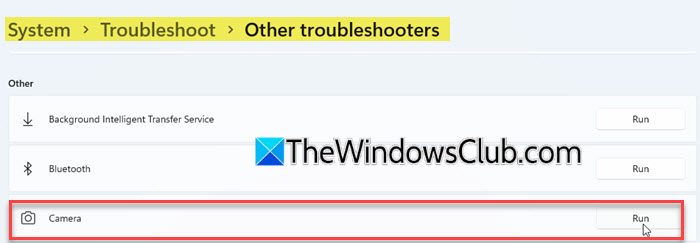
Börja med att köra Windows Camera-felsökaren. Det är en inbyggd felsökare som kan hjälpa till att upptäcka och fixa kamerabuggar automatiskt.
Klicka påStartknappikonen och väljInställningar. Gå tillSystem > Felsökning > Andra felsökareoch klicka påSiktknappen bredvid Kamera.
Detta kommer att öppna den nya. VäljaFelsök kamera i Windows 11. Felsökaren kommer sedan att rekommendera lösningar och guida dig genom steg-för-steg-instruktioner för att identifiera och lösa problemet.
2] Kontrollera integritetsinställningarna för kameran
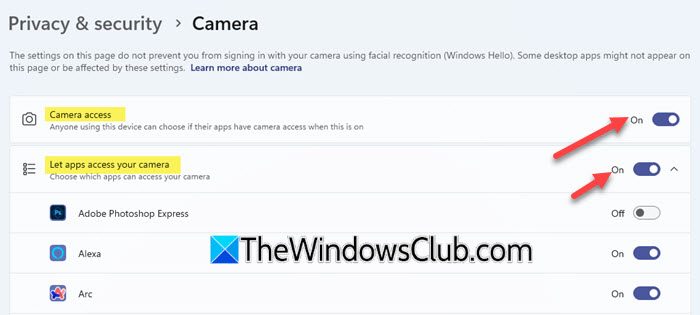
Kamerans sekretessinställningar styr vilka appar och tjänster som kan komma åt din kamera. Om kameraåtkomst är inaktiverat i sekretessinställningarna kommer kameraappen och andra applikationer inte att kunna använda kameran, vilket leder till fel.
För att kontrollera och aktivera kamerasekretessinställningar i Windows 11, gå tillInställningar > Sekretess och säkerhet > Kameraoch säkerställaKameraåtkomstväxeln vridspå. Om den är nedtonad behöver du en enhetsadministratör för att aktivera den.
Nästa, vändPåväxeln för 'Låt appar komma åt din kamera' och se till att växeln är På för de appar som behöver kameraåtkomst.
För appar som inte är installerade från Microsoft Store (t.ex. webbläsare som Edge eller videokonferensappar som Teams), se till attLåt skrivbordsappar komma åt din kamera' är aktiverad, eftersom åtkomst inte kan styras individuellt för dessa appar.
3] Rulla tillbaka eller installera om kameradrivrutinen
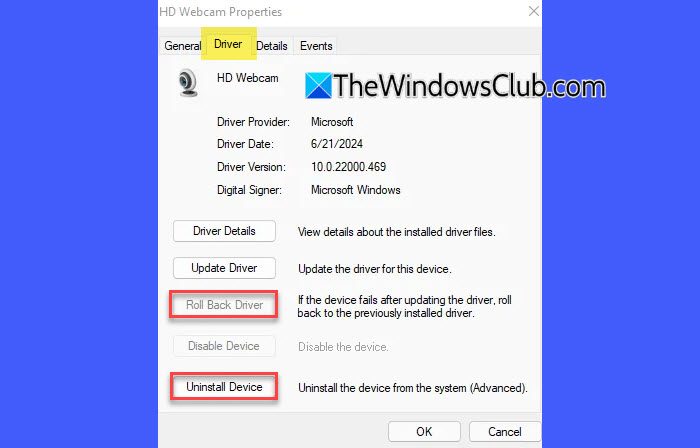
Om kameraproblemet började efter en nyligen uppdaterad Windows-uppdatering kan uppdateringen ha orsakat kompatibilitetsproblem med kameradrivrutinen. Om du rullar tillbaka drivrutinen återställs den till den tidigare versionen, som kan ha fungerat korrekt före uppdateringen. Men om återställning inte är ett alternativ, installera om drivrutinen.
Högerklicka påStartknappen och väljEnhetshanteraren. I Enhetshanteraren högerklickar du på din kamera och väljerEgenskaper. UnderFörarefliken, klickaRoll Back Driver(om alternativet är tillgängligt), följ sedan anvisningarna. När återställningen är klar startar du om enheten och försöker sedan öppna appen Kamera igen.
För att installera om kameradrivrutinen, väljAvinstallera enhet(under fliken Driver). Markera sedan kryssrutan för 'Försök att ta bort drivrutinen för den här enheten' och klickaOK. När processen är klar klickar du påHandlingmenyn i Enhetshanteraren och väljSök efter hårdvaruändringar. Vänta tills den skannar och installerar om uppdaterade drivrutiner, starta om din dator och försök sedan öppna kameraappen igen.
4] Installera om kameraappen
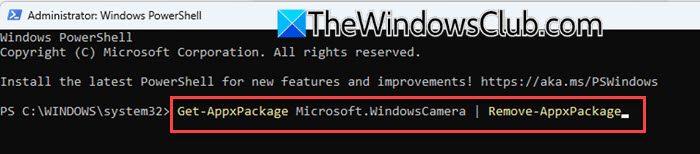
Med tiden kan kameraappens filer skadas på grund av felaktiga uppdateringar, krascher eller avbrott under användning. Dessa skadade filer kan hindra appen från att byta läge (t.ex. streckkodsskanning) och resultera i fel som 0xA00F42A0.
Klicka påStartknappen, sök efterWindows PowerShelloch väljKör som administratör.
I PowerShell-fönstret skriver du följande kommando och trycker påSkriva innyckel:
Get-AppxPackage Microsoft.WindowsCamera | Remove-AppxPackage
Kommandot ovan kommer att avinstallera kameraappen från ditt system. Kör nu följande kommando för att installera om appen:
Get-AppxPackage -allusers Microsoft.WindowsCamera | Foreach {Add-AppxPackage -DisableDevelopmentMode -Register “$($_.InstallLocation)\AppXManifest.xml”}Prova nu att använda kameraappen och se om felet är löst.
5] Inaktivera antivirus tillfälligt
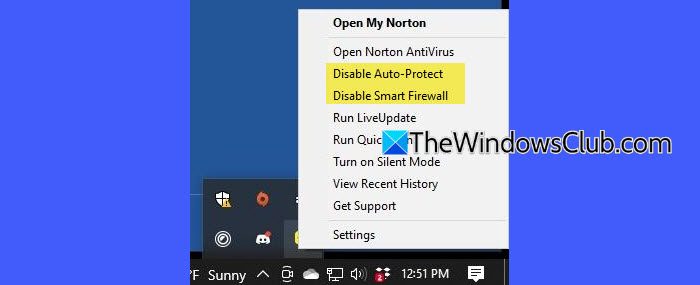
Antivirusprogram innehåller ofta integritetsskyddsfunktioner som blockerar åtkomst till kameran för att förhindra obehörig användning. Detta kan störa Windows Camera-appen eller specifika lägen, vilket resulterar i att scenbytet misslyckas.
För att inaktivera ditt antivirus, högerklicka på antivirusikonen i systemfältet och välj "Inaktivera", "Pausa skydd" eller ett liknande alternativ. Om det inte finns något sådant alternativ, öppna antivirusprogrammet och leta efterInställningarellerSkyddavsnitt för att inaktivera det.
Se till att återaktivera den efter att du har testat kameran.
Jag hoppas att detta hjälper.
Läsa: .
Hur fixar jag mitt kamerafel i Windows 11?
För att åtgärda kamerafel i Windows 11, börja med att kontrollera kamerans sekretessinställningar för att säkerställa att appar har behörighet att komma åt kameran. Rulla tillbaka eller installera om kameradrivrutinen om problemet började efter en nyligen uppdaterad uppdatering. Du kan också prova att köra kamerafelsökarenInställningar > Sekretess och säkerhet > Kamera.
Hur fixar jag kamerafelkod 0xa00f4244 i Windows?
Felindikerar att kameran inte detekteras av ditt system. Det kan uppstå på grund av felaktiga sekretessinställningar eller en lös eller frånkopplad kamera. För att åtgärda felet, aktivera Kamera i Enhetshanteraren och kontrollera sekretessinställningarna för att se till att appar har behörighet att komma åt kameran.
Läs nästa: .