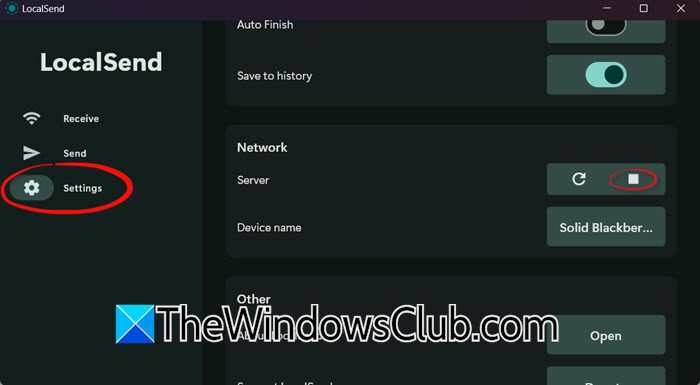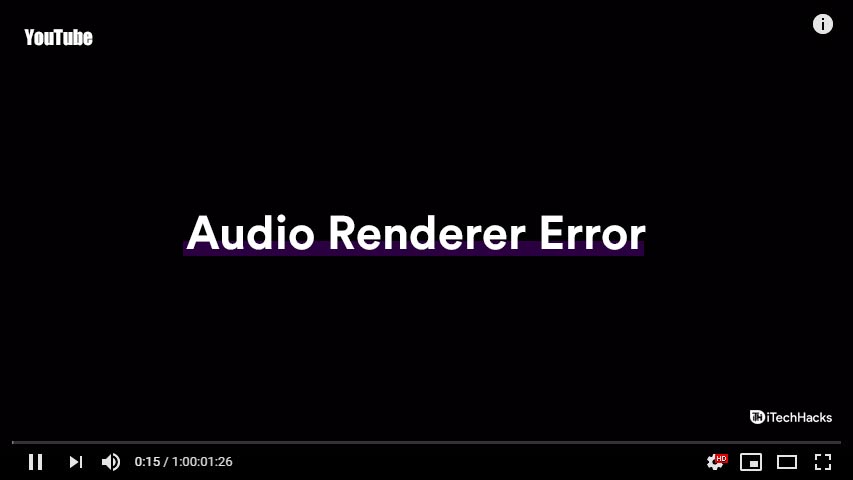Om du är en IT -administratör och hantering av VMware -arbetsstation är en del av ditt jobb, kommer du att göra vissa aktiviteter upprepade gånger, till exempel att importera, exportera och klona maskinen. Dessa är viktiga när man distribuerar program, testning av nätverkskommunikation och mer. I det här inlägget kommer vi att lära ossHur man importerar, export och klon VM i VMware Workstation.
Exportera en VM i VMware Workstation

För att exportera en VM i VMware Workstation måste du följa stegen som nämns nedan.
- IVMware Workstation,Du måste stänga av maskinen.
- Exportera sedan den virtuella maskinen till en OVF -fil.
- Slutligen, spara OVF -filen till din föredragna plats.
LanseraVMware Workstationgenom att söka ut den från Start -menyn. Utöka nu värden, högerklicka på den virtuella maskinen och väljSlå> avstängning;Vänta tills machien stängs av helt. När din maskin är avstängd måste du välja den och klicka påFil> Exportera till OVF.Navigera till platsen där du vill lagra filen, ge den ett lämpligt namn.
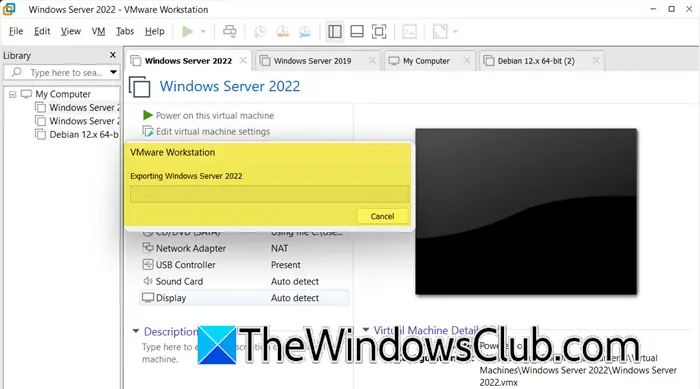
Du kommer att se en statusfält där du kan se framstegen, det kan ta lite tid, så vänta på att processen ska slutföras.
Importera en VM i VMware Workstation
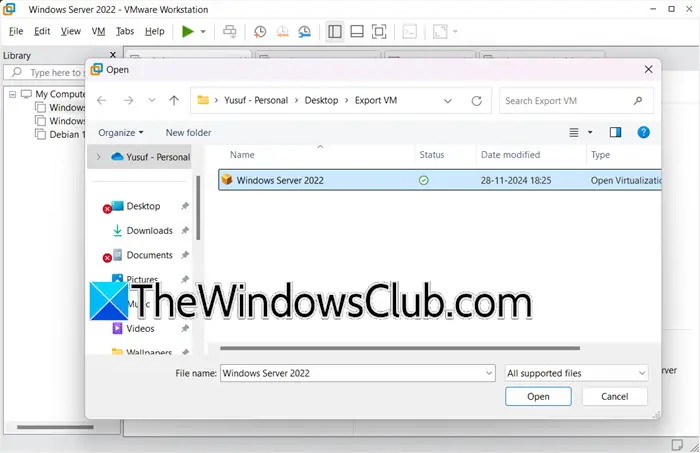
Efter att ha lärt dig att exportera en virtuell maskin kommer vi att lära oss att importera den. För denna handledning kommer vi att använda samma maskin som vi exporterade. Du måste följa de steg som nämns nedan för att göra detsamma.
- IVMware Workstation,Öppna en ny virtuell maskin.
- Navigera nu till platsen där du har lagrat den exporterade OVF -filen.
- Importera sedan OVF -filen.
Först och främst måste du öppnaVMware Workstation,Klicka sedan påFil> Öppna,Du kan också använda kortkommandot på tangentbordetCtrl + O.Nästa upp, navigera till den plats där du har lagrat den virtuella maskinens export, för mig var detDesktop> Exporterad VM.Välj sedan OVF -filen och klicka på Open.
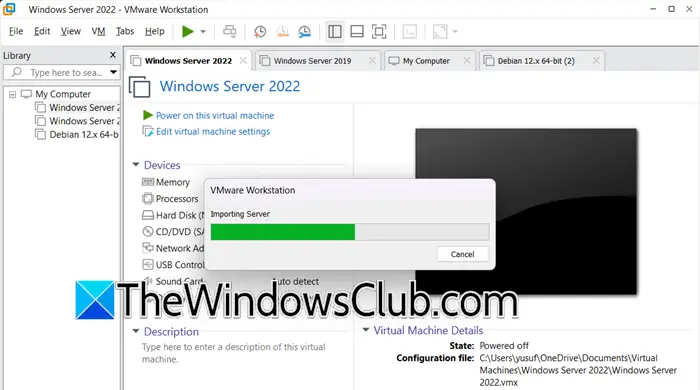
Detta öppnarImportera virtuell maskinGuiden, ange namnet på den virtuella maskinen och välj sedan lagringsvägen. När du är klar, erkänna det, kommer detta att utlösa importen och du kommer att se statusfältet.
Vänta tills importen ska slutföras, så kan du se den virtuella maskinen i VMware Workstation Library.
Klon en VM i VMware Workstaion
Låt oss nu se hur man klona maskinen.
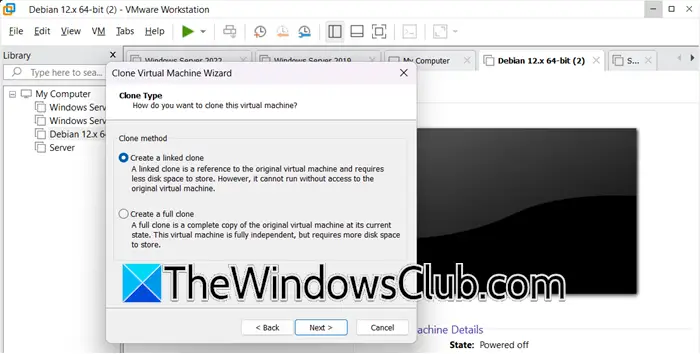
Vid VM -kloning skapar vi en kopia av den virtuella maskinen som kan vara användbar för olika ändamål som skapande av säkerhetskopior, distribution av virtuella maskiner och andra teständamål. Det finns två typer av kloning.
- Fullständiga kloner:Vi skapar en virtuell maskin som är helt oberoende av modermaskinen. Så om modermaskinen ändras efter kloning kommer den inte att påverka klonen och vice versa.
- Länkade kloner:Här delar båda maskinerna en enda virtuell disk. Clone VM använder samma basskiva som föräldern, och de är beroende av varandra; Därför kommer eventuella förändringar i klonen att påverka föräldern och vice versa.
För att göra det, följ denna procedur.
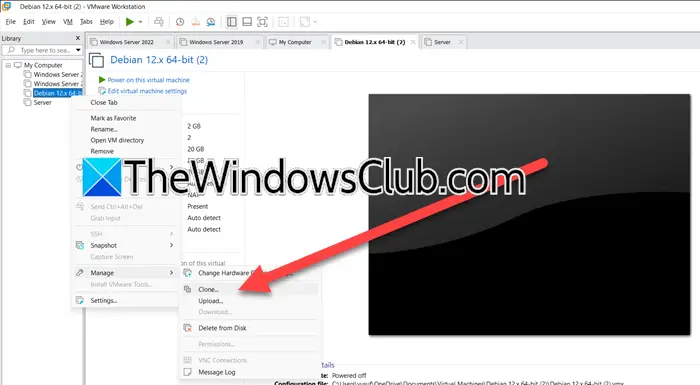
IVMware Workstation,Högerklicka på den virtuella maskinen i fråga och väljHantera> klon.Detta kommer att utlösaClone Virtual Machine Wizard,klicka på nästa. Om du har skapat en stillbild väljer du det, annars, gå med standardalternativet. IKlonmetodSkärm, välj vilken typ av klon du vill skapa och gå vidare. Ge maskinen ett namn och välj finish.
Läsa:
Hur exportar och importerar VM i VMware?
Du kan importera en den virtuella maskinen i form av en OVF -fil i VMware. Denna OVF -fil kan överföras till en annan dator. Sedan kan du använda OVF -filen för att importera maskinen och VM kommer att läggas till i ditt VMware Virtual Machine -bibliotek. För att veta mer, kolla in den ovannämnda guiden.
Läsa:
Hur klona en VM i VMware Workstation?
För att klona en VM i VMware Workstation måste du högerklicka på den virtuella maskinen och väljaHantera> klon.Detta kommer att utlösa klonguiden, du behöver bara följa instruktionen på skärmen för att slutföra processen. För att veta mer om vilken typ av kloning, kolla in detaljerna som nämnts tidigare.
Läs också:.
![Razer Synapse minimerar spel [fix]](https://elsefix.com/tech/tejana/wp-content/uploads/2025/02/Razer-Synapse-is-minimizing-games.png)