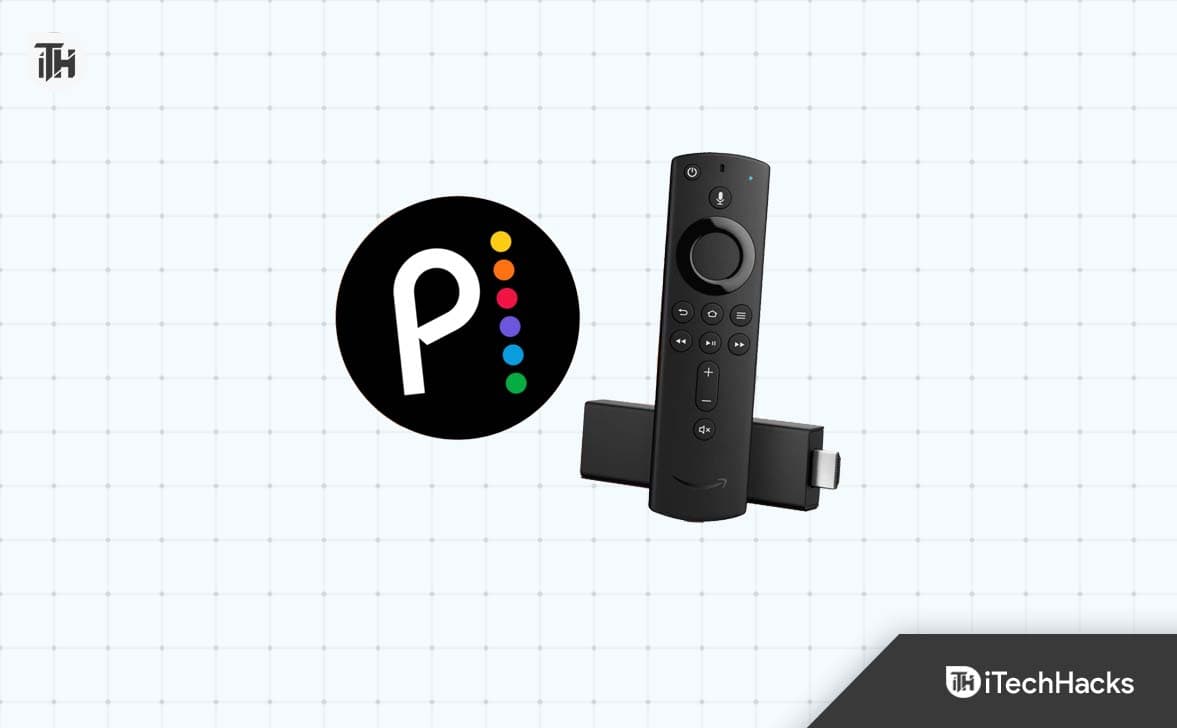Om du är en utvecklare eller bara någon som vill testa sin applikation i en ren Windows-miljö, kanske du vill använda Windows Sandbox. Det är en lätt skrivbordsmiljö för att säkert köra applikationer isolerat. I det här inlägget ska vi se hur du kaninstallera, installera och testa programvara i Sandbox på Windows 11/10.
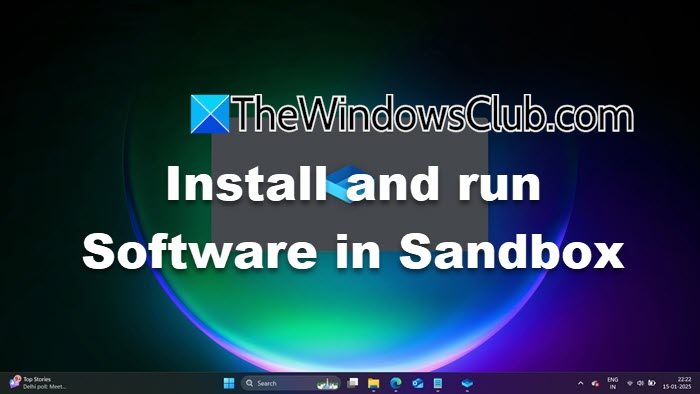
Installera och kör programvara i Sandbox på Windows 11
För att installera och testa programvara i Sandbox i Windows 11/10, följ stegen som nämns nedan.
- Konfigurera Windows Sandbox
- Kopiera installationsmediet
- Installera programmet
Låt oss prata om dem i detalj.
1] Ställ in Windows Sandbox
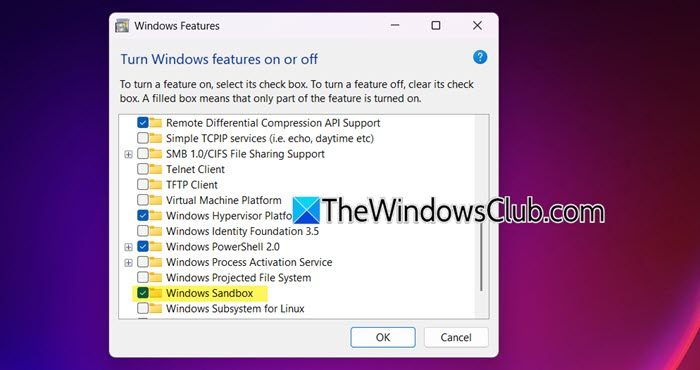
När du skapar programvara från grunden och vill testa den kan du inte använda ditt förinstallerade operativsystem. Ditt operativsystem kan ha några drivrutiner som behövs för att programmet ska köras eller kanske sakna några. Det är där Windows Sandbox kommer in i bilden. Det ger en fräsch miljö, något som dina kunder kan ha när de installerar din applikation. Till, följ stegen nedan.
- ÖppnaKontrollpanelengenom att söka i Start-menyn.
- ÄndraVisa eftertillStora ikoner.
- Gå tillProgram och funktioner.
- Klicka påSlå på eller av Windows-funktioner.
- Leta nu efterWindows sandlåda,kryssa i kryssrutan och klicka på Ok.
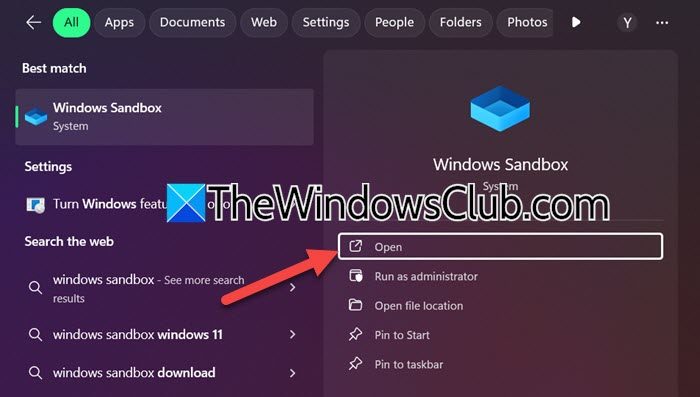
Det kan ta lite tid för Windows Sandbox att installeras. När du är klar kan du öppna den genom att söka "Windows Sandbox" från Start-menyn. När du startar den kommer Windows Sandbox att leta efter uppdateringar och försöka installera dem på din dator. När det är klart kommer Sandbox att starta på din dator. Det bästa med Sandbox är att så fort du stänger den kommer alla ändringar du har gjort att raderas. Du kan försöka stänga den och få en uppmaning att bekräfta det.
Om du använderWindows 11 Home, måste du skapa och. Efter att ha kört skriptet kan du aktivera Windows Sandbox med de steg som nämnts tidigare.
Läsa:.
2] Kopiera installationsfilen
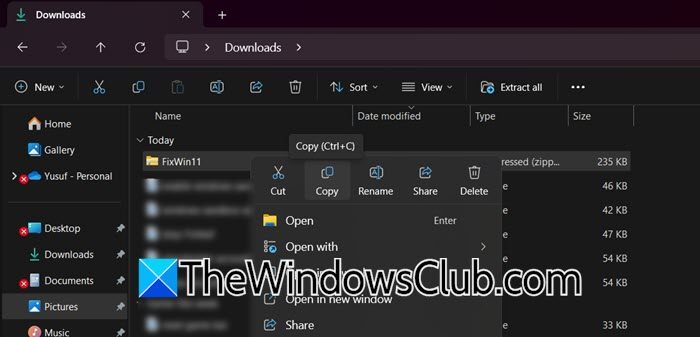
Även om Windows Sandbox kan ladda ner programvaran om du vill testa programvaran som finns på webben, kan du också kopiera programvaran som finns på värddatorn och klistra in den i Sandbox-miljön.
Till exempel har vi gratisprogram som heter, som är den avsom du kan använda.
Vi laddade ner ZIP från den nämnda hyperlänken. För att flytta den till miljön är allt du behöver göra att högerklicka på ZIP-mappen, välj Kopiera, gå till Sandbox-miljön, navigera till platsen där du vill lagra filen och välj Klistra in.
När du har klistrat in filen i Sandbox-miljön kan du bara högerklicka på den och välja Extrahera.
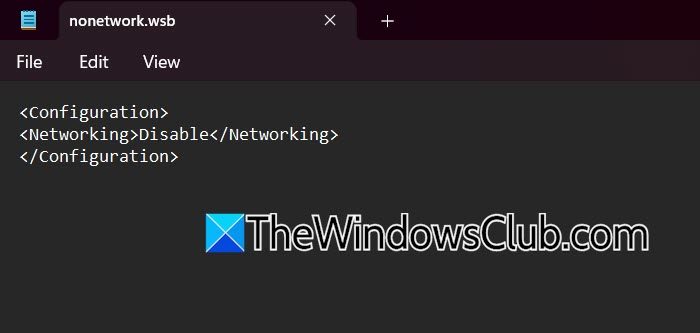
När du laddar ner program från webben finns det en webbläsare inne i Sandbox-miljön som du kan använda för att göra detsamma. Men för att göra miljön säkrare tenderar många användare att inaktivera nätverket. Du kan göra detsamma genom att skapa en.wsbfil med Anteckningar som innehåller följande skript.
<Configuration> <Networking>Disable</Networking> </Configuration>
När du väl kört skriptet kommer din Sandbox-enhet inte att kunna kommunicera med någon annan enhet eller ansluta till nätverket.
3] Installera programmet
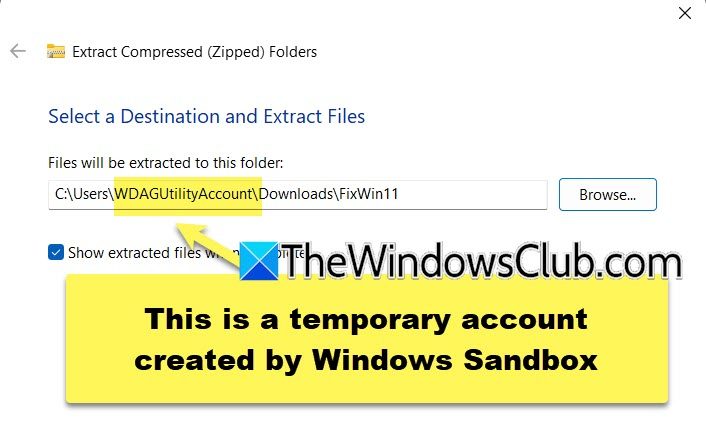
Nu när vi har kopierat installationsmediet från värddatorn till Sandbox-maskinen kan vi installera programmet. Eftersom det inte är något annat än en Windows-miljö kommer installationsprocessen att vara densamma, men den enda skillnaden är att filsystemen kommer att vara annorlunda. Så eftersom det inte är en permanent miljö kommer ett tillfälligt konto att skapas. Under installationsprocessen såväl som under extraktionsprocessen kommer du att se att programmet inte installeras eller extraheras till din vanliga plats.
Utöver det kommer hela processen att vara densamma. Du kan installera applikationen och sedan testa den på ett nytt blad med hjälp av denna handledning.
När du stänger Sandbox-miljön kommer du att se en prompt som säger att alla ändringar som gjorts i miljön kommer att återställas så att du får ett rent blad nästa gång du vill använda den.
Läsa:
Hur kör jag ett program i sandbox Windows 11?
För att köra vilket program som helst i Windows Sandbox behöver du bara kopiera och klistra in installationsmediet från värddatorn till Sandbox-miljön och sedan installera programmet. När programmet är installerat kan du sedan använda det precis som alla andra program på en Windows 11-dator.
Läsa:
Varför finns det ingen Windows Sandbox i Windows 11?
Windows Sandbox är inte tillgängligt som standard på en Windows-maskin; istället måste du installera funktionen. Den här funktionen saknas dock på Windows 11 Home; därför måste du följa guiden som länkades tidigare för att få Sandbox på hemenheter.
Läs också:.