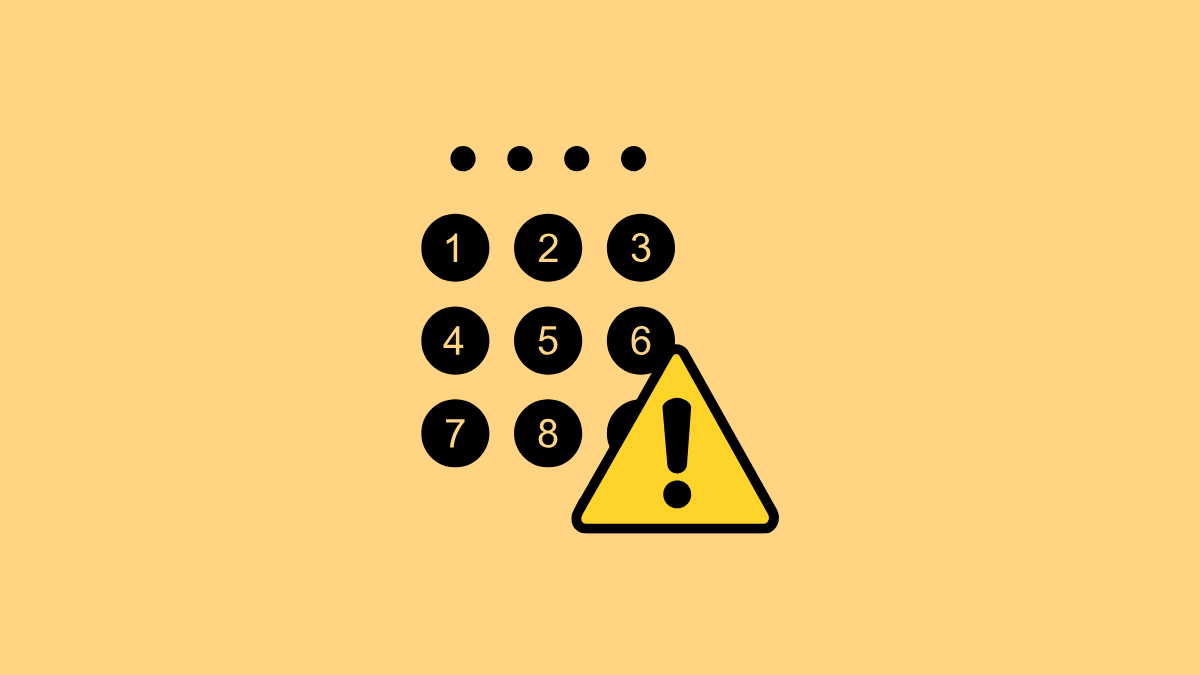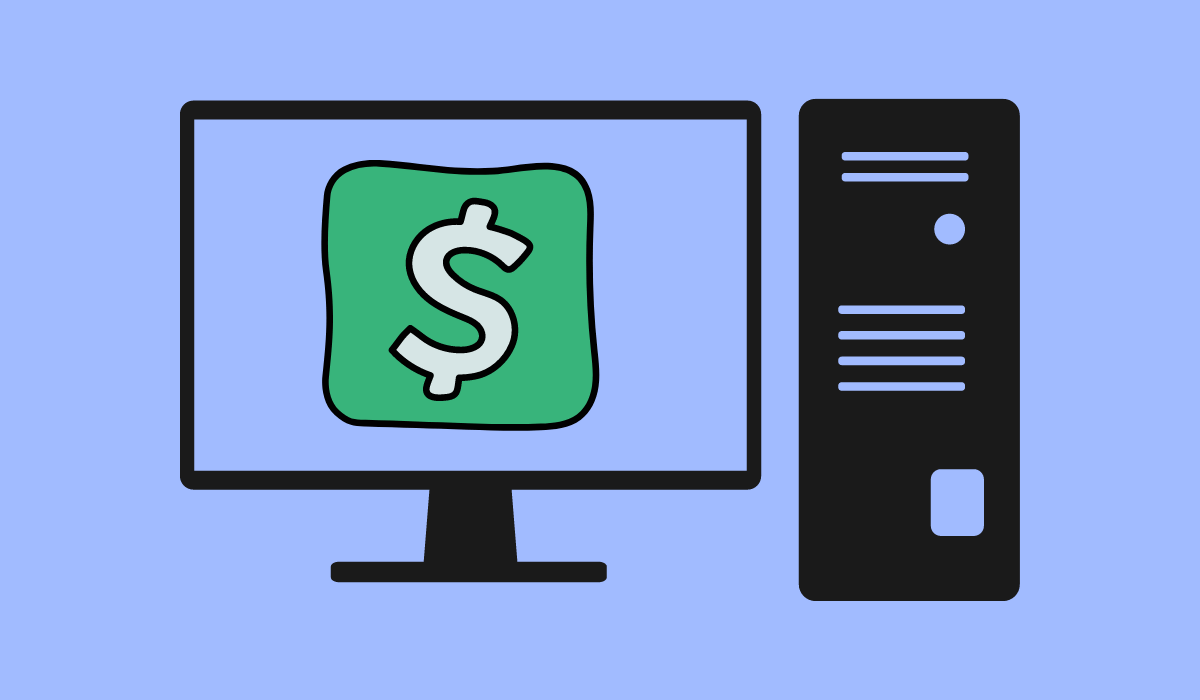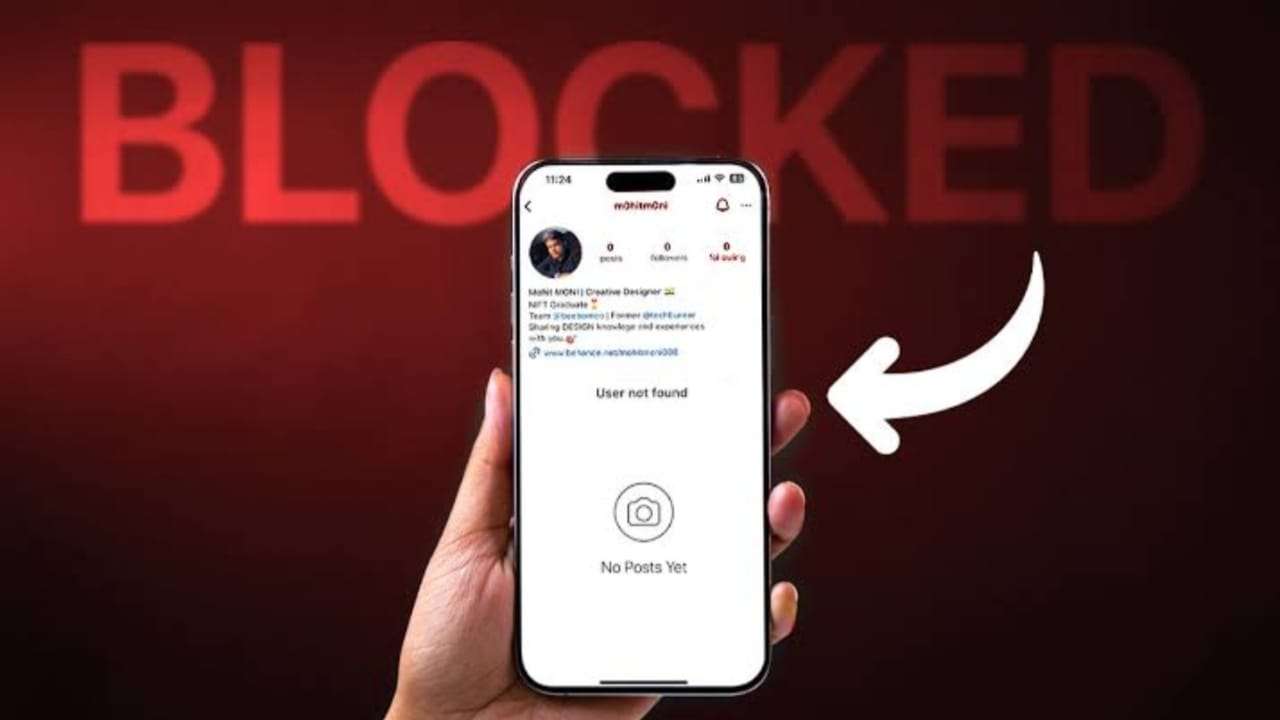Att installera Oracle Linux på Oracle VirtualBox är en enkel process som gör det möjligt för användare att driva ett kraftfullt och säkert operativsystem inom en virtuell miljö. I den här artikeln kommer vi att lära oss attInstallera Oracle Linux på Oracle Virtualbox.
Hur installerar jag Oracle Linux på Oracle VirtualBox?
För att installera och konfigurera Oracle Linux på Oracle VirtualBox, kör stegen som nämns nedan.
- Ladda ner Oracle VirtualBox och Linux ISO -bild
- Skapa en ny virtuell maskin och bifoga ISO -filen
- Starta den nya VM och konfigurera installationsalternativ
Låt oss komma igång med guiden och prata om dem i detalj.
1] Ladda ner Oracle VirtualBox och Linux ISO -bild
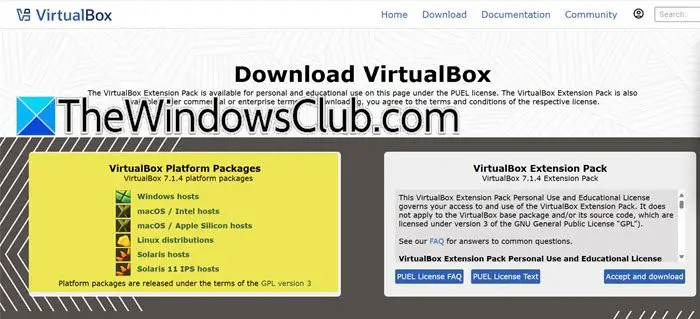
För att säkerställa en smidig installation av Oracle Linux på Oracle VirtualBox måste användare se till att systemet har tillräckliga resurser, inklusive minst 40 GB gratis för VM och minst 4GM RAM. Om VirtualBox inte är installerad, navigerar du tillvirtualbox.orgoch följ på skärmen för att installera den.
Nu när vi har installerat Oracle VirtualBox är nästa steg att ladda ner Oracle Linux ISO -filen. Se dock till en stabil internethastighet innan du fortsätter. Gå till Oracle Linux -nedladdningssidan påyum.oracle.comoch ladda ner den senaste installationsprogrammet ISO -fil. Vänta tills processen ska slutföras, och när du är klar, fortsätt till nästa steg.
2] Skapa och konfigurera en ny virtuell maskin
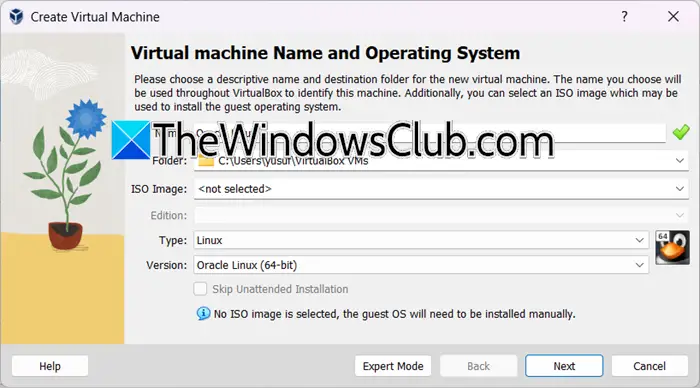
När vi har installerat Oracle VirtualBox och Linux ISO -filen är nästa steg att skapa en ny VM där vi kommer att installera OS. Följ stegen nedan för att göra det.
- Starta Oracle VirtualBox och klicka på den nya knappen.
- Ange ett namn för VM, lägg till platsen där VM kommer att lagras med tanke på att hitta en disk med tillräckligt med utrymme och välj sedan Linux och Oracle (64-bitars) i rullgardinsmenyn Typ respektive version.
- Därefter tilldelar du Memory (RAM) till VM och välj VDI (VirtualBox Disk Image i hårddisken i hårddisken.
- Välj nu antingen det dynamiskt tilldelade alternativet eller alternativet med fast storlek i enlighet därmed och ställ in stapeln till minst 40-60 GB i fönstret Filplats och storlek och tryck på knappen Skapa.
Och det är så den virtuella maskinen skapas.

Nästa steg är att bifoga Oracle Linux ISO -filen, och så här gör du det
- När den virtuella maskinen har skapats klickar du på den och välj inställningar.
- Navigera tillLagringfliken, klicka påTom CD/DVDAlternativ och klicka sedan på disk -ikonen bredvid den optiska enheten för att lägga till en diskfil.
- Bläddra och välj platsen där Oracle Linux ISO -filen lagras och tryck på OK -knappen för att spara inställningarna.
Detta skapar framgångsrikt en virtuell maskin och bifogar ISO -filen med den.
3] Starta den nya VM och konfigurera installationsalternativ
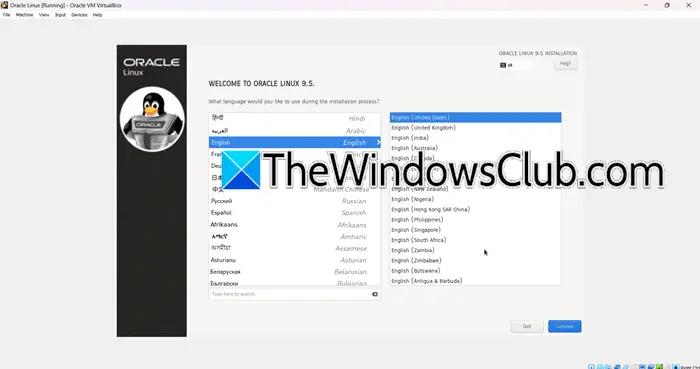
Låt oss nu gå vidare och installera Oracle Linux på maskinen.
- Klicka på Start -knappen för att starta upp den virtuella maskinen. Oracle Linux Boot -skärmen visas.
- Klicka påInstallera Oracle Linux -version.x(Detta kommer att ha versioninformationen) för att starta Oracle Linux 8.x. Installation, välj sedan installationsspråket och fortsättknappen för att fortsätta med installationen.
- Klicka på tangentbordet, välj den föredragna layouten och klicka på installationsdestinationen och välj sedan hårddisken vi skapade tidigare. Nu, navigera till programvaruvalet, klicka på servern med GUI -alternativet och kryssa för följande alternativ:
- Utvecklingsverktyg
- Grafiska administrationsverktyg
- Systemverktyg
- Klicka sedan på ROOT -lösenordet, ställ in ett lösenord för rotanvändaren och tryck på knappen DEED. När du har gjort det här går du till nätverket och värdlänken, aktivera det virtuella Ethernet -nätverkskortet, ange ett namn på datorn och tryck på knappen DONE.
- Ställ in tid och datum och gå sedan till länken för användarskapande för att skapa ett användarkonto för alla icke-administrativa uppgifter eftersom rotanvändaren är sårbar och inte bör nås av alla. Lägg till användarnamnet och lösenordet för din preferens. Slutligen, tryck på startinstallationsknappen för att ställa in systemet.
Processen kan ta lite tid beroende på systemets resurser, och när installationen är klar klickar du på omstart -knappen för att tillämpa alla ändringar. När systemet startar, acceptera licensavtalet och avsluta installationen. Ange användarnamn och lösenord för att komma igång. På Oracle Linux virtuell maskin.
Läsa:
Hur installerar jag Linux på Oracle VirtualBox?
För att installera Linux på Oracle VirtualBox, ladda ner och installera VirtualBox och en Linux ISO -fil, skapa en ny virtuell maskin i VirtualBox och konfigurera resurserna. Slutligen bifoga ISO -filen till VM, starta om den och följ sedan installationens instruktioner och konfigurera inställningar. Kolla in artikeln som nämns ovan för att lära dig hur du gör det.
Läsa:
Är Oracle Linux gratis?
Ja, Oracle Linux är gratis att ladda ner, använda och distribuera. Åtkomst till Oracle's supporttjänster, inklusive korrigeringar och teknisk hjälp, kräver emellertid ett prenumeration. Du kan följa länken som nämnts tidigare för att ladda ner Oracle Linux gratis.
Läs också:.