Att återställa routern löser vanligtvis många problem, men ibland kan det skapa några. Vi har märkt att efter återställning av routern skapas en trådlös anslutning, men när en enhet är ansluten till den får den inget internet. I det här inlägget kommer vi att se vad vi ska göra om det finnsinget internet efter återställning av routern.
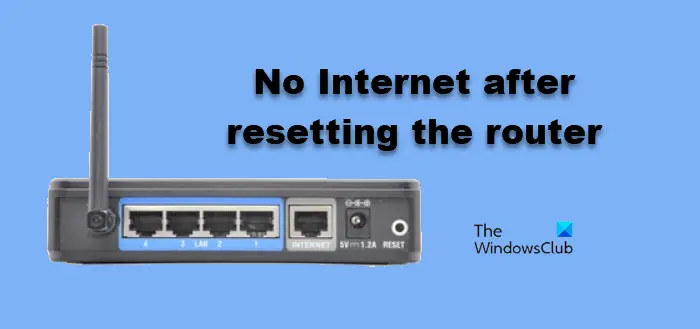
Varför är min router ansluten men inget internet?
När routern visar att den är ansluten men det inte finns något internet kan flera faktorer spela in. En vanlig orsak är att routern inte lyckades återupprätta en anslutning till Internetleverantören. Om routern inte gör det, på grund av problem som felaktig kabel eller felaktiga inställningar, kan den visa anslutning men inget internet. Det är också möjligt att enheter som är anslutna till nätverket är föråldrade eller har problem med firmware med själva routern.
Fix Inget internet efter återställning av routern
Om det inte finns något internet efter att du har återställt eller startat om TP-Link, CISCO, etc, routern, utför de lösningar som nämns nedan på din Windows-dator:
- Kontrollera fysiska anslutningar
- Slå på strömmen till din router
- Konfigurera om routern
- Uppgradera routerns firmware
- Återställ datorns nätverk
- Återställ nätverksprotokoll
- Använd Google Public DNS
Låt oss komma igång med den här felsökningsguiden.
1] Kontrollera fysiska anslutningar
Att kontrollera fysiska anslutningar är ett viktigt första steg, eftersom det ofta är det enklaste men mest förbisedda problemet. Lösa eller frånkopplade kablar är ofta fallet, så se till att alla kablar är ordentligt anslutna till rätt portar på både modemet och routern. Om det finns separata modem- och routerenheter, se till att nätverkskabeln är ansluten till modemets WAN- eller Internet-port och använd sedan en Ethernet-kabel för att länka modemets Ethernet-port till routerns WAN-port. Se dessutom till att kabeln från Internetleverantören är korrekt ansluten till routerns WAN-port.
2] Ström Slå på din router
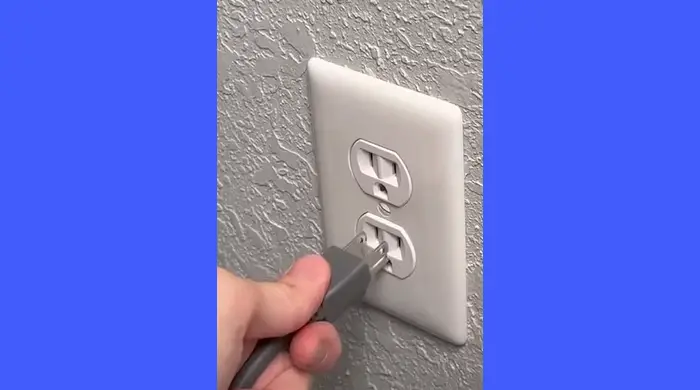
När du har återställt din router bör du också prova att slå på den. Detta inkluderar att koppla ur alla kablar, vänta en minut och sedan koppla in dem igen. Om du gör det kan din router uppdatera de konfigurationsändringar du gjort och förhoppningsvis börja fungera.
3] Konfigurera om routern
Ibland kan det vara fördelaktigt att konfigurera om routern, eftersom detta säkerställer att routern är korrekt ansluten till Internetleverantören. Vi kommer att starta om routern, eftersom detta tvingar den att förlora alla tidigare inställningar. När du är klar, konfigurera om routern.
- För att komma åt routerns inställningar, öppna en webbläsare och skriv IP-adressen, vanligtvis tryckt på en etikett på baksidan av routern.
- Logga in med routerns standardanvändarnamn och lösenord, eller andra allmänna kombinationer som användarnamn admin; lösenord admin, eller användarnamn admin; lösenord 1234/0000.
- Följ instruktionerna på skärmen för att välja anslutningstyp och konfigurera om de trådlösa nätverksinställningarna därefter.
När du har gjort detta startar du om enheten och routern och kontrollerar om internet är tillbaka till sin tidigare hastighet.
Läsa:Hur man
4] Uppgradera routerns firmware
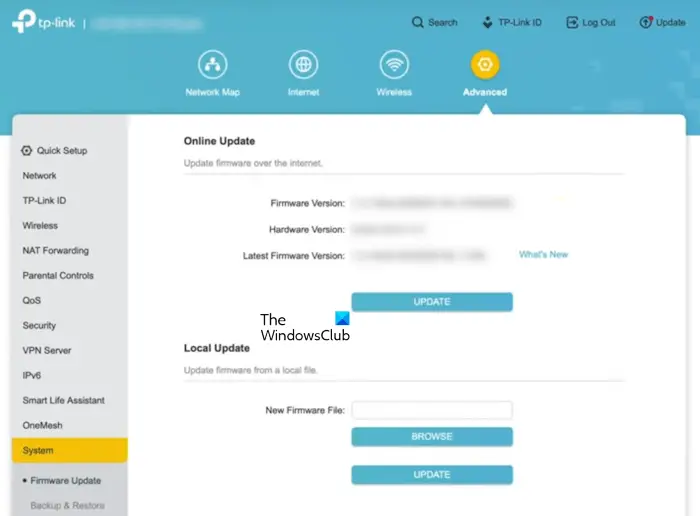
Om du inte har uppgraderat routerns firmware på länge är det hög tid att göra det. För hjälp, kontakta routerns tekniska support, eller kolla efter någon. För att veta hur du gör det, se stegen som nämns nedan.
- Starta webbläsaren och gå till routertillverkarens webbplats.
- På fliken Meny, navigera till Support-sektionen, skriv in routerns modellnummer i sökfältet och tryck på Enter-knappen.
- Gå nu till avsnittet Nedladdningar, kolla in den senaste routerversionen och ladda ner den på enheten.
Efter att ha laddat ner firmwarefilen, återgå till routerns inloggningssida och sök efter alternativ som Uppgradera, Admin eller Firmware. Klicka på den och sedan på Bläddra för att välja den nedladdade filen och klicka på alternativet Öppna. Slutligen, välj knappen Uppdatera eller Uppgradera.
5] Återställ datorns nätverk
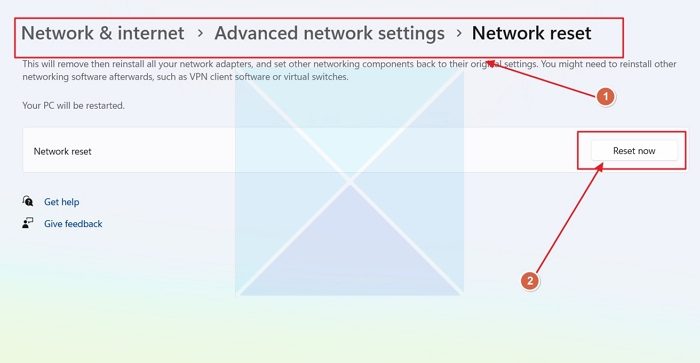
De närmaste lösningarna är för ett scenario där en av datorerna inte kan ansluta till nätverket efter att ha återställt routern.
till standardtillståndet genom att återställa nätverksprotokollet kan också lösa det här problemet om det beror på skadade eller felkonfigurerade nätverksinställningar. Om du återställer det kommer systemet att återansluta till internet, så gör detsamma och utför stegen som nämns nedan.
- Klicka på Win + I för att öppna Inställningar och väljNätverk & internetinställningar.
- Rulla ned för att se och välj Avancerade nätverksinställningar och scrolla sedan nedåt igen för att se Fler inställningar.
- Klicka på den, väljNätverksåterställning, och tryck sedan påÅterställ nuknapp.
Vänta tills processen är klar och när du är klar, starta om systemet.
6] Återställ nätverksprotokoll
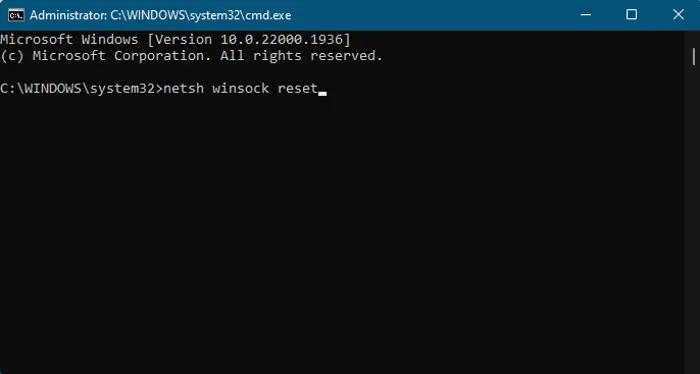
Därefter måste vi återställa dina nätverksprotokoll, som bygger anslutningar och transporterar paket. För att göra det, öppnaKommandotolkensom administratör och kör sedan följande kommandon.
netsh int ip reset
netsh winsock reset
ipconfig /flushdnsKontrollera slutligen om problemet är löst.
Läsa:
7] Byt till Google Public DNS
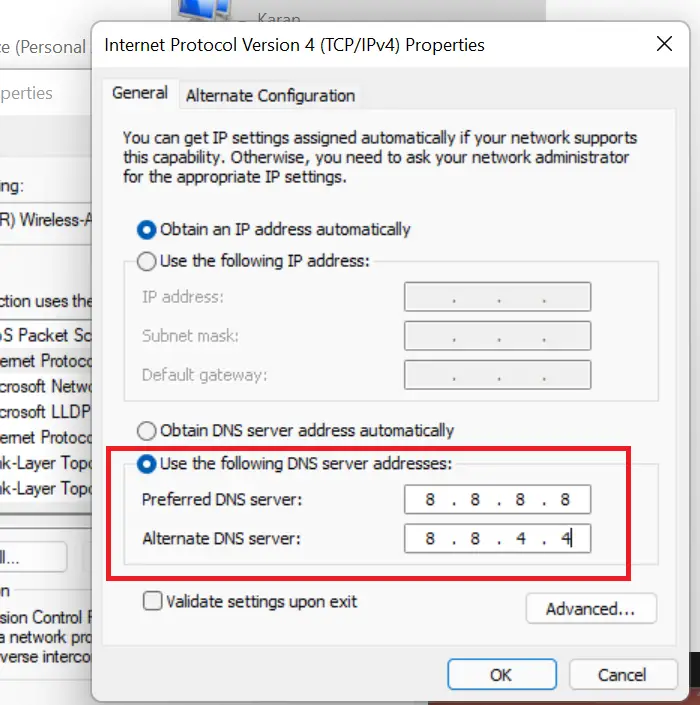
Om DNS-inställningarna är felaktiga eller felkonfigurerade kan det hända att enheten inte kan lösa webbadresser, vilket leder till inga internetproblem. Dessutom, om DNS-servern är nere eller har problem, rekommenderas det att. Här är hur man gör detsamma.
- ÖppnaKontrollpanelen.
- Gå tillNätverks- och delningscenter.
- Klicka på hyperlänken bredvid Anslutningar.
- Klicka sedan påEgenskaper.
- Dubbelklicka på Internet Protocol Version 4 och välj Använd följande DNS-serveradresser och justera den föredragna och alternativa DNS-servern enligt följande för att använda Google Public DNS:
Preferred DNS Server: 8.8.8.8
Alternate DNS Server: 8.8.4.4
När du är klar, tryck på OK-knappen och se till att Internet fungerar.
Förhoppningsvis kan du ansluta till och använda Internet efter att ha följt lösningarna som nämns i det här inlägget.
Läsa:
Vad händer om jag fabriksåterställer min router?
När en person fabriksåterställer sin router eller någon enhet, tvingar det enheten att återgå till sina ursprungliga inställningar som den var när den lämnade tillverkarna. Denna process raderar alla anpassade konfigurationer, inklusive autentiseringsuppgifter och säkerhetsprotokoll. Att utföra en faktoråterställning är dock en drastisk åtgärd och brukar betraktas som den sista utvägen. Innan du väljer en fabriksåterställning, kolla in artikeln som nämns ovan för enklare lösningar.
Läs också:.


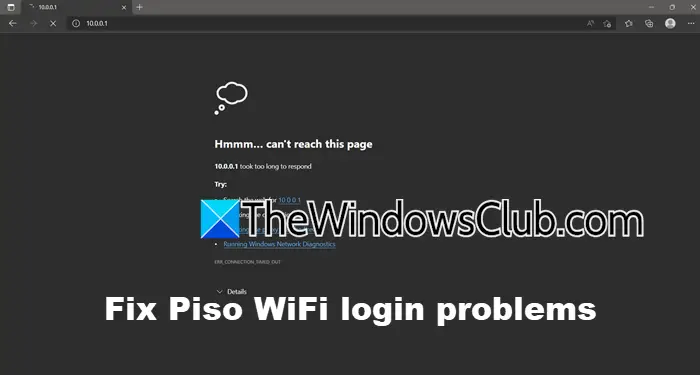

![Den här partitionen är för liten fel vid installation av Windows [Fix]](https://elsefix.com/tech/tejana/wp-content/uploads/2024/09/This-partition-is-too-small.png)







