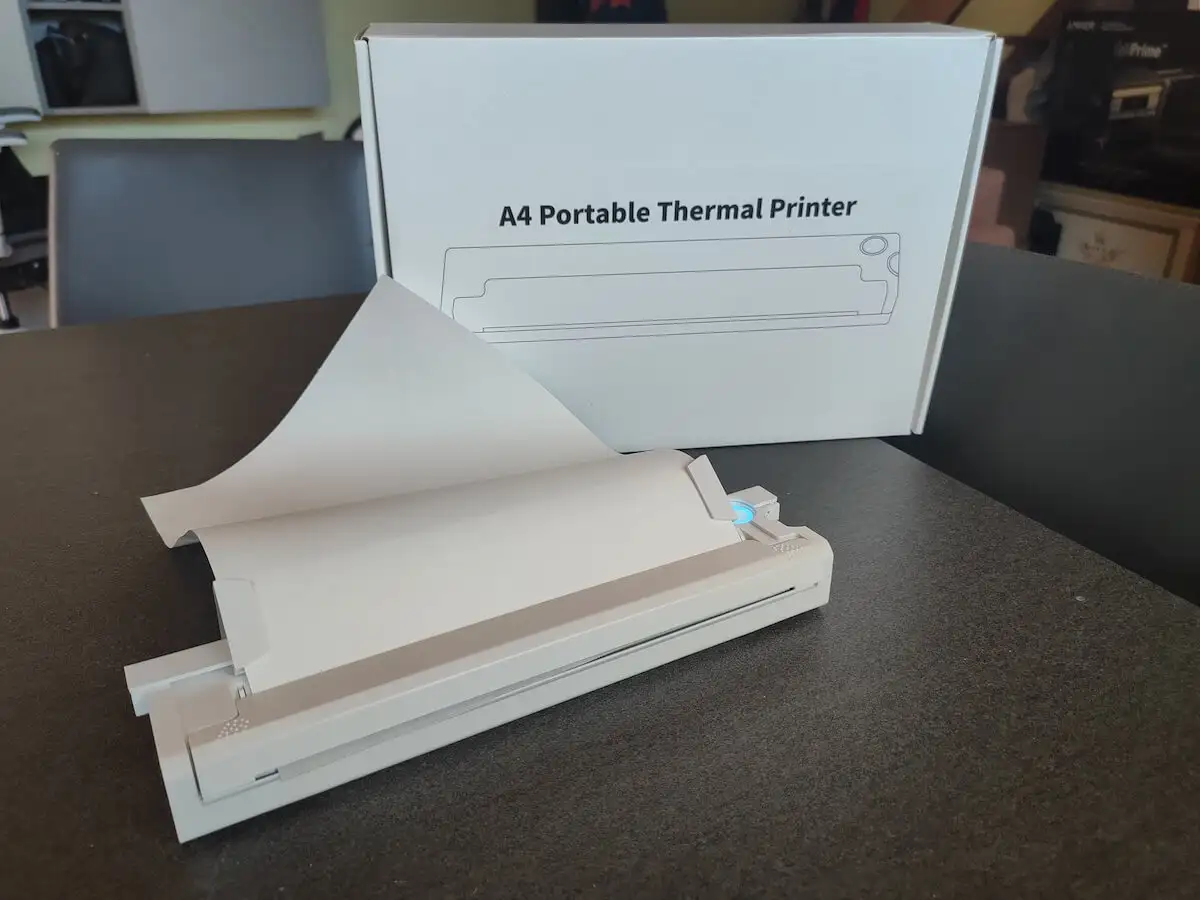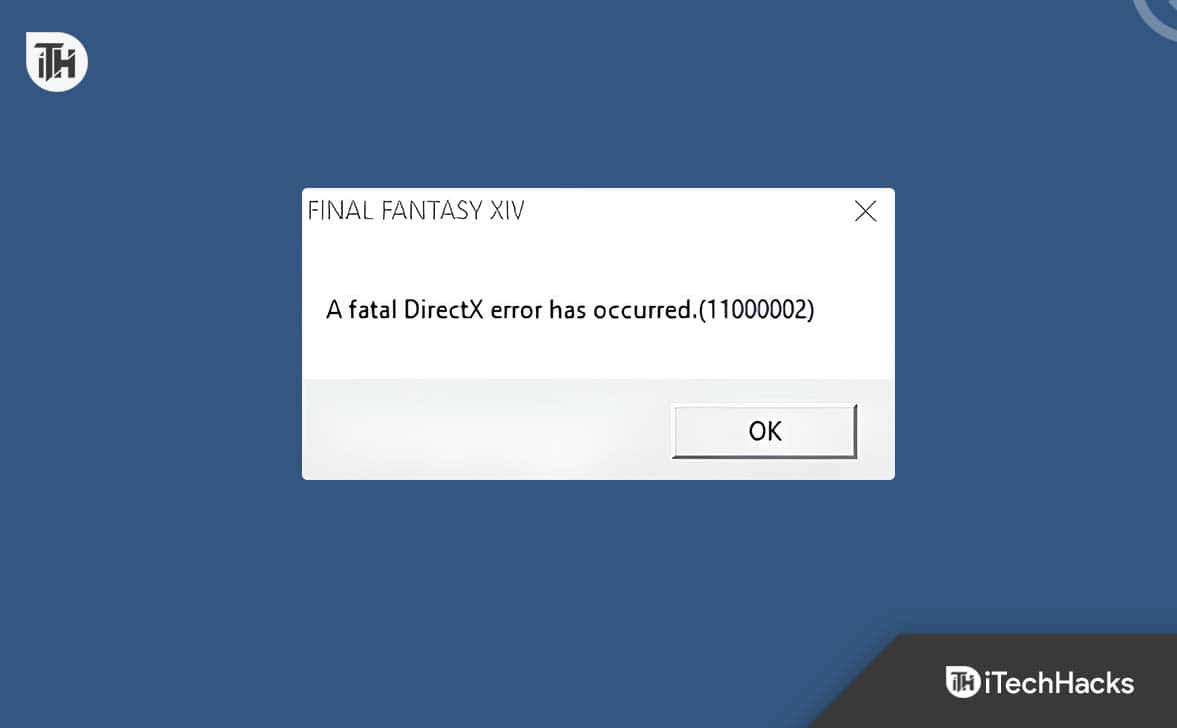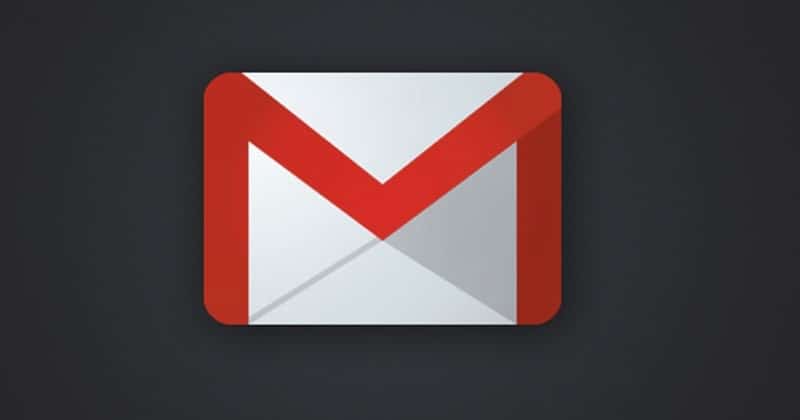Om du har en konfiguration med flera bildskärmar med olika bildskärmar som körs i olika orienteringar, är det meningen att din mus ska anpassa sig till skärmens aktuella orientering. Vi har dock märkt att i vissa fallmusen anpassar sig inte till porträttläget. I det här inlägget ska vi diskutera denna fråga och se hur den kan lösas.
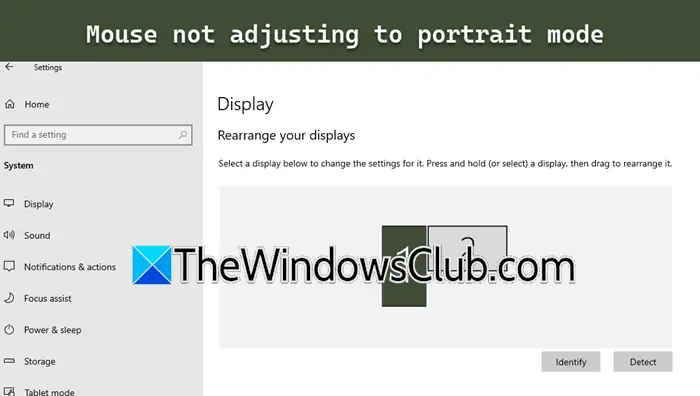
Stående bildskärm Mus stillbild Liggande på Windows PC
Om musen inte anpassar sig till stående läge på en installation med dubbla bildskärmar i Windows 11/10, följ lösningarna som nämns nedan.
- Starta om i porträttläge
- Använd grafiktillverkarens kontrollpanel för att ändra orienteringen
- Uppdatera dina drivrutiner
- Kontrollera om det är problem med musen
- Installera om drivrutinen för musen
- Kontrollera i Clean Boot
Låt oss prata om dem i detalj.
Fixa att musen inte justerar till porträttläge
1] Starta om i porträttläge
En av de snabbaste lösningarna för det här problemet är att starta om datorn i stående läge. Eftersom problemet kan orsakas av ett fel, om du startar om det, kommer din dator att komma ihåg den konfigurerade orienteringen och låta musen anpassa sig till den.
2] Använd grafiktillverkarens kontrollpanel för att ändra orienteringen
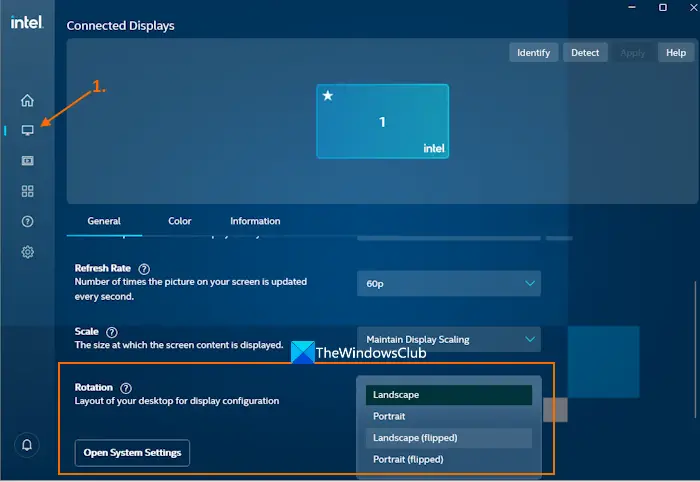
Låt oss bara börja med en lösning, många användare kunde lösa problemet, kanske tillfälligt, genom att använda sin AMD- eller NVIDIA-kontrollpanel för att byta till orientering. För att göra detsamma måste du följa stegen nedan.
NVIDIA
- Högerklicka på skrivbordet och välj NVIDIA Control Panel.
- Utöka nuVisaalternativet från navigeringsmenyn.
- Välj Rotera display.
- Du måste välja alternativetPorträtt.
- Klicka på Apply.
Intel
- Starta Intel Graphics Command Center-appen genom att söka efter den från Start-menyn.
- Navigera till Display.
- Gå till fliken AllmäntRotationalternativ
- Öppna rullgardinsmenyn för alternativet Rotation och väljPorträtt (vänd),Anlagd (vänd), eller andra lägen
- I bekräftelserutan trycker du påHållaknapp ellerÅtergåknapp.
AMD
Om du använder en AMD GPU måste du använda kortkommandotCTRL + ALT+ VÄNSTERför att aktivera porträttläget och rotera skärmen 90 grader moturs.
Om du roterar skärmen med den nämnda metoden kommer din mus automatiskt att anpassa sig till orienteringen.
Läsa:
3] Uppdatera dina drivrutiner
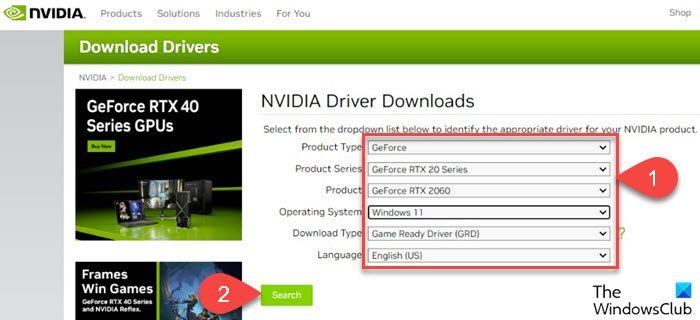
Du kan stöta på vissa kompatibilitetsproblem om det har gått länge sedan du uppdaterade dina GPU-drivrutiner. På grund av detta kommer du att möta slumpmässiga problem som det i fråga. Därför rekommenderar vitill den senaste versionen. För att göra detsamma, använd en av metoderna som nämns nedan
- Ladda ner den senaste versionen av drivrutinen frånoch installera det på din dator.
- Installerafrån Windows-inställningar.
- Uppdatera din GPU-drivrutin från.
- Ladda ner, installera och använd en gratisför att hålla dem uppdaterade.
Dessutom,också.
Efter att ha uppdaterat drivrutinen, kontrollera om problemet är löst.
4] Kontrollera om det finns ett problem med din mus
Om du använder en mus som inte har möjlighet att anpassa sig till skärmriktningen kan du stöta på det här problemet. Så vi rekommenderar att du lånar en mus av någon annan och ansluter den till din dator för att se om den fungerar. Om den nya musen kan justera sin orientering enligt den för skärmen, anslut den äldre musen till en liknande typ av inställning för att kontrollera. Om musen inte justerar, finns det något problem med hårdvaran, men om den justerar kan det vara något problem med drivrutinen eller med din dator, så gå vidare till nästa lösning.
5] Installera om musdrivrutinen
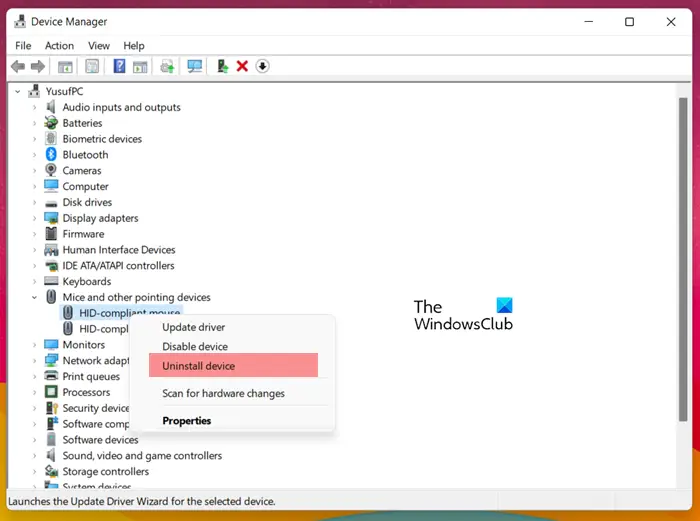
Om du har anslutit en extern mus som inte kan anpassa sig till skärmens orientering, måste vi installera om dess drivrutin. För att göra detsamma, följ stegen nedan.
- Koppla ur musen.
- ÖppnaEnhetshanterarengenom att söka i Start-menyn.
- Gå nu tillMöss och andra pekdon.
- Leta efter drivrutinen, högerklicka på den och väljAvinstallera enheten.
- Du kan sedan koppla tillbaka musen och din dator installerar drivrutinen automatiskt.
Kontrollera om problemet är löst.
6] Kontrollera i Clean Boot
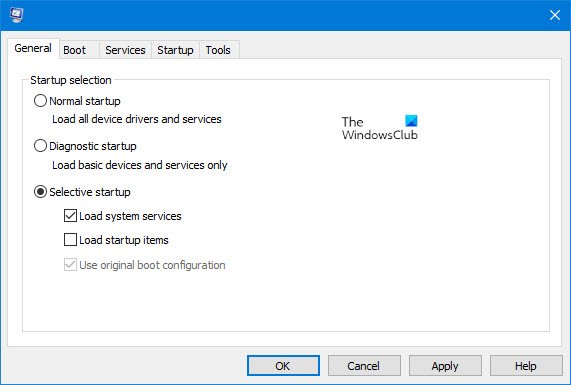
Sist men inte minst kommer vi att kontrollera om problemet kvarstår iför att förneka möjligheten till störningar från en tredjepartsapplikation. Om din mus kan justera i Clean Boot-läget, inaktivera tjänster manuellt för att ta reda på vad som orsakar problemet. När du känner till den skyldige måste du avinstallera den och ditt problem kommer att lösas.
Läsa:
Musen rör sig i fel riktning med dubbla bildskärmar i Windows
Om din mus rör sig i fel riktning med dubbla bildskärmar i Windows 11/10, identifiera först bildskärmarna (1 och 2) och öppna sedan bildskärmsinställningar, dra och släpp de två bildskärmsikonerna märkta 1 och 2 för att matcha det fysiska arrangemanget av din övervakar. Placera en bildskärmsikon bredvid den andra om dina bildskärmar är sida vid sida.
Varför rör sig min mus inte vertikalt?
Om din muspekare inte rör sig är det första du bör kontrollera om strömbrytaren på basen av din mus är inställd påPÅsnarare änPRESENTERA. När musen är i presentationsläge kan du bara flytta markören vertikalt genom att lyfta den från skrivbordet och peka den uppåt eller nedåt.
Läsa:
Hur fixar jag porträttläge på PC?
Om din dator plötsligt bytte till stående läge, måste du ha utlöst kortkommandot av misstagCtrl + Alt + ->.För att flytta tillbaka den till liggande läge kan du tryckaCtrl + Alt + ↑.
Läs också:

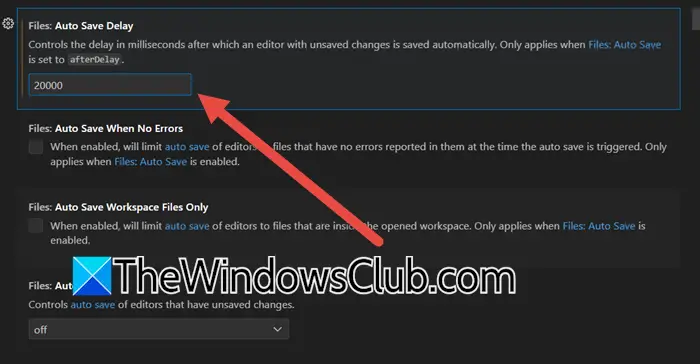

![Deepseek Registrering fungerar inte: Registrering kan vara upptagen [fix]](https://elsefix.com/tech/tejana/wp-content/uploads/2025/01/DeepSeek-Registration-not-working.webp)