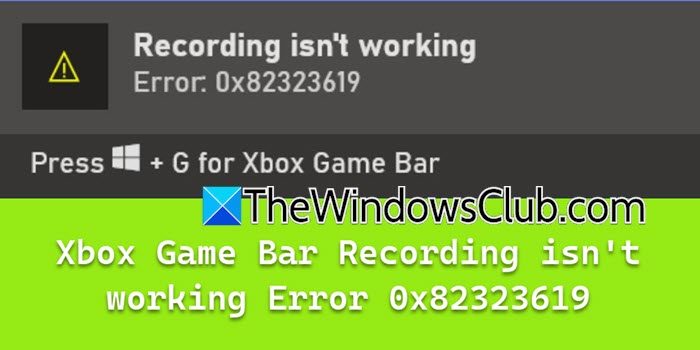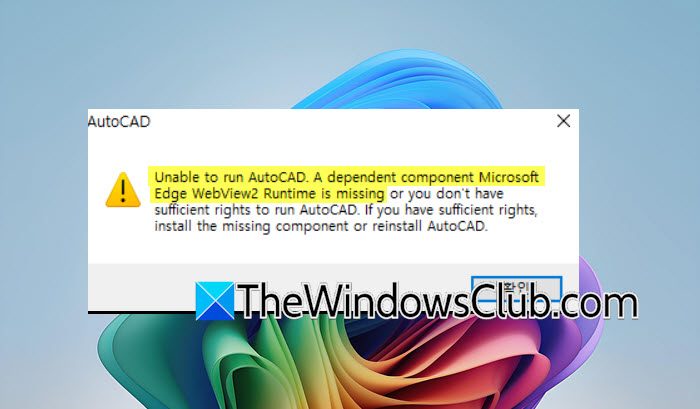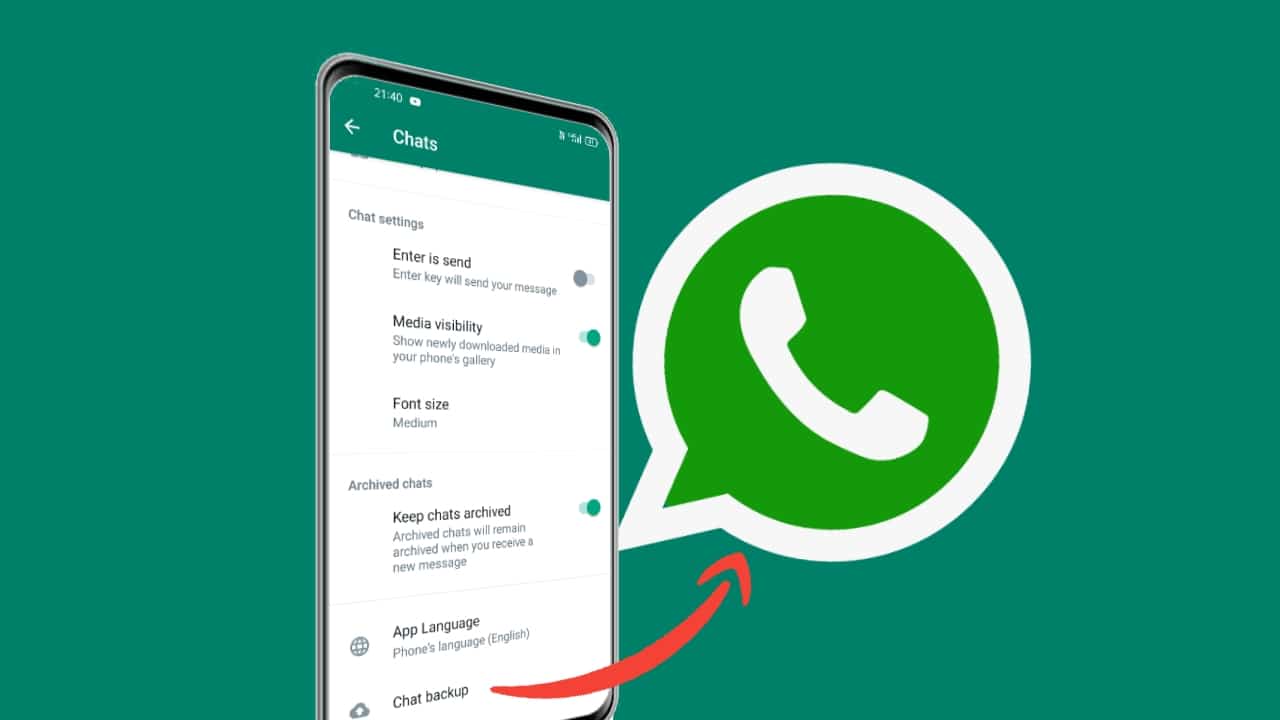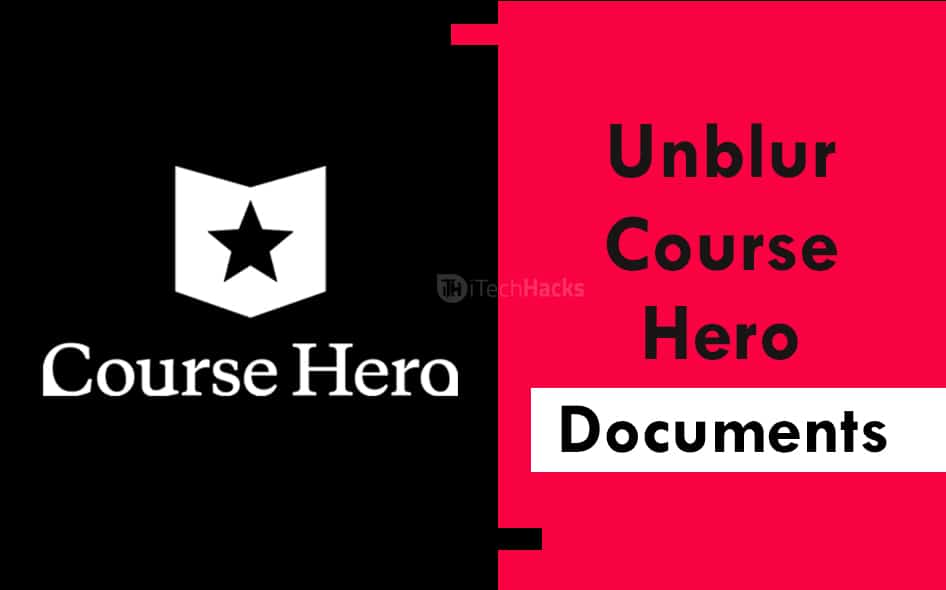När jag försökte komma åt mina Hyper-V virtuella maskiner upplevde jag ett nätverksavbrott. Efter en liten utredning snubblat jag över ett meddelande som sa 'Miniport Nic 'Microsoft Hyper-V Network Adapter' startade om. ' Detta innebär i princip att nätverksadaptern som användes av din virtuella switch startade om, vilket fick dig att märka ett nätverksavfall. Detta är inte vad du vill hända i en produktionsmiljö. I det här inlägget kommer vi att prata om den här frågan och se hur vi ska hanteraHyper-V-nätverksavfall på Broadcom-adapter.
Miniport Nic 'Microsoft Hyper-V Network Adapter' startade om
Källa: Hyper-V-NETVSC
Händelse -ID: 11
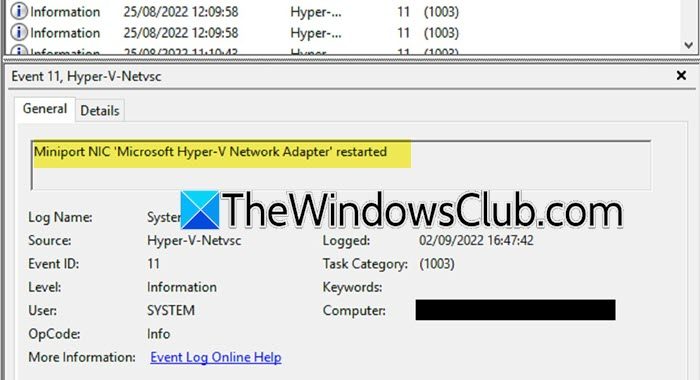
Varför fortsätter min Hyper-V virtuella maskin att förlora nätverksanslutning?
Om din Hyper-V virtuella maskin fortsätter att förlora nätverksanslutning, kontrollera om det finns något problem med värdnätverket och om det också upplever fallet. Om det inte finns något nätverksfall i värdänden, följ de nämnda lösningar nedan för att lösa problemet. Men om värden tappar anslutningen, starta om nätverksenheten och se till att alla kablar är anslutna fast.
Hyper-V-nätverksfall på Broadcom-adapter
Om du upplever Hyper-V-nätverksavfall på Broadcom-adapter, följ de lösningar som nämns nedan.
- Kontrollera om NetworkStateChangetask körs
- Skapa en annan switch och lägg till den i din VM
- Inaktivera virtuell maskinkö för värdnätverkadaptern
- Använd en statisk IP -adress
- Uppdatera nätverksdrivrutiner
Låt oss prata om dem i detalj.
1] Kontrollera om NetworkStateChangetask körs
Om du inte vill haSnällellerNätverksgränssnittskortLåt din dator ansluta till nätverket. Om den startar om kommer din dator att förlora anslutningen. För att underlätta nätverksomkopplaren finns det en uppgift som heterNätverksstatechangetaskI uppgiftsplanaren på din värddator som stänger av NIC. Om uppgifterna är schemalagda och utlöses kommer nätverksförändringen att ske och det kommer att finnas ett nätverksavfall. För att bekräfta detta rekommenderar vi uppgiften. Så öppna uppgiftsplanen, hittaNetworkStateChangetask,Högerklicka på den och välj inaktivera. När du är klar, kontrollera om du märker nätverksavfall.
2] Skapa en annan switch och lägg till den i din VM

Det finns en möjlighet att din virtuella switch är skadad eller har några problem på grund av att du upplever nätverksavfall. För att lösa problemet måste vi skapa en ny switch och lägga till den i vår virtuella maskin. För att göra det, följ de steg som nämns nedan.
- Öppna Hyper-V-chefen.
- Från denHandlingarAvsnitt, klicka påVirtual Switch Manager.
- VäljaNy virtuell nätverksomkopplare,Välj sedan "Externt" (du kan också välja intern eller privat om du vet vad du gör) och klicka sedan påSkapa virtuell switch.
- Ge omkopplaren ett namn och klicka påApply> OK.
När du har skapat den nya switchen tar vi bort den aktuella switchen som din VM använder och lägger till den nya.
- Högerklicka på den virtuella maskinen och välj Inställningar.
- Gå tillNätverksadapterTab, och sedan från rullgardinsmenyn associerad med Virtual Switch, välj den switch vi skapade.
- Slutligen klickar du påApply> OK.
När du har ställt in systemet startar du om datorn och startar din VM, förhoppningsvis kommer det att börja fungera.
3] inaktiveraVirtuell maskinköav värdnätverket
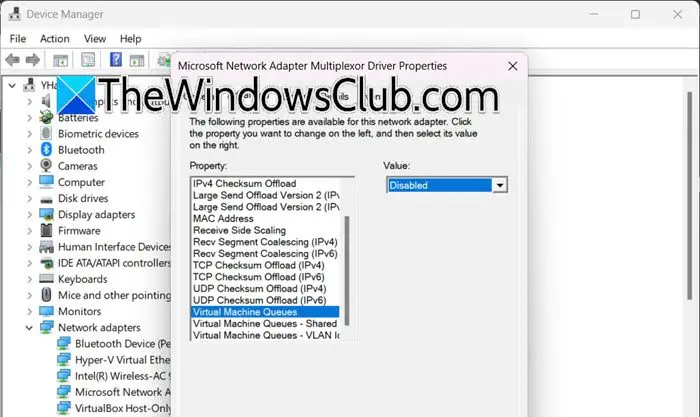
Virtual Machine Queue (VMQ) hjälper till att förbättra nätverksprestanda i virtualiserade miljöer. Ibland har VMQ dock fångats och orsakat problem med den virtuella maskinens nätverk. Eftersom det inte är en måste-ha-funktion kan vi gå vidare och inaktivera den. För att göra det, följ stegen som nämns nedan på din värd och virtuella maskin.
- Öppna enhetshanteraren med Win + X> Device Manager.
- Nu, leta efterNätverksadaptraroch utöka det.
- Högerklicka på nätverksadaptern (eftersom det finns flera adaptrar måste du leta efter den som har VMQ) och välja egenskaper.
- Gå tillAvanceradflik, välj virtuell maskinkö frånEgendomoch välj sedan inaktiverad frånVärde.
- Klicka på OK.
Slutligen starta om din värdmaskin och se sedan om problemet är löst.
4] Använd en statisk IP -adress
Att använda en statisk IP -adress när du arbetar med virtuella maskiner har olika fördelar. Det ger nätverkskonsistens och kan hjälpa till att förhindra plötsliga nätverksavfall. Så vi rekommenderar digpå din värdmaskin och kontrollera sedan om problemet är löst.
5] Uppdatera nätverksdrivrutiner
Du bör också uppdatera nätverksdrivrutiner som om de är föråldrade, du kommer att stöta på olika kompatibilitetsproblem. Följ någon av de metoder som nämns nedan för att uppdatera din drivrutin.
- Navigera tillför att uppdatera din drivrutin.
- Uppdatera dina förare från.
- Ladda ner aFör att hålla dina förare uppdaterade.
Efter att ha uppdaterat föraren, kontrollera om problemet är löst.
Förhoppningsvis kommer du att kunna lösa det här problemet med de lösningar som nämns i det här inlägget.
Läsa:
Hur inaktiverar jag VMQ på min Broadcom -nätverksadapter?
För att inaktivera VMQ kan du öppna enhetshanteraren, utöka nätverksadaptrarna, högerklicka på Broadcom-nätverksadaptern, gå till Egenskaper> Avancerad, leta efter virtuell maskinkö och ställa in den på inaktiverad. Alternativt kan du köraDisable-NetAdapterVmqKommando i antingen kommandotolken eller PowerShell (som administratör).
Vad är Event ID 11 i Event Viewer?
Händelse -ID 11 i Windows Event Viewer indikerar vanligtvis att en drivrutin har upptäckt ett kontrollfel. Detta fel pekar ofta på ett problem med en diskkontroll eller en felaktig hårdvarukomponent.
Läsa:.
![Skrivaren fortsätter att stänga av på Windows PC [FIX]](https://elsefix.com/tech/tejana/wp-content/uploads/2025/01/Printer-keeps-shutting-down.png)