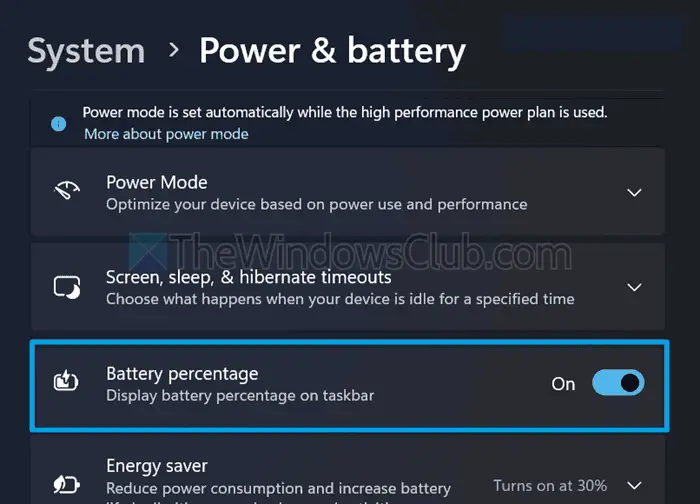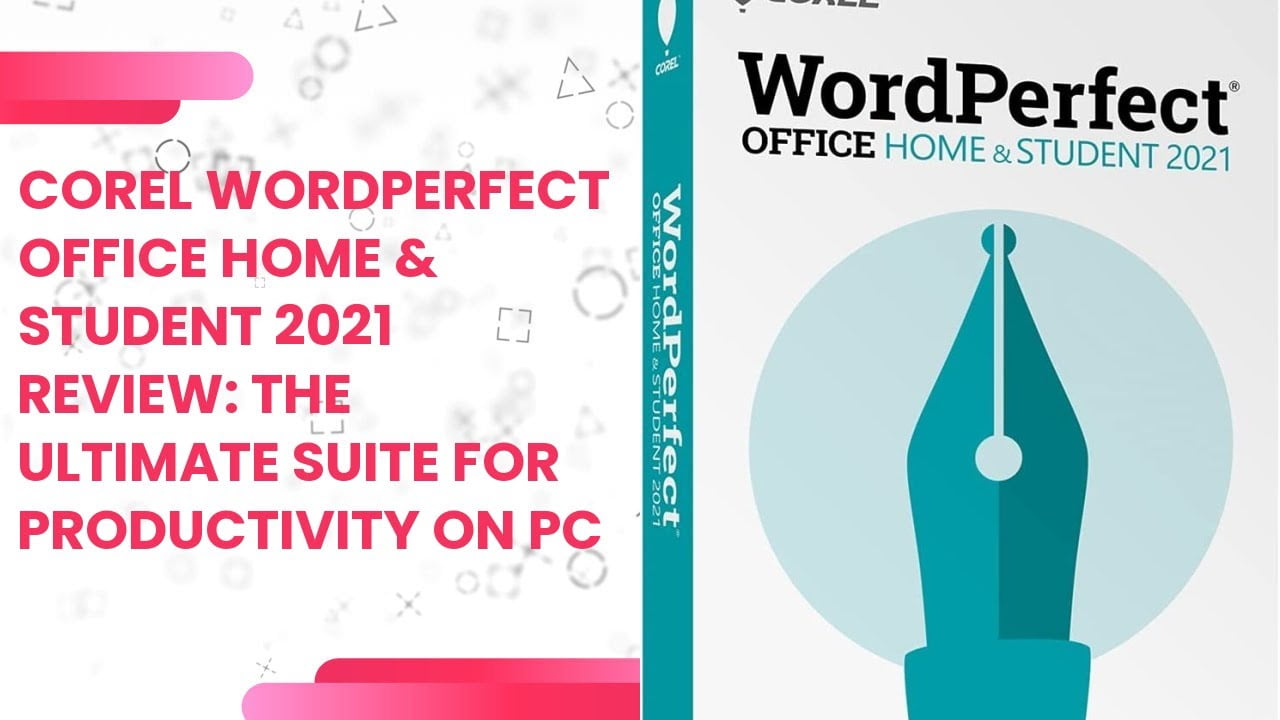Vissa användare hittade ljud saknas från sin Windows 11/10-dator efter att ha väckt den fråneller. Det här problemet kan vanligtvis uppstå på grund av en skadad ljuddrivrutin, slumpmässig krasch av Sudio-drivrutinen, etc. Om du höringet ljud från din dator efter att ha väckt den från viloläge eller viloläge, den här artikeln hjälper dig.

Inget ljud efter att ha vaknat från viloläge eller viloläge i Windows 11/10
Använd följande förslag om du höringet ljud efter att du har väckt ditt system från viloläge eller viloläge.
- Sök efter Windows Update
- Kör felsökaren för ljud
- Rulla tillbaka ljuddrivrutinen
- Installera om ljuddrivrutinen
- Kontrollera statusen för de nödvändiga tjänsterna
- Uppdatera drivrutinen för chipset
- Återställ eller återställ din dator
Alla dessa korrigeringar förklaras i detalj nedan.
1] Sök efter Windows Update
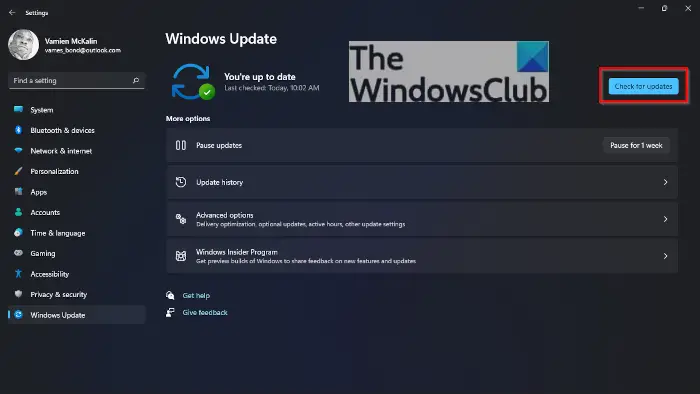
Det första steget är attoch installera detsamma (om tillgängligt). Ibland uppstår problem på grund av en bugg eller mindre fel. I ett sådant fall löser en Windows Update problemet.
2] Kör felsökaren för ljud
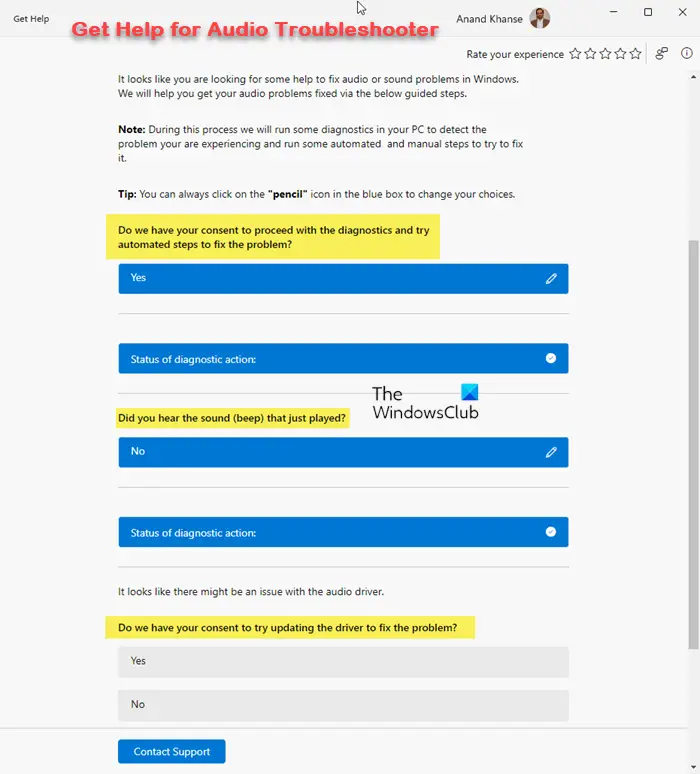
Audio Troubleshooter är ett automatiserat verktyg i Windows 11/10-datorer. Den kör en del automatisk diagnostik på ditt system och åtgärdar problemen.och se om det hjälper. Du kan köra den via Get Help-appen i Windows 11.
3] Rulla tillbaka ljuddrivrutinen
Du kan också prova att återställa din ljuddrivrutin till den tidigare versionen, vilket kan hjälpa till att lösa problemet. För att göra det, följ stegen nedan:
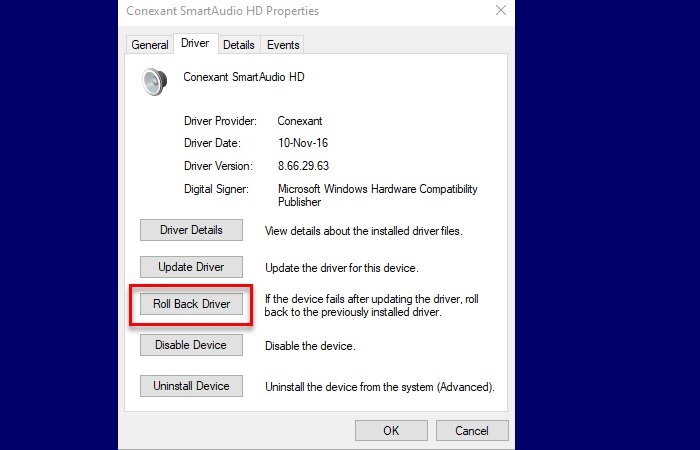
- Öppna Enhetshanteraren.
- ExpanderaLjud, video och spelkontrollergren.
- Högerklicka på din ljudkortsdrivrutin och väljEgenskaper.
- VäljFörareflik.
- Klicka påRoll Back Driveroch följ instruktionerna på skärmen.
Om Windows inte har behållit den tidigare versionen av din ljuddrivrutin,. I det här fallet kan du prova andra metoder för att installera den tidigare versionen av ljuddrivrutinen.
4] Installera om ljuddrivrutinen
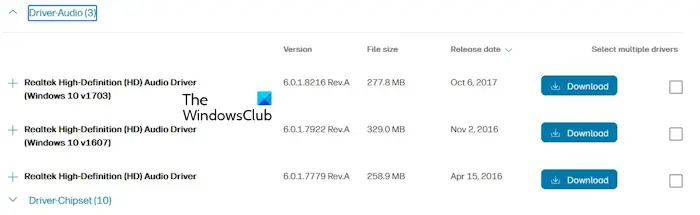
Du kan också prova att installera om ljuddrivrutinen. För att göra detta,från Enhetshanteraren. Besök nuoch ladda ner den senaste versionen av ljuddrivrutinen därifrån. Kör installationsfilen för att installera ljuddrivrutinen.
5] Kontrollera statusen för de nödvändiga tjänsterna
Det är också möjligt att de nödvändiga tjänsterna stoppas efter att du har väckt ditt system från viloläge eller viloläge. Jag föreslår att du kontrollerar statusen för de nödvändiga tjänsterna. Öppna Services Manager på ditt system och leta efter följande tjänster:
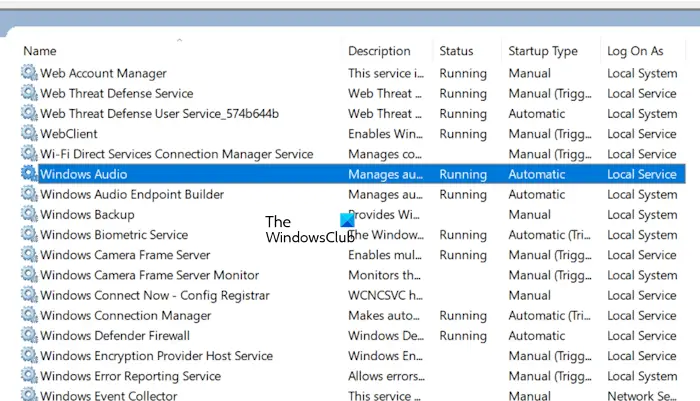
- Windows Audio
- Windows Audio Endpoint Builder
- Plug and Play
Alla dessa tjänster bör köras på ditt system. Om du upptäcker att någon av dessa tjänster har stoppats, starta dem. Om dessa tjänster redan körs högerklickar du på dem och väljerStarta om.
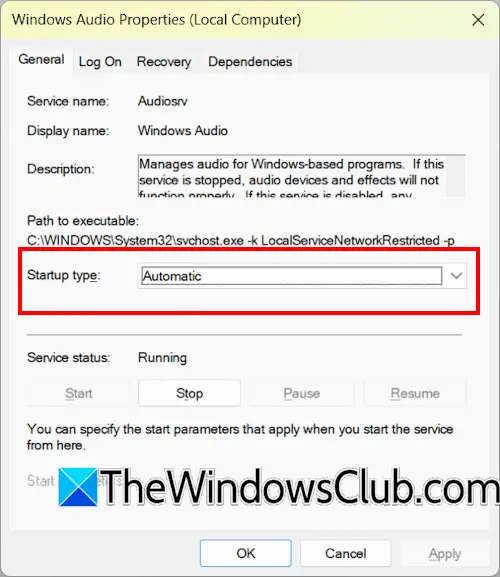
Dessutom bör starttypen för dessa tjänster vara Automatisk. Om den är manuell eller inaktiverad, ställ in den på Automatisk. Följ stegen nedan:
- Dubbelklicka på önskad tjänst för att öppna dess egenskaper.
- VäljaAutomatiskiStarttyprullgardinsmenyn underAllmänflik.
- Om tjänsten stoppas, klicka påStart.
- KlickTillämpasoch klicka sedanOK.
6] Uppdatera drivrutinen för chipset
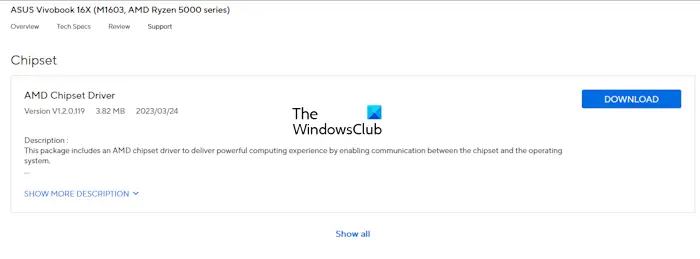
Föråldrade chipsetdrivrutiner kan också orsaka detta problem. Jag föreslår dig(om tillgängligt). Du kan kontrollera den senaste versionen av chipset-drivrutinen på din datortillverkares officiella webbplats.
7] Återställ eller återställ din dator
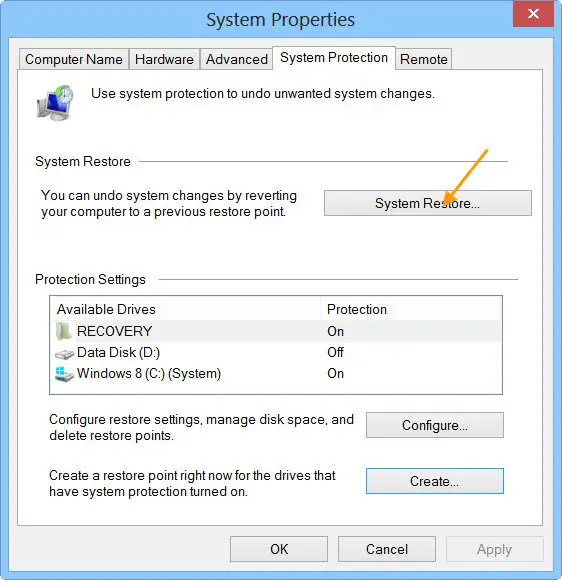
Systemåterställning är ett inbyggt verktyg i Windows-datorer som tar ditt system till det tidigare fungerande tillståndet. Det här verktyget kan hjälpa till att lösa det här problemet, förutsatt att de tidigare återställningspunkterna skulle finnas på ditt system. Medan, välj den återställningspunkt som skapades datumet innan problemet började uppstå.
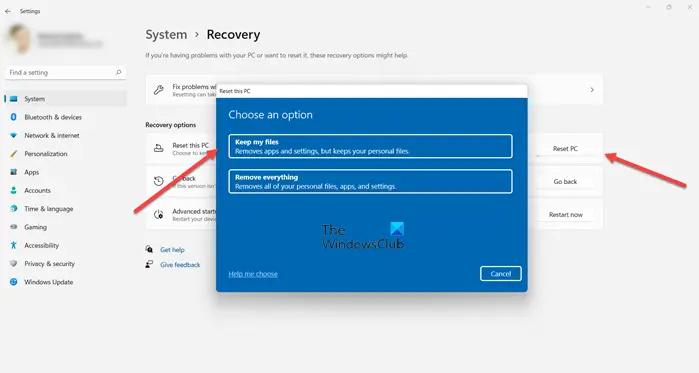
Om återställningspunkterna inte finns på ditt system kan dutill fabriksinställningarna. När du återställer din dator väljer duBehåll mina fileralternativet, eftersom detta kommer att återställa din dator utan att radera filer. Men ur säkerhetssynpunkt rekommenderar jag att du säkerhetskopierar alla dina viktiga filer innan du fortsätter.
Det är allt. Jag hoppas att detta hjälper.
Varför vaknar inte min dator från viloläge eller viloläge?
Den vanligaste anledningen till att dineller viloläge är den felaktiga Power Management-inställningen för ditt tangentbord och mus. Se till att ditt tangentbord och mus tillåts att väcka din dator. Du kan visa och ändra den här inställningen i Enhetshanteraren.
Hur får jag tillbaka mitt ljud?
Den skadade ljuddrivrutinen är den vanligaste orsaken till ljudproblem på en Windows-enhet. Att avinstallera och installera om ljuddrivrutinen kan hjälpa till att lösa det här problemet. Om problemet är kopplat till en viss app, kontrollera dess inställningar. Kontrollera även inställningarna för Volume Mixer.
Läs nästa:.

![Den här partitionen är för liten fel vid installation av Windows [Fix]](https://elsefix.com/tech/tejana/wp-content/uploads/2024/09/This-partition-is-too-small.png)