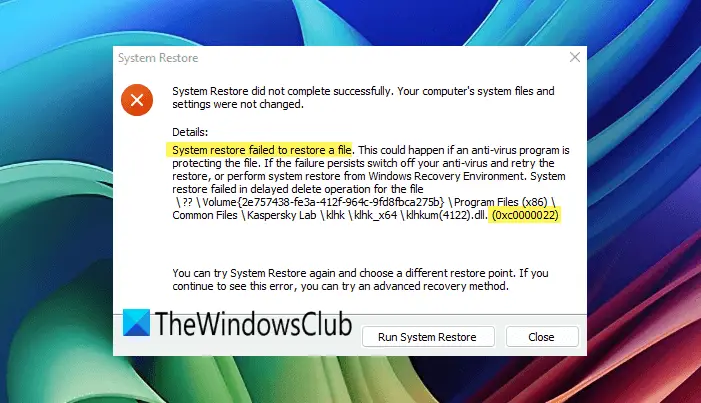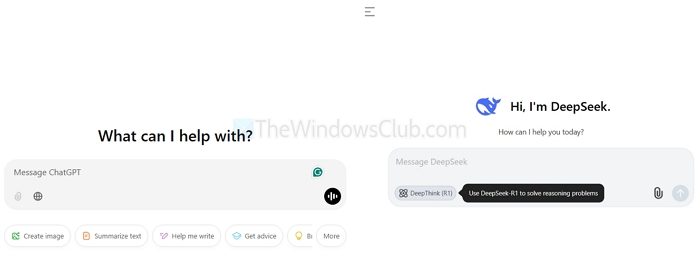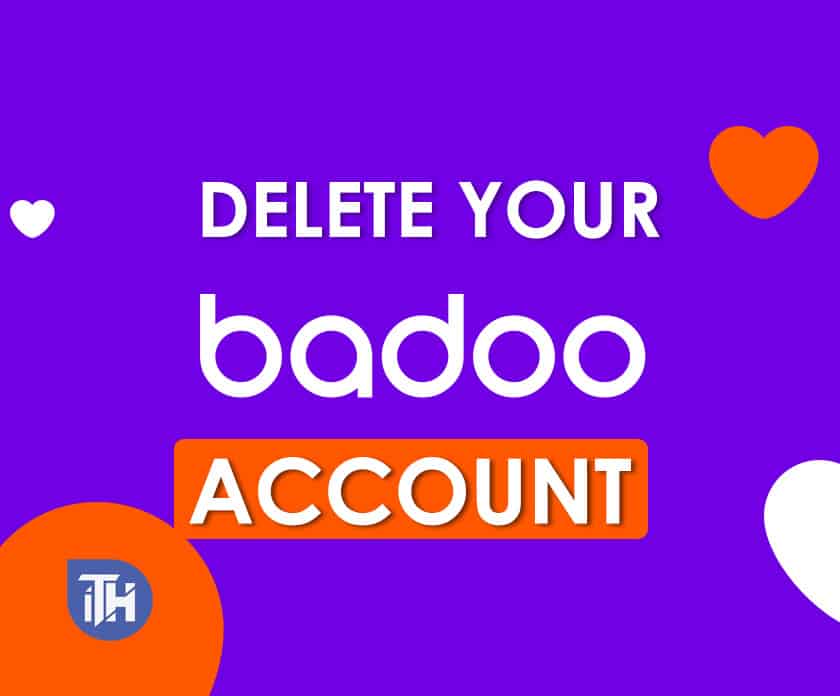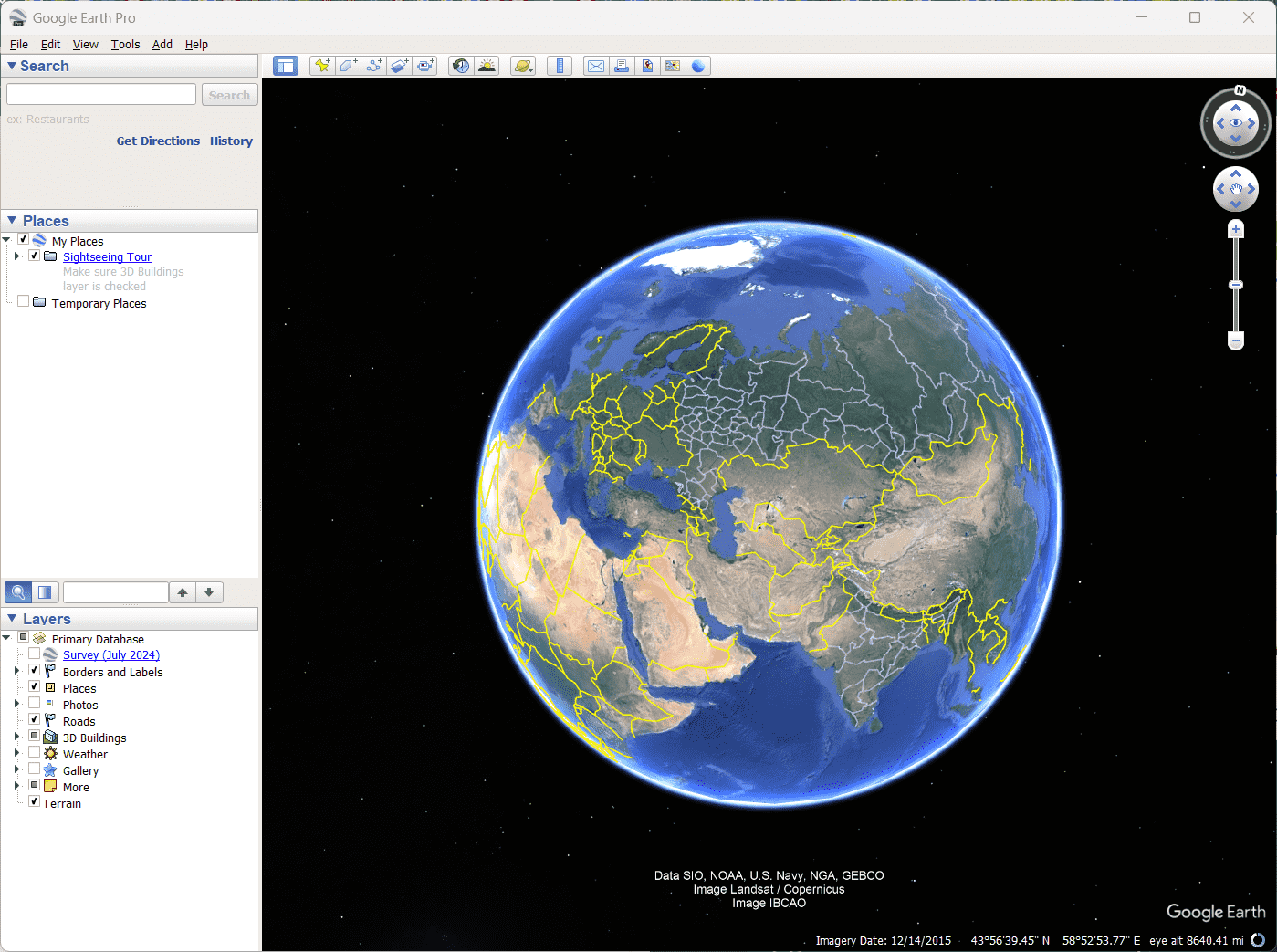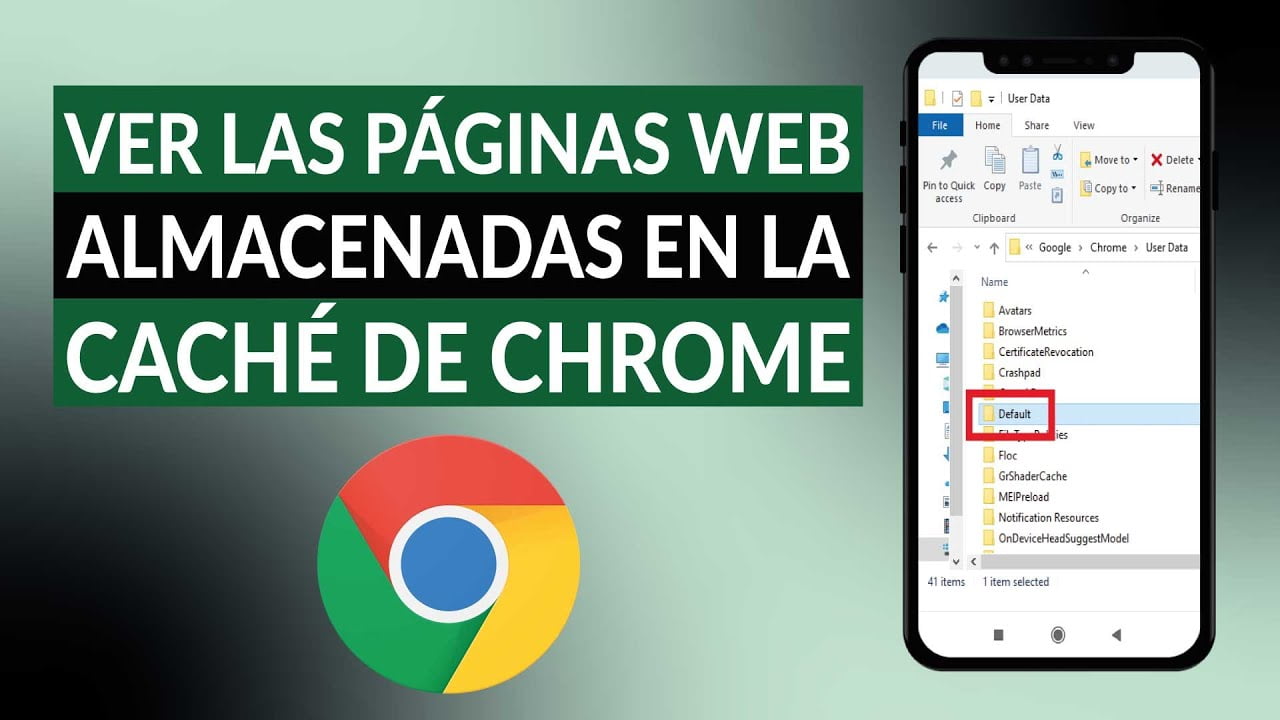I den här artikeln kommer vi att prata om hur du kanfixa den dåliga utskriftskvaliteten på din skrivare. Den dåliga utskriftskvaliteten hos en skrivare beror på flera faktorer, såsom felaktiga skrivarinställningar, lågt bläck i patroner, etc. I vissa fall kan skadade drivrutiner och föråldrad skrivarfirmware också försämra utskriftskvaliteten.

Hur man fixar den dåliga utskriftskvaliteten på en skrivare på PC
Använd följande förslag för att åtgärda den dåliga utskriftskvaliteten på din skrivare när du skriver ut på din Windows-dator:
- Rengör skrivhuvudet
- Kontrollera dina bläckpatroner
- Öka DPI för utskrift
- Rengör kodarremsan (om tillämpligt)
- Inaktivera höghastighetsutskrift (om tillämpligt)
- Välj rätt papperstyp
- Uppdatera skrivarens firmware
- Skriv ut från olika program
- Återställ din skrivare
Alla dessa förslag förklaras i detalj nedan. Dessa förslag gäller skrivare av olika märken.
1] Rengör skrivhuvudet
Ett smutsigt eller igensatt skrivhuvud resulterar i dålig utskriftskvalitet. Rengör därför skrivhuvudet för att åtgärda dålig utskriftskvalitet. Du kan utföra automatisk eller manuell rengöring av skrivhuvudet. Gör först den automatiska rengöringen av skrivhuvudet genom att följa stegen nedan:
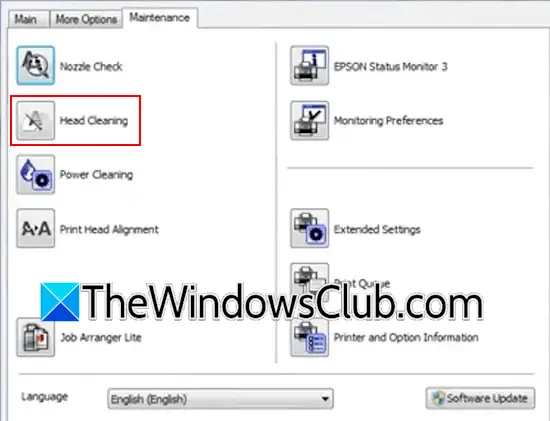
- Öppna kontrollpanelen.
- Gå tillHårdvara och ljud > Enheter och skrivare. I Windows 11 kan du öppna den här sidan via Windows 11-inställningar. Öppna Windows 11 Inställningar och gå tillBluetooth och enheter > Enheter > Fler enheter och skrivarinställningar.
- Högerklicka på din skrivare och väljUtskriftsinställningar.
- Gå tillUnderhållflik.
- Klicka påHuvudrengöring.
Utför även Power Cleaning. Om detta inte gör några ändringar kan du också rengöra skrivhuvudet manuellt. För att göra detta måste du öppna din skrivare och ta bort skrivhuvudet. Se bruksanvisningen för att veta hur du tar bort skrivhuvudet.
2] Kontrollera dina bläckpatroner

Låga bläcknivåer i bläckpatroner minskar också utskriftskvaliteten. Kontrollera dina bläcknivåer i bläckpatroner.
3] Öka DPI för utskrift
Vid utskrift används DPI för skrivarupplösning. Det indikerar klarheten och detaljerna i en bild på ett papper. Det högre DPI-talet gör att fler bläckdroppar hopar sig tätt, vilket resulterar i en skarp och högkvalitativ bild. Ändra DPI-inställningen för din skrivare och välj det högre siffran. Skriv nu ut en testsida för att kontrollera utskriftskvaliteten. Men tänk på en sak, att välja en hög DPI-inställning kommer också att förbruka mer bläck. Du hittar alternativet att ändra DPI-inställningen i Utskriftsinställningar. Se användarmanualen för din skrivare.
4] Rengör kodarremsan (om tillämpligt)
Kodarremsor finns vanligtvis i bläckstråleskrivare. Om din skrivare har en kodningsremsa, se till att den är ren. Se skrivartillverkarens supportwebbplats eller skrivarens användarmanual för att veta rätt metod för att rengöra kodarremsan.
5] Inaktivera höghastighetsutskrift (om tillämpligt)
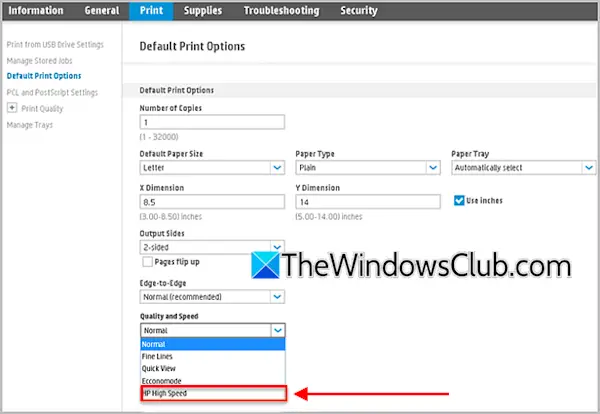
Vissa skrivarmodeller stöder höghastighetsutskrift. Ibland kan den här funktionen orsaka problem med utskriftskvaliteten. Beroende på din skrivarmodell kan du aktivera och inaktivera den i Utskriftsinställningar eller via skrivarens inbäddade webbserversida. Se skrivartillverkarens officiella webbplats eller användarmanualen för din skrivarmodell.
6] Välj rätt papperstyp
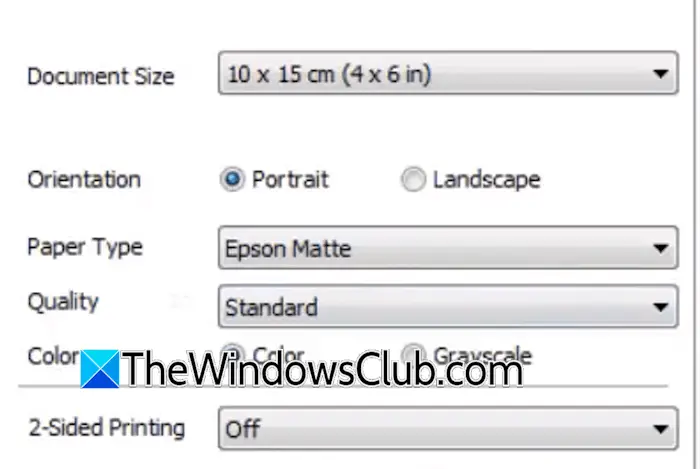
Välj rätt papperstyp innan du ger utskriftskommandot. Om du väljer alternativet foto eller matt papper i Papperstyp kan utskriftskvaliteten öka.
7] Uppdatera skrivarens firmware
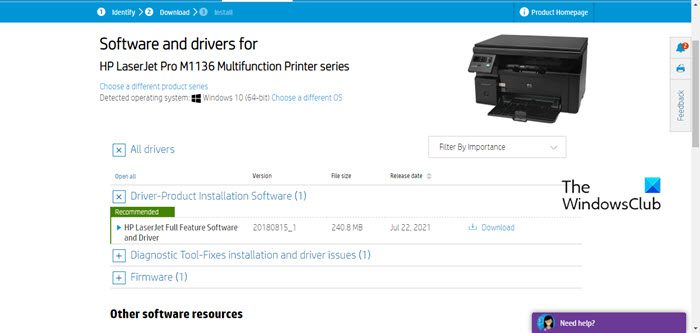
En föråldrad skrivarfirmware kan också orsaka problem med dålig utskriftskvalitet. Ladda ner och. Den senaste versionen av din skrivarfirmware finns tillgänglig på den officiella webbplatsen för din skrivartillverkare. Du kan ladda ner den därifrån.
Ladda ner och installera den senaste skrivardrivrutinen för din skrivare.
8] Skriv ut från annan programvara
Ibland är problem associerade med en viss programvara. Du kan använda en annan programvara för att skriva ut samma sida eller dokument. Om du till exempel skriver ut ett Word-dokument kan du prova ett annat, som LibreOffice.
9] Återställ din skrivare
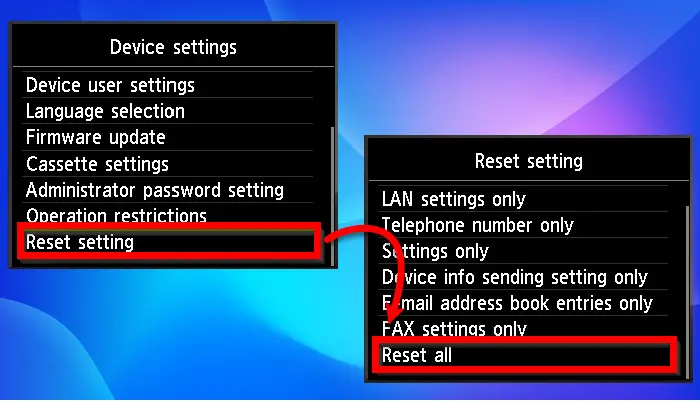
till fabriksinställningarna. Metoderna för att återställa skrivare av olika märken varierar. Användarhandboken för skrivaren ger rätt information.
Det är allt. Jag hoppas att detta hjälper.
Varför är utskriftskvaliteten dålig?
Det kan finnas flera orsaker till dålig utskriftskvalitet, som felaktiga utskriftsinställningar, föråldrade skrivardrivrutiner eller firmware, låga DPI-inställningar etc. Hög luftfuktighet påverkar också utskriftskvaliteten. Förutom dessa gör smutsiga eller igensatta skrivhuvuden också att skrivaren skriver ut i dålig kvalitet.
Hur justerar man skrivarinställningar?
Du kan ändra skrivarinställningarna i alternativet Utskriftsinställningar. Öppna Windows 11 Inställningar och gå till Bluetooth och enheter > Enheter > Fler enheter och skrivarinställningar. Detta öppnar sidan Enheter och skrivare på kontrollpanelen. Högerklicka på din skrivare och välj önskat alternativ från snabbmenyn.
Läsa:.