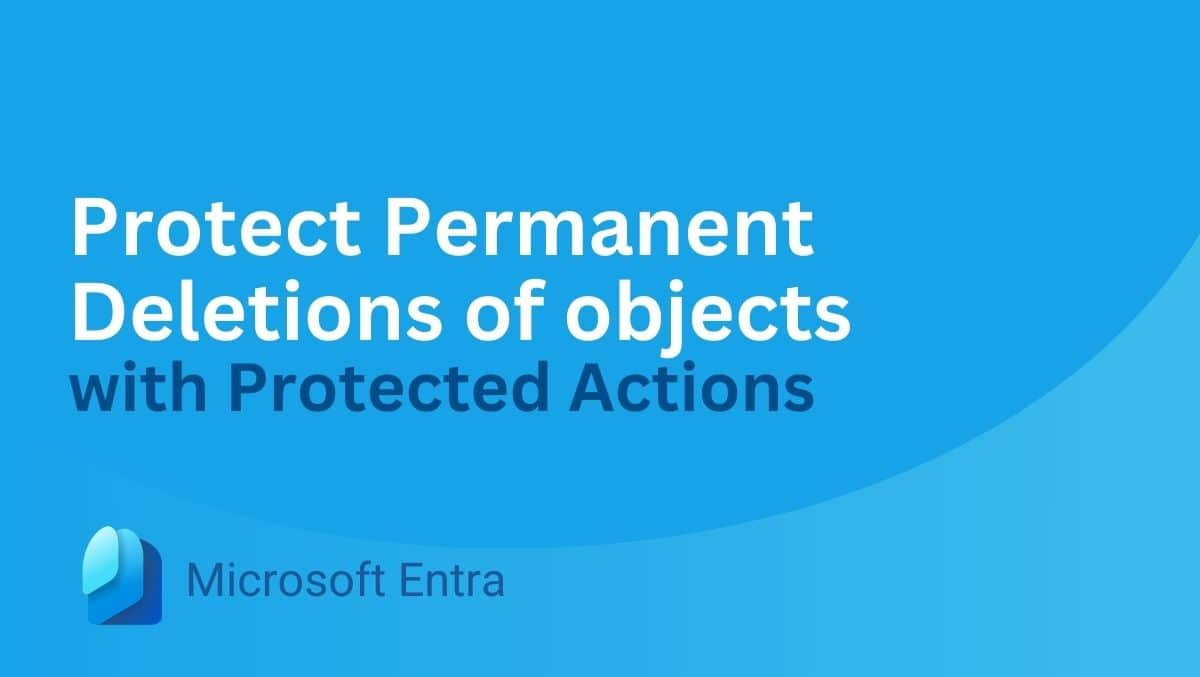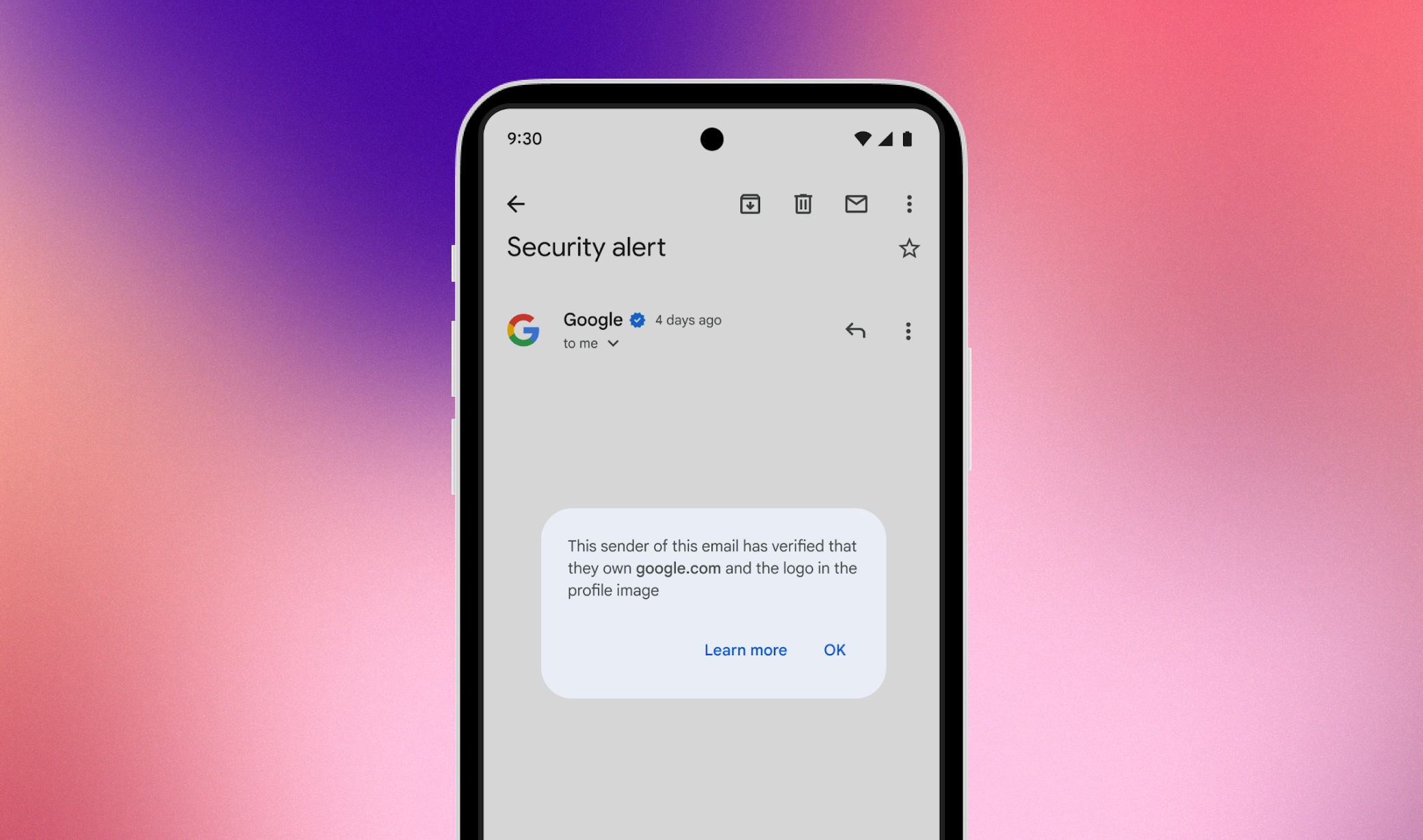Vi har märkt att ibland,Strömbrytaren fungerar inteI Windows 11. Det animerar när man klickar på den; Men visar eller gör inte något. Detta fall gäller både strömbrytaren i startmenyn och den i Ctrl + ALT + del -skärmen. I det här inlägget kommer vi att diskutera denna fråga och se vad som kan göras för att lösa det.
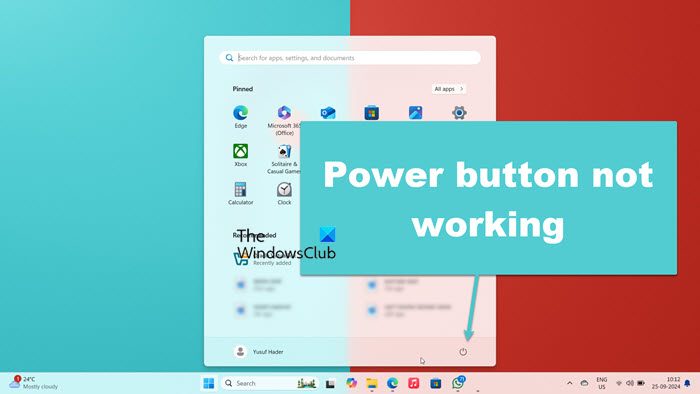
Varför fungerar inte min strömbrytare i Windows 11?
Vanligtvis fungerar strömbrytaren med att fungera på grund av en systemfel. Vårt bästa alternativ är att starta om alla relaterade processer och se om det hjälper. Om det misslyckas kommer vi att försöka återgå till systemet tillbaka till scenen när det inte fanns något problem.
Fixa strömbrytaren fungerar inte i Windows 11
Om strömbrytaren inte fungerar för dig i Windows 11/10, följ de lösningar som nämns nedan.
- Slut och starta om filutforskaren
- Starta om startmenyprocess
- Ta bort skalmappen
- Återställ ditt system med en återställningspunkt
- Reparationssystemfiler
- Använd alternativa metoder för att stänga av din dator.
Låt oss prata om dem i detalj.
1] avsluta och starta om filutforskaren
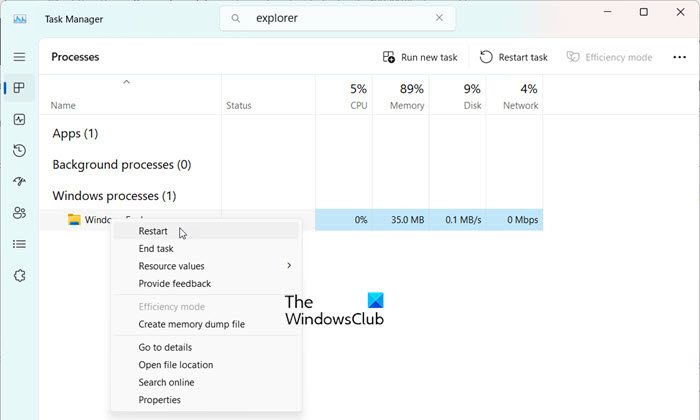
Denna fråga kan inte vara något annat än ett fel. För att lösa det kan viProcess som körs i bakgrunden, som också startar om aktivitetsfältet. För att göra det, följ de steg som nämns nedan.
- ÖppnaArbetstagareav Ctrl + Shift + Esc.
- Leta efter"
- Leta efter Windows Explorer, högerklicka på den och klicka på omstart.
Vänta några sekunder när det startar om; När du är klar, kontrollera om problemet kvarstår.
2] Starta om startmenyprocess
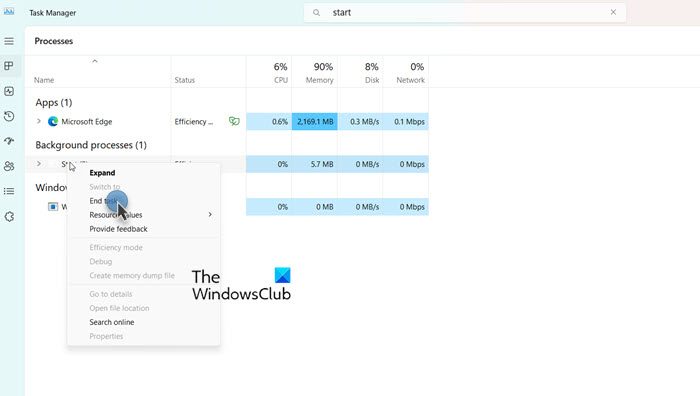
Eftersom strömbrytaren i startmenyn inte gör något kommer vi att. För att göra det, öppna uppgiftschef, leta efter start, högerklicka på den och välj slutuppgift. När du är klar kan du försöka starta om och se om det hjälper.
Läsa:
3] Ta bort skalmappen
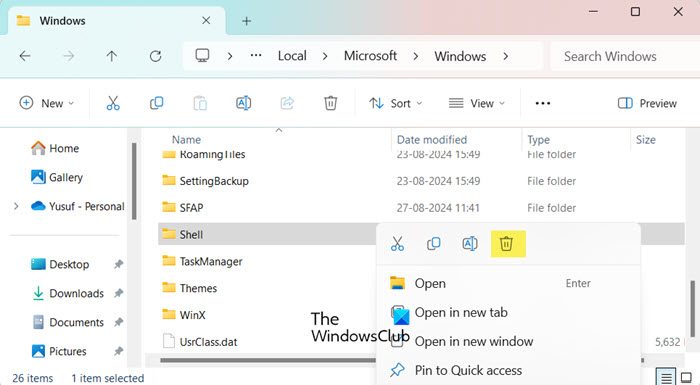
Skalmappen i Windows innehåller standardlayouten för systemet, i fallet, innehållet i denna mapp är skadad, kan vi stöta på problem som den ifrågavarande. För att lösa det rekommenderar vi att du tar bort skalmappen eftersom Windows automatiskt skapar en. Om ingen genväg fungerar för dig, logga in på ett annat användarkonto och ta sedan bort det. Följ stegen nedan för att göra detsamma.
- Öppna filutforskaren av Win + E.
- Klicka påVisa> Visa> dolda föremål.
- Navigera nu tillC: \ Användare \ yusuf \ AppData \ Local \ Microsoft \ Windows.
- Leta efterSkalMapp och ta bort den.
- Slutligen, starta om din dator.
Du kan nu se om problemet är löst.
Om problemet kvarstår måste vi registrera skalupplevelsen igen. För att göra det, öppet med Win + I, skriv "PowerShell," och slå Ctrl + Shift + ESC. Klicka på Ja när UAC -prompten visas och kör följande kommando.
Get-appxpackage -all *shellexperience* -packagetype bundle |% {add-appxpackage -register -disabledevelopmentmode ($_.installlocation + “\appxmetadata\appxbundlemanifest.xml”)}Se nu om problemet kvarstår.
4] Återställ ditt system med en återställningspunkt
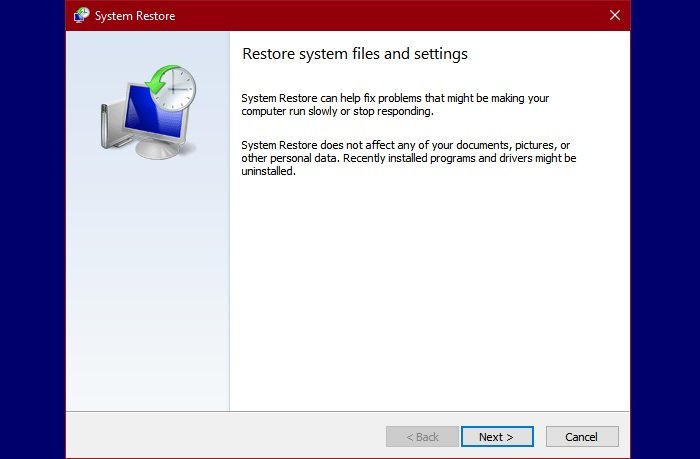
Om du har skapat en återställningspunkt rekommenderar vi att du använder den för att återställa ditt system till en tidpunkt då det här problemet var frånvarande. För att göra det, följ de steg som nämns nedan.
- Hit Win + S, typ“Återställ punkt”,och slå enter.
- Klicka påSystemåterställningknapp.
- Välj en återställningspunkt och klicka på nästa.
- Slutligen klickar du på Finish.
Detta börjar återställa ditt system till den nämnda tidpunkten. Slutligen, kontrollera om problemet är löst.
5] Reparationssystemfiler
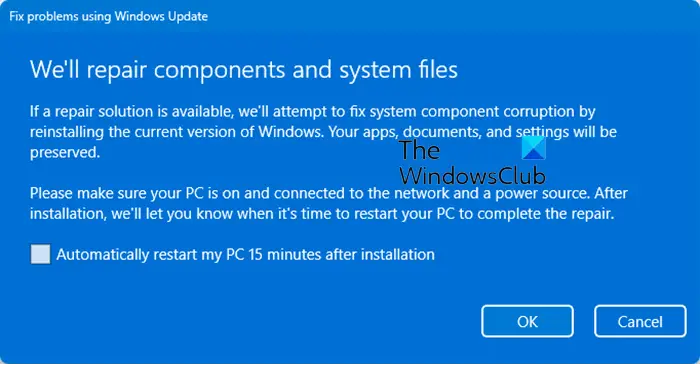
Du kan stöta på det här problemet på grund av skadade systemfiler; Och för att lösa det rekommenderar vi att du reparerar dessa filer.
Du kanAnvända alternativet Windows -uppdateringar.
6] Använd alternativa metoder för att stänga av din dator
Om du inte kan stänga av eller starta om datorn med strömbrytaren finns det några alternativ du kan prova. Du kan användai det här fallet. Så öppna kommandotolken som administratör och använd sedan ett av följande kommandon.
- För att stänga av datorn, köravstängning / s
- För att starta om datorn, köravstängning / r
- För att logga ut från din dator, köravstängning / l
Du kan prova dessa alternativa metoder tills du hittar en fix eller Microsoft släpper en uppdatering för att lösa problemet.
Så är det!
Läsa:
Varför fungerar inte min startknapp på Windows 11?
Startknappen kan misslyckas med att fungera på grund av olika skäl inklusive systemfel, oregistrerade systemkomponenter och mer. Vi rekommenderar att du går igenom vår guide om hur du löser. Förhoppningsvis kommer du att kunna lösa problemet med lätthet.
Läs också:.




![Windows upptäckte ett potentiellt problem med din grafikenhet [Fix]](https://elsefix.com/tech/tejana/wp-content/uploads/2024/09/Windows-detected-potential-issue-graphics-device.png)