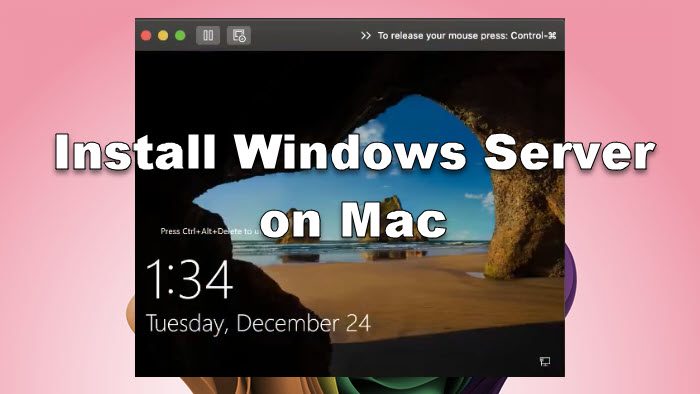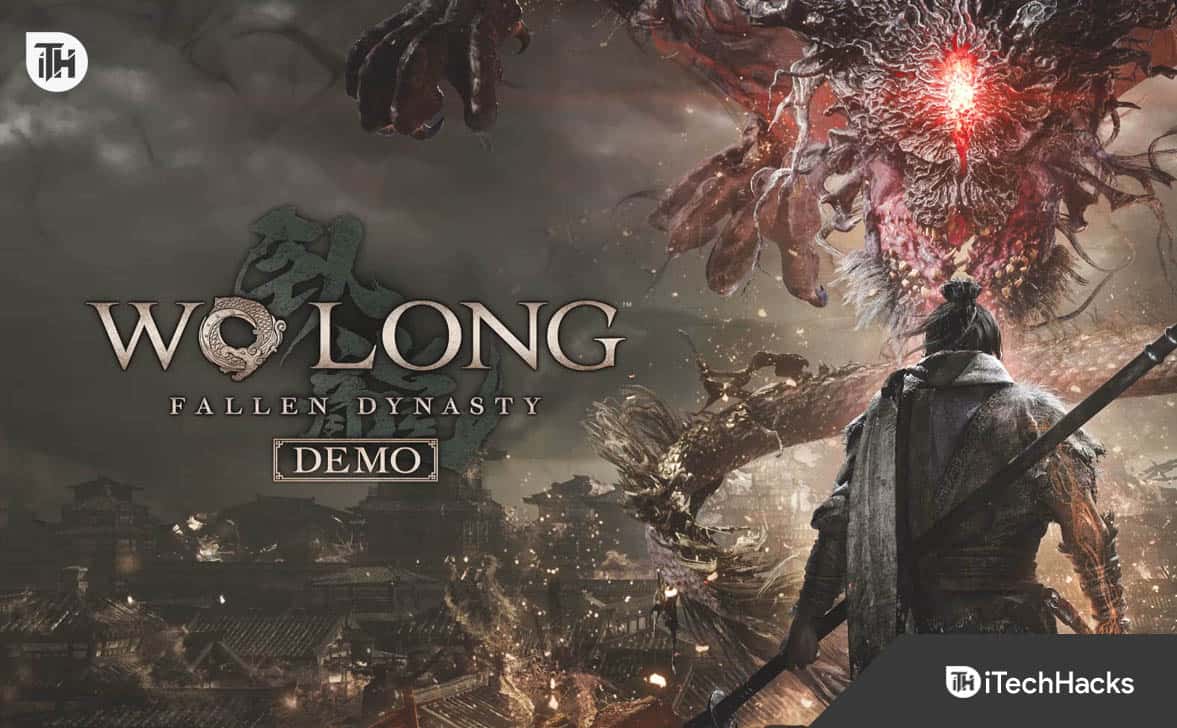Den här handledningen visar hur du görkontrollera applikationens användarmodell-ID(HÖGSTA BETYG, även känd somAppIDellerAppUserModelID) avinstallerade appariWindows 11/10. Varje installerad app har ett unikt applikationsanvändarmodell-ID och är oberoende av dess visningsnamn, installationskatalog eller sökväg. Windows använder AUMID-värden (eller AppID) för att identifiera applikationer och skilja dem åt för start, telemetri, växling och andra funktioner. AUMID av appar behövs också för att konfigurera tilldelad åtkomst för att skapa en dedikerad enhet eller kioskenhet. Så den här steg-för-steg-handledningen är säkerligen användbar för dem som vill hitta applikationens användarmodell-ID för installerade appar. Du behöver inte något tredjepartsverktyg för att få AppID för installerade appar.
Så här kontrollerar du Application User Model ID (AppID) för installerade appar i Windows 11/10
Vi har täckt fyra inbyggda Windows 11/10-alternativ för att kontrollera applikationens användarmodell-ID (AUMID eller AppID) för installerade appar. Dessa är:
- Kontrollera applikationens användarmodell-ID för installerade appar med File Explorer
- Hitta programanvändarmodell-ID:n för installerade appar med Windows PowerShell
- Hitta ett programs AUMID eller AppID med hjälp av Registereditorn
- Hämta AppID eller AUMID för installerade appar med kommandotolken.
Låt oss kontrollera dessa alternativ.
1] Kontrollera applikationens användarmodell-ID för installerade appar med File Explorer
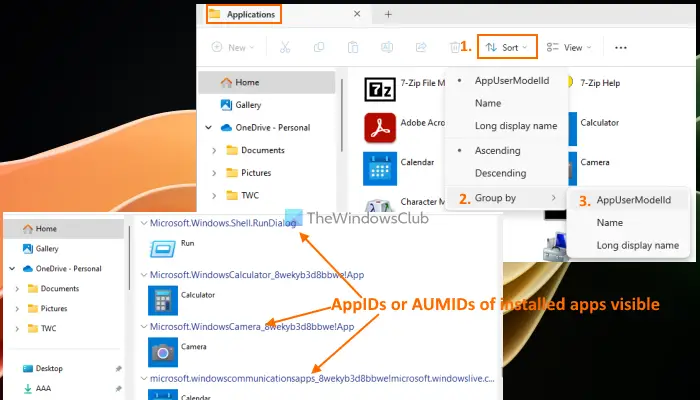
Detta är ett enklare sätt att hitta applikationens användarmodell-ID för applikationer som är installerade på din Windows 11/10-dator. Stegen är:
- Öppna rutan Kör kommando medWin+Rsnabbtangent
- Typ
shell:Appsfolderi textfältet - Tryck påSkriva innyckel. Det kommer att öppnaAnsökningarmappfliken i Filutforskaren där du kommer att se en lista över installerade program och appar
- Klicka nu påSortera meny > Gruppera efter > AppUserModelID
- Applikationerna grupperas omedelbart och du kommer att seAppID för varje installerad applikationseparat tillsammans med programmets namn och dess ikon/logotyp
- Senare, när du har antecknat eller fått applikationens användarmodell-ID för alla appar, kan du återigen ändraGruppera efterläge för installerade appar avNamn,Långt visningsnamn, ellerIngen.
Det finns ett annat sätt att hitta AUMID för installerade appar med File Explorer.
När du väl har öppnatAnsökningarmapp i File Explorer,högerklicka på ett tomt område > Gruppera efter > och välj Mer?alternativ. Det kommer att öppna enVälj Detaljerlåda. I den rutan väljer duAppUserModelIDoch tryck på OK.
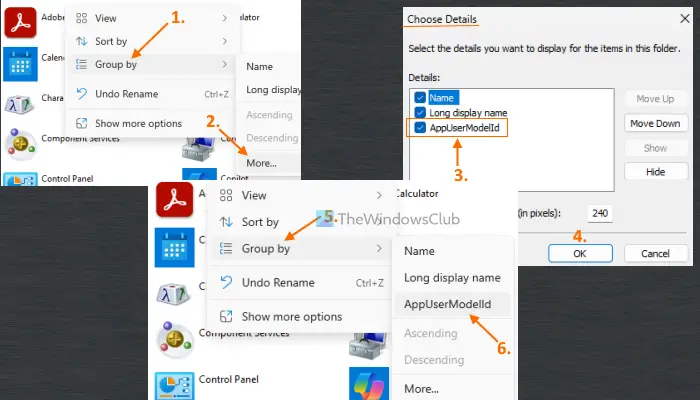
Nu, högerklicka igen på ett tomt område och gå tillGruppera efteravsnitt. Den här gången kommer du att seAppUserModelIDalternativ där. Välj det. AppID:n kommer att gruppera apparna. När ditt arbete är klart kan du byta tillbakaGruppera efterläge tillIngen.
2] Hitta programanvändarmodell-ID:n för installerade appar med Windows PowerShell
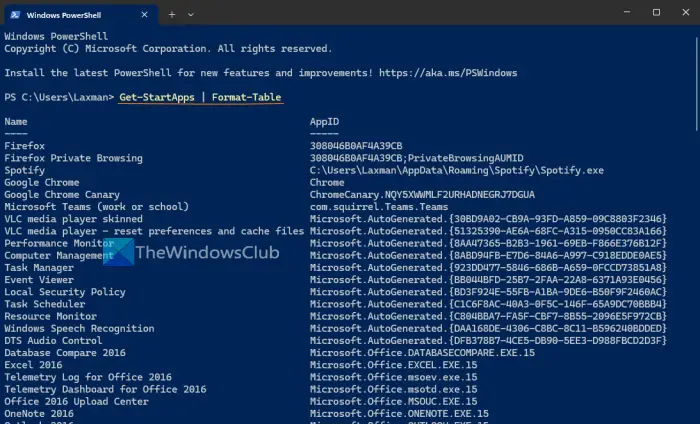
Med alternativet Windows PowerShell kan du få applikationsanvändarmodell-ID:n för alla installerade applikationer som är tillgängliga iStartmenyn. Appar som inte är listade i Start-menyn visas inte i resultatet.
Öppna Windows Terminal och starta PowerShell-profilen på en flik. Annars kan du öppna Windows PowerShell direkt med hjälp av sökrutan eller något annat föredraget sätt. Efter att ha öppnat PowerShell, kör följande kommando:
Get-StartApps | Format-Table
HärGet-StartAppscmdlet genererar en lista över alla installerade appar som är tillgängliga i Start-menyn tillsammans med deras AppID ochFormat-Tablecmdlet formaterar utdata som en tabell.
Alternativt kan du också använda följande skript för att få utdata. Kopiera bara skriptet nedan och klistra in det i Windows PowerShell. Du kanske måste trycka påSkriva inknapp två gånger för att generera resultatet.
$installedapps = Get-AppxPackage
$aumidList = @()
foreach ($app in $installedapps)
{
foreach ($id in (Get-AppxPackageManifest $app).package.applications.application.id)
{
$aumidList += $app.packagefamilyname + "!" + $id
}
}
$aumidListOvanstående skript innehåller inte namnen på installerade appar. Endast en lista med AUMID genereras för de installerade apparna. Du kan enkelt ta reda på vilket AUMID som är kopplat till vilken app eftersom AUMID eller AppID även innehåller namnet på den associerade appen.
Läsa:
3] Hitta ett programs AUMID eller AppID med hjälp av Registereditorn
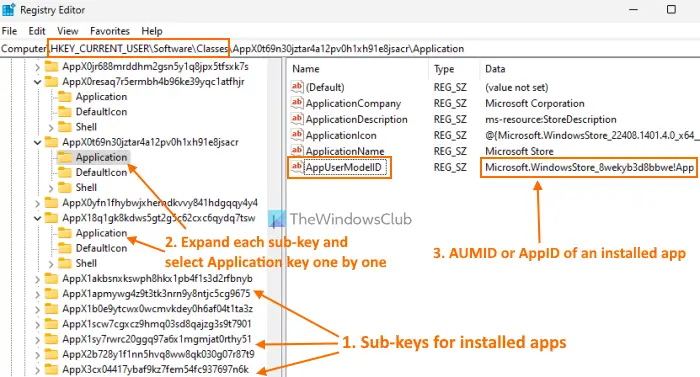
Detta är ett långt alternativ men du kommer säkert att hitta AUMID eller AppID för varje installerad applikation med hjälp av Registereditorn för den aktuella användaren. Stegen är som följer:
- fönstret på din Windows 11/10-dator
- Navigera tillKlasserRegisternyckel. Vägen är:
HKEY_CURRENT_USER\Software\Classes
- ExpanderaKlasserRegisternyckel. Du kommer att se massor av undernycklar. Scrolla ner och leta efter undernycklar med långa namn somAppX0t69n30jztar4a12pv0h1xh91e8jsacr,AppX0resaq7r5ermbh4b96ke39yqc1atfhjr, etc. Dessa undernycklar är associerade med de installerade apparna. Nu är det här alternativet komplicerat eftersom registernycklarna inte innehåller appnamn. Så du måste kontrollera dem en efter en manuellt
- Expandera sådana undernycklar en efter en. Varje undernyckel innehåller enAnsökannamngiven registernyckel (som syns på bilden ovan). Välj applikationsregisternyckeln så ser duNamn (AppUserModelID)och dess data som är AppID eller AUMID för den specifika appen.
Det finns ett enklare sätt att dra nytta av denna metod som tas upp i nästa lösning. Låt oss kolla upp det.
4] Hämta AppID eller AUMID för installerade appar med hjälp av kommandotolken
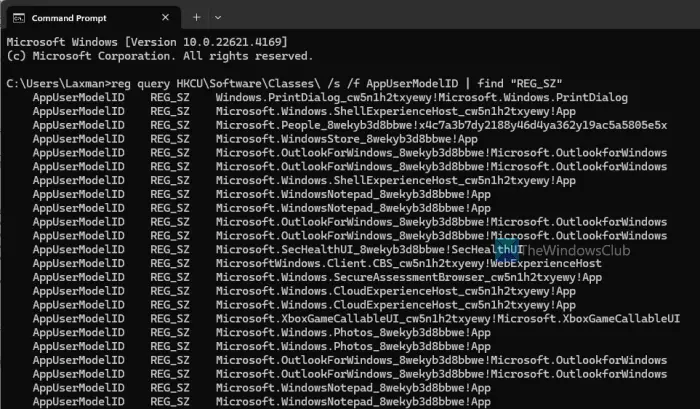
Det här alternativet tar hjälp av Windows-registret för att få applikationens användarmodell-ID för varje installerad applikation för den aktuella användaren. Den hämtar data från installerade appar frånHKEY_CURRENT_USERrotnyckeln för Windows-registret där AppID eller AppUserModelID för varje app finns. Att hitta sådana data direkt från Windows-registret är komplicerat och tidskrävande. Men det här alternativet gör det enklare och få arbetet gjort på några sekunder.
För att få AppID eller AUMID för installerade appar för den aktuella användaren med kommandot, öppna kommandotolksfönstret och kör detta kommando:
reg query HKCU\Software\Classes\ /s /f AppUserModelID | find "REG_SZ"
En lista med AppUserModelIDs kommer att finnas framför dig.
Läsa:
Hur hittar jag GUID för ett program i Windows?
En GUID (Globally Unique Identifier) är ett 128-bitars värde och det innehåller en grupp med 8 hexadecimala siffror, 3 grupper med 4 hexadecimala siffror och en grupp med 12 hexadecimala siffror. Det ser ut som7D29FB40-AV72-1067-D91D-00AA030663RA. Om du vill hitta GUID för MSI-paket installerade på din PC, är det enklare sättet att användaförhöjda Windows PowerShell. Skriv in följande kommando så får du en lista överIdentifieringsnummertillsammans medNamnochLocalPackage(MSI-sökväg):
get-wmiobject Win32_Product | Sort-Object -Property Name |Format-Table IdentifyingNumber, Name, LocalPackage ?AutoSize
Du kan också använda Windows-registret för att.
Hur hittar jag applikations-ID:t i Windows?
Om du villi Windows 11/10, öppna Aktivitetshanteraren. Få tillgång tillProcesserflik. Högerklicka påNamn,Status, eller någon annan kolumn, och väljPIDalternativ. Detta kommer att lägga till en PID-kolumn som visar ett unikt process-ID för varje körande applikation och process på ditt Windows-system. Du kan också använda Registereditorn, PowerShell eller verktyget Resource Monitor för att hitta process-ID för applikationer.
Läs nästa: .



![Startappar visas inte i appen Inställningar i Windows 11 [Fix]](https://elsefix.com/tech/tejana/wp-content/uploads/2024/12/startup-not-showing-settings-windows-11.png)
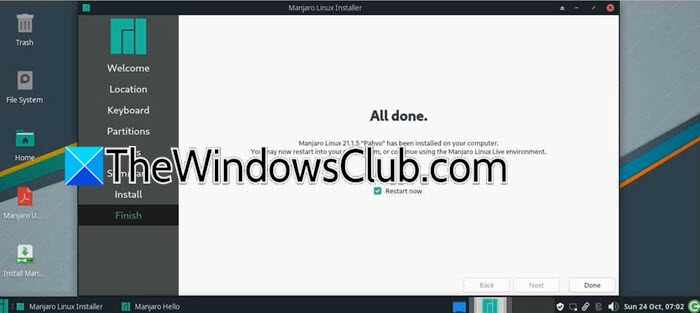

![[Fixat] PGSharp fastnat på laddningsskärmen: tips och lösningar](https://elsefix.com/statics/image/placeholder.png)